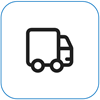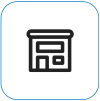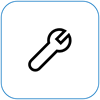يتم تشغيل Surface Go أو Surface Go 2 ويعرض "بلا جهاز قابل للتمهيد"
Applies To
Surface Go Surface Go 2إذا تم تشغيل Surface Go أو Surface Go 2 وشاهدت شاشة سوداء تظهر بلا جهاز قابل للتمهيد، فقم بالخطوات التالية.

الحل 1: إصلاح المشكلة باستخدام محرك أقراص USB
قبل أن تبدأ
-
افصل جميع الأشياء. تأكد من قطع اتصال أي من محركات أقراص USB وبطاقات SD وملحقات USB وأجهزة العرض الخارجية ولوحة مفاتيح Type Cover بجهاز Surface. إذا كنت تستخدم Surface Dock، فافصله عن Surface.
-
قم بإزالة الرسالة من الشاشة. إذا كانت الرسالة "بلا جهاز قابل للتمهيد" موجودة على الشاشة، فاضغط باستمرار على زر الطاقة حتى تزول الرسالة.
-
قم بتوصيل مزود الطاقة. قم بتوصيل مزود الطاقة بمأخذ حائط وقم بتوصيله بجهاز Surface لمدة 15 دقيقة على الأقل. استخدم مزود الطاقة الأصلي الذي يأتي مع جهازك.
إنشاء محرك أقراص USB
ملاحظة: لإنشاء محرك أقراص USB، تحتاج إلى كمبيوتر آخر.
-
استخدم محرك أقراص USB بسعة 8 غيغابايت على الأقل ومنسقة إلى FAT32.
-
قم بتنزيل ملف .zip حل USB على جهازك. لا تقم بتنزيل الملف مباشرة إلى محرك أقراص USB.تنزيل ملف .zip حل USB
-
افتح ملف SurfaceGo_FixNoBootableDevice.zip الذي قمت بتنزيله مسبقا بالنقر نقرا مزدوجا فوقه. إذا لم تتمكن من العثور على ملف .zip، فتحقق من مجلد التنزيلات .
-
حدد جميع المجلدات والملفات من المجلد .zip، ثم انسخها إلى محرك أقراص USB الذي قمت بتنسيقه مسبقا. بعد الانتهاء من نسخ المجلدات والملفات، سترى 38 مجلدا وملفات 2 على محرك أقراص USB.
استخدام محرك أقراص USB على Surface Go أو Surface Go 2
-
أدخل محرك أقراص USB في منفذ USB-C لجهاز Surface. إذا كنت تستخدم محرك أقراص USB يحتوي على موصل USB-A، فستحتاج إلى محول USB-A إلى USB-C.
-
اضغط باستمرار على زر خفض مستوى الصوت على جهاز Surface. أثناء القيام بذلك، اضغط على زر الطاقة وحرره.
-
يظهر شعار Microsoft على الشاشة. تابع الضغط باستمرار على زر خفض مستوى الصوت.
-
بعد أن ترى الرسالة "الرجاء الانتظار أثناء تثبيت تحديث النظام" على الشاشة، حرر زر خفض مستوى الصوت. اترك جهاز Surface قيد التشغيل ولا تلمسه إلا بعد اكتمال العملية.
-
ستظهر الشاشة فارغة لفترة وجيزة، ثم تظهر الرسالة "الرجاء الانتظار أثناء تثبيت تحديث النظام" مع شريط تقدم أزرق.
-
عند الانتهاء من العملية، ستتم إعادة تشغيل جهاز Surface الخاص بك، وسيبدأ تشغيل Windows تلقائيا.
-
قم بإزالة محرك أقراص USB من جهازك.
تعرف على المزيد حول تمهيد Surface من جهاز USB
هل تحتاج إلى المزيد من المساعدة؟ جرّب ما يلي:
-
يتوقف Surface عن التشغيل. إذا تم إيقاف تشغيل جهاز Surface بدلا من إعادة التشغيل بعد إكمال عملية حل USB، فاضغط على زر الطاقة وحرره، ومن المفترض أن يبدأ Surface بشكل طبيعي.
-
لا يعمل حل USB. إذا لم يعمل حل USB، فتحقق من إعداد UEFI "تمكين التمهيد من أجهزة USB". تأكد من تمكين الإعداد وعدم تعيينه إلى معطل. لمزيد من المعلومات حول كيفية تعديل إعدادات UEFI، راجع كيفية استخدام Surface UEFI.
-
رسائل أخطاء Windows. إذا رأيت أي رسائل خطأ في Windows بعد انتهاء حل USB وإعادة تشغيل جهاز Surface، فقد يكون Windows تالفة. يمكنك إعادة تعيين Windows أو إعادة تثبيته باستخدام صورة Surface Recovery. لمزيد من المعلومات، راجع Surface Recovery Image Download.
إذا كنت لا تزال تواجه مشكلات، فانتقل إلى الحل 2.
الحل 2: طلب الخدمة
هناك خطوة أخيرة يمكنك اتخاذها. إذا لم تحل هذه الخطوات المشكلة، فقد تتوفر خيارات الخدمة والدعم لمساعدتك.
إرسال إلى Microsoftلإعداد جهازك للشحن إلى Microsoft، يمكنك طباعة ملصق شحن، والتحقق من ضمان Microsoft، وإنشاء أوامر خدمة.
البحث عن الدعم الشخصي يتوفر الدعم الشخصي حالياً في الصين واليابان والمملكة المتحدة—والذي يمكن أن يشمل الفحص الاحترافي للأجهزة واستكشاف الأخطاء وإصلاحها واسترداد النظام.
الإصلاح الذاتي إذا كنت من ذوي الخبرة الفنية ولديك الأدوات المناسبة، فإن Microsoft لديها مجموعة محددة من المكونات القابلة للاستبدال وأدلة الخدمة التي تتيح لك إجراء الإصلاحات.
ملاحظة: إذا كان جهاز Surface لديك عبارة عن جهاز عمل (مملوك لمؤسسة)، فراجع خيارات خدمة Surface للأعمال والتعليم. قد يكون التوفر محدوداً لبعض البلدان أو المنتجات.
لمعرفة المزيد، انتقل إلى كيفية الحصول على الخدمة أو الإصلاح لجهاز Surface.