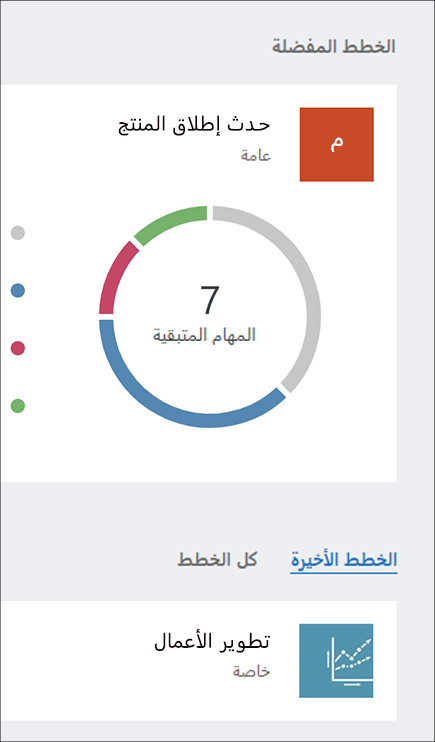بدء استخدام Microsoft Planner
ملاحظة: يتم حاليا نشر Microsoft Planner الجديد للعملاء. إذا كانت تجربتك تبدو مختلفة عن الخطوات المذكورة في هذه المقالة، أو كنت تعمل من بيئة Government Cloud Communities (GCC) أو GCC High أو وزارة الدفاع (DoD)، الرجاء الرجوع إلى الإرشادات الموجودة أسفل هذه الصفحة. تعرف على المزيد حول Planner الجديد في الأسئلة المتداولة حول Planner.
الوصول إلى Planner من خلال موقع Planner على الويب
انتقل إلى planner.cloud.microsoftللوصول إلى Planner مباشرة من المستعرض.
الوصول Planner من خلال الصفحة الرئيسية ل Microsoft 365
-
انتقل إلى الصفحة الرئيسية ل Microsoft 365 وسجل الدخول باستخدام الحساب الذي تريده.
-
حدد مشغل التطبيق في أعلى نافذة المستعرض.
-
اختر لوحة Planner في مشغل التطبيق.
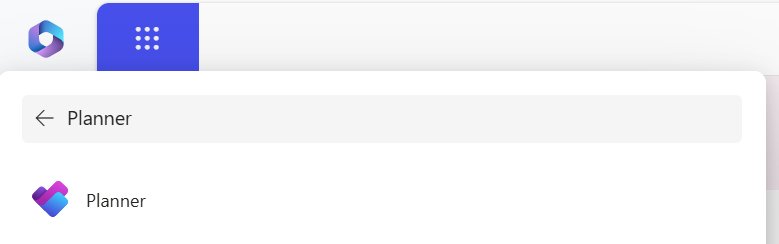
تلميح: إذا لم تتمكن من رؤية خيار Planner، فحدد المزيد من التطبيقات، ثم جميع التطبيقات للعثور عليه.
إضافة تطبيق Planner
هناك عدة طرق لإضافة تطبيق إلى Microsoft Teams. أبسط طريقة هي تحديد عرض المزيد من التطبيقات، والبحث عن Planner في شريط البحث، ثم تحديد إضافة.
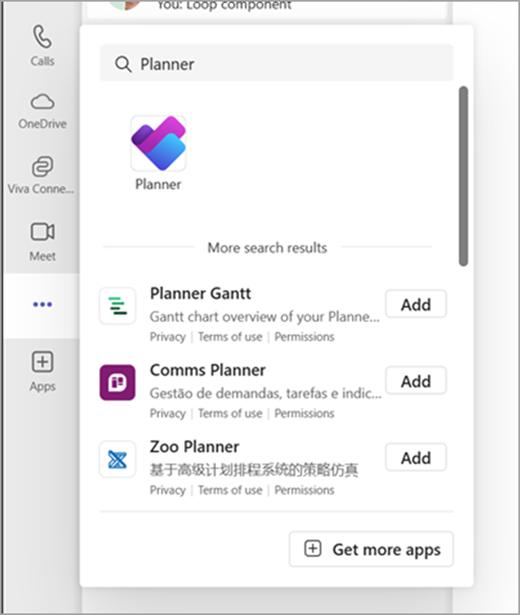
تلميح: لتثبيت التطبيق للوصول السهل، انقر بزر الماوس الأيمن فوق Planner بعد إضافة التطبيق وحدد تثبيت. لفتح تطبيق Planner في نافذة منفصلة، حدد فتح في نافذة جديدة.
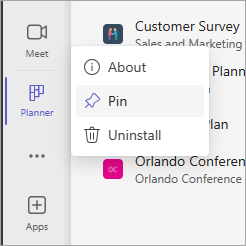
ملاحظة: إذا لم تتمكن من رؤية Planner، فقد لا يكون التطبيق قيد التشغيل في مؤسستك. تحقق مع المسؤول لمعرفة المزيد.

باستخدام Planner على الكمبيوتر الشخصي أو جهاز Mac أو الجهاز المحمول يمكنك القيام بالتالي:
-
إنشاء خطط جديدة وتعيين مهام ومشاركة ملفات مع الآخرين.
-
تنظيم العمل الجماعي والتعاون في العمل على المشاريع بطريقة بسيطة ومرئية.
-
الدردشة مع الآخرين للبقاء على اطلاع بكل ما هو جديد.
-
تتبع تقدم الفريق والبقاء على اطلاع بسير العمل من أي مكان ومن خلال أي جهاز.
تسجيل الدخول والاتصال
-
اكتب http://office.com/signin أو https://admin.microsoft.com في شريط العنوان وسجّل الدخول باستخدام الحساب الذي تريده.
-
على صفحة Microsoft 365 الرئيسية، حدد مشغل التطبيق

-
حدد تجانب Planner في مُشغّل التطبيق أو في الصفحة الرئيسية. ملاحظة: إذا لم يظهر الخيار Planner، فقد تحتاج لتحديد كل التطبيقات أو استكشاف كل التطبيقات للعثور عليها.
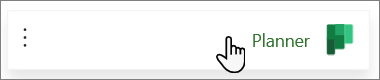
فتح خطة موجودة بالفعل
-
حدد خطة موجودة بالفعل ضمن قسم الخطط المفضلة أو الخطط الحديثة أو كل الخطط.