共用信箱可讓一群人輕鬆地監控並從公用電子郵件別名 (例如 info@contoso.com) 傳送電子郵件。 當群組中的某人回覆一封傳送到共用信箱的郵件時,該電子郵件會顯示從共用地址寄出,而不是從個別使用者。 在傳統 Outlook中,您也可以 使用共用信箱做為共用小組行事曆。 共用信箱也適合做為「noreply」電子郵件帳戶使用。
提示: 如果您是小型企業擁有者,且想深入了解如何設定 Microsoft 365,請造訪小型企業說明與學習。
共用信箱的設計並非專為任何共用信箱的人直接登入該帳戶所設計。 共用信箱本身的帳戶應該會處於停用狀態。
提示: 在您使用共用信箱之前,貴組織的 Microsoft 365 系統管理員必須建立共用信箱,並將您新增為成員才可以使用。 如需詳細資訊,請參閱建立共用的信箱,其中說明了系統管理員必須執行的動作。
針對您使用的 Outlook 版本,選取下方的索引標籤選項。 我使用的是哪個版本的 Outlook?
附註: 如果這個 [ 新增 Outlook ] 索引標籤底下的步驟無法運作,表示您可能尚未使用新的 Windows 版 Outlook。 選取 [ 傳統 Outlook] 索引標籤,然後改為遵循這些步驟。
提示: 為了協助執行助理和代理人在新的 Outlook 中更有效地流覽信箱管理,以下是一些 郵件提示。
將共用信箱新增至 全新的 Outlook
在您的系統管理員將您新增為共用信箱的成員之後,請關閉並重新啟動全新的 Outlook。 共用信箱應該會自動顯示在您的 [資料夾] 窗格中。
若那沒有用,該怎麼辦?
若您的系統管理員最近才將您新增到共用信箱,共用信箱可能需要一些時間才會出現。 請稍候片刻,然後關閉並重新啟動全新的 Outlook 。 或者,手動新增共用方塊。
-
從全新的 Outlook中的瀏覽窗格選取 [郵件 ]。
-
在 [資料夾] 窗格中,以滑鼠右鍵按下您的帳戶名稱,然後選取 [新增共用資料夾或信箱]。
![顯示選取 [新增共享資料夾或信箱] 的螢幕快照](https://support.content.office.net/zh-tw/media/30844dea-8605-4ec3-83b6-2648bb4f9c59.png)
-
在 [ 新增共享資料夾或信箱 ] 視窗中,輸入您要存取的信箱名稱,例如 info@contoso.com。
附註: 您可以隨時新增共用信箱,但在開始使用之前,您的IT系統管理員必須將您新增為成員。
在資料夾窗格中尋找共用信箱
在左側的資料夾窗格中,找到 [ 與我共用] 資料夾。 按兩下該資料夾加以展開。 您的共用信箱是 [ 與我共用] 下的子資料夾。 當您在那裡選取共用信箱的名稱時,它會展開以顯示標準的電子郵件資料夾,例如收 件匣、 草稿和 寄件備份。
從共用信箱傳送郵件
-
在 Windows 版全新的 Outlook 的瀏覽窗格中選取 [ 郵件 ]。
-
在 [常 用] 索引 標籤上,選取 [ 新 > 郵件]。
-
如果您沒有在郵件頂端看到 [ 寄 件者] 字段, (在 [ 傳送) ] 旁的 [選項] 索引 卷標上,選取 [顯示發件人]。
-
按一下郵件中的 [寄件者],然後變更為共用電子郵件地址。 若沒有看到您的共用電子郵件地址,請選擇 [其他電子郵件地址],然後輸入共用電子郵件地址。
-
完成輸入您的訊息,然後選擇 [ 傳送]。
從現在起,當您要從共用信箱傳送郵件時,該位址將會出現在 [ 寄 件者] 下拉式清單中。
每當您從共用信箱傳送郵件時,收件者只會在郵件中看到共用電子郵件位址。
回覆傳送到共用信箱的郵件
-
開啟 windows 版 全新的 Outlook 。
-
開啟您想要回覆的電子郵件訊息。
-
在郵件頂端的 [ 寄 件者] 字段中,您應該會看到共用信箱的名稱。 如果沒有,請選擇 [ 寄 件者] 下拉式方塊,然後選擇您的共用信箱。
-
完成輸入您的訊息,然後選擇 [ 傳送]。
當您想要從共用信箱傳送郵件時,您可以在 [ 寄 件者] 下拉式清單中取得該位址。
每當您從共用信箱傳送郵件時,您的收件者都只會在郵件中看到共用電子郵件地址。
在共用信箱上搜尋
將共用信箱新增至新的 Outlook 後,在其中搜尋就類似於搜尋主要信箱。
-
開啟 windows 版 全新的 Outlook 。
-
在資料夾窗格的共用信箱中選取資料夾。
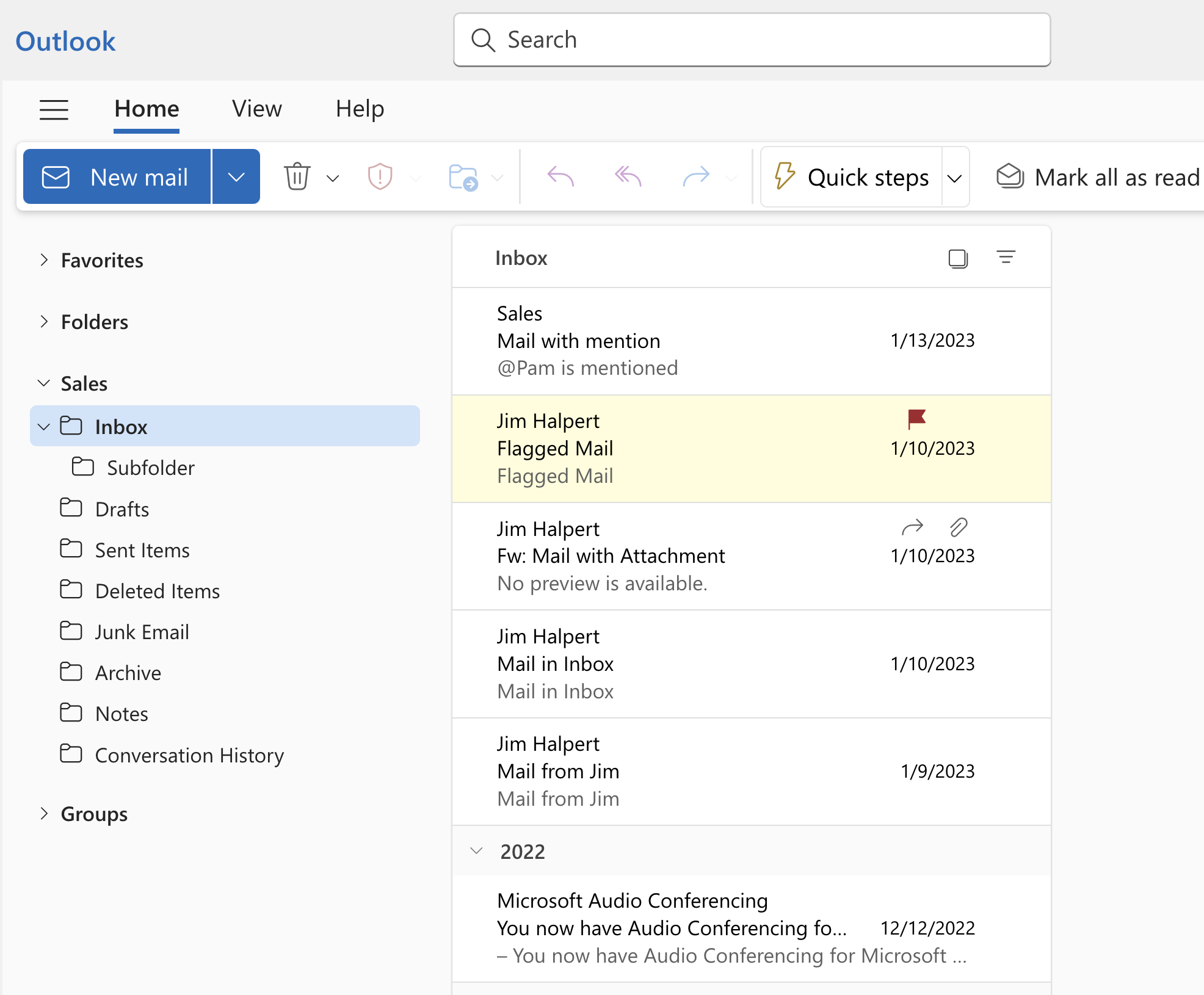
-
在 Outlook 視窗頂端的 [搜尋] 方塊中,輸入您要用於搜尋的查詢,然後按 Enter。
郵件清單會根據共用信箱中所選資料夾的搜尋來顯示結果。
從共用信箱使用共用行事曆
您的系統管理員將您新增為共用信箱的成員之後,請關閉並重新啟動 Outlook。 則與共用信箱相關聯的共用行事曆會自動新增至您的 [行事曆] 清單中。
-
在全新的 Outlook中,移至行事曆檢視,然後選擇共用信箱。
當您輸入約會後,所有身為共用信箱的成員都能看見它們。
-
共用信箱的任何成員都可以建立、檢視及管理行事曆上的約會,就像他們處理其個人約會一樣。 屬於共用信箱成員的每個人都可以看到其對共用信箱的變更。
使用信箱中的共享聯繫人清單
共用信箱及其他使用者信箱的聯繫人目前無法在 全新的 Outlook中使用。 Microsoft的 Outlook 組織正在積極進行更新。
關於全新的 Outlook中的共用信箱,我還需要知道什麼?
目前,共用信箱可以新增為資源。 在即將推出的更新中,將共用信箱新增為帳戶的功能將可讓更多人存取及管理信箱設定。 將共用信箱新增為帳戶將包括下列功能的支援:
|
通知 |
未讀取計數 |
自動回覆 |
|
類別 |
易於存取內容的喜好設定 |
聚焦收件匣 |
|
郵件格式 |
附件喜好設定 |
規則 |
|
條件式格式設定 |
掃 |
垃圾郵件 |
|
快速步驟 |
轉發 |
保留原則 |
|
事件與邀請 |
工作時間 |
其他目前不適用於共用信箱的功能,但會在未來的更新中新增:
-
存取共用信箱的在線封存 / In-Place 封存
-
授與新委派的信箱存取權
以下是一些郵件秘訣,可協助高階主管助理和代理人在全新的 Outlook 中更有效地流覽信箱管理。
適用於高階系統管理員的郵件篩選和規則
在新的 Outlook 中,高階主管可以使用 有行事曆邀請的電子郵件篩選器,輕鬆找到會議邀請。
您也可以為其他人設定接收 Email 規則,讓高階主管的帳戶自動將它移到另一個資料夾,並依您想要的方式加以分類。
拖放電子郵件以建立工作
將電子郵件拖曳到 [我的一天] 以輕鬆掌握工作。
釘選電子郵件以快速存取
您現在可以將電子郵件釘選到收件匣頂端,讓您不必返回並搜尋電子郵件。 將游標或以滑鼠右鍵按兩下電子郵件,然後選取 [釘選] 來釘選它。
排程何時傳送電子郵件
在現今的混合式工作世界中,您的一天可能就是其他人的夜景,因此您不想在半夜傳送電子郵件給其他人。 使用新的 Outlook,您可以在需要時輕鬆傳送電子郵件。 只要選取 [傳 送 ] 旁的下拉式箭號,然後選擇 [ 排程傳送]。
延遲電子郵件
有時候電子郵件非常重要,但還不重要。 您可以使用延遲功能,排程電子郵件重新傳送到收件匣的時間,並在您想要的時候顯示,這樣您就可以在適合的時候處理郵件。 只要以滑鼠右鍵按兩下任何訊息,然後選擇 [ 延遲],或從功能區選取 [ 延遲 ]。 然後選擇您想要傳遞的時間。
將共用信箱新增至傳統 Outlook

您的系統管理員將您新增為共用信箱的成員之後,請關閉並重新啟動 Outlook。 共用信箱應該會自動出現在傳統Outlook的資料夾窗格中。
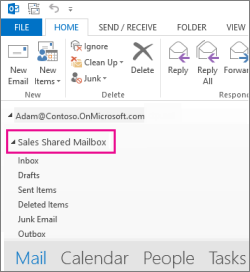
若那沒有用,該怎麼辦?
-
若您的系統管理員最近才將您新增到共用信箱,共用信箱可能需要一些時間才會出現。 請稍候,然後再次關閉並重新啟動 Outlook。
-
若那樣沒有用,請手動將共用信箱新增到 Outlook:
-
開啟傳統Outlook。
-
選取功能區上的 [ 檔案] 索引標籤,然後選取 [帳戶設定 ] > 帳戶設定]。
-
選取 [電子郵件] 索引標籤。
-
確定目前的帳戶已反白選取,然後選擇 [變更]。
-
依序選擇 [其他設定] > [進階] > [新增]。
-
輸入共用電子郵件地址,例如 info@contoso.com。
-
選擇 [確定] > [確定]。
-
選擇 [下一步] > [完成] > [關閉]。
-
從共用信箱傳送郵件
-
開啟傳統Outlook。
-
選擇 [新增電子郵件]。
-
如果您在郵件頂端看不到 [寄件者] 欄位,請選擇 [選項] > [寄件者]。
-
按一下郵件中的 [寄件者],然後變更為共用電子郵件地址。 若沒有看到您的共用電子郵件地址,請選擇 [其他電子郵件地址],然後輸入共用電子郵件地址。
-
選擇 [確定]。
-
完成郵件撰寫,然後選擇 [傳送]。
從現在開始,當您想要從共用信箱傳送郵件時,您可以在 [寄件者] 下拉式清單中選擇該地址。
每當您從共用信箱傳送郵件時,您的收件者都只會在郵件中看到共用電子郵件地址。
回覆傳送到共用信箱的郵件
-
開啟傳統Outlook。
-
開啟您想要回覆的電子郵件訊息。
-
在郵件頂端的 [ 寄 件者] 字段中,您應該會看到共用信箱的名稱。 若沒有,請選擇 [寄件者] 下拉式清單方塊並選擇您的共用信箱。
-
完成郵件撰寫,然後選擇 [傳送]。
當您想要從共用信箱傳送郵件時,您可以在 [寄件者] 下拉式清單中選擇該地址。
每當您從共用信箱傳送郵件時,您的收件者都只會在郵件中看到共用電子郵件地址。
在共用信箱上搜尋
將共用信箱新增至 Outlook 後,在其中搜尋就類似於搜尋主要信箱。
-
開啟傳統Outlook。
-
在左側 [資料夾面板] 的 [共用信箱] 中選取 資料夾 。
-
在功能區 (工具 列) 上方的搜尋方塊中輸入查詢。
-
按 Enter 鍵或按一下 [搜尋方塊] 右側的 [放大鏡] 按鈕 ,以開始搜尋。
郵件清單會根據 [共用信箱] 上所選資料夾的 [搜尋] 傳回結果。
使用共用行事曆
您的系統管理員將您新增為共用信箱的成員之後,請關閉並重新啟動 Outlook。 則與共用信箱相關聯的共用行事曆會自動新增至您的 [行事曆] 清單中。
-
在傳統Outlook 移至行事曆檢視,然後選擇共用信箱。
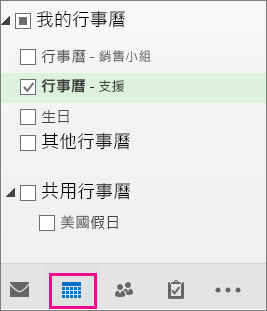
-
當您輸入約會後,所有身為共用信箱的成員都能看見它們。
-
共用信箱的任何成員都可以建立、檢視及管理行事曆上的約會,就像他們處理其個人約會一樣。 屬於共用信箱成員的每個人都可以看到其對共用信箱的變更。
使用共用連絡人清單
您的系統管理員將您新增為共用信箱的成員之後,請關閉並重新啟動 Outlook。 與共用信箱相關聯的共用連絡人清單會自動新增至您的 [我的連絡人] 清單中。
-
在傳統Outlook中,選擇 [人員]。
-
在 [我的連絡人] 底下,選擇共用連絡人清單的連絡人資料夾。
![共用連絡人清單會顯示在 Outlook 中的 [連絡人] 窗格中](https://support.content.office.net/zh-tw/media/56ba6315-8137-4834-9219-d25befeec2a2.png)
共用信箱可讓一群人輕鬆地監控並從公用電子郵件地址 (例如 info@contoso.com) 傳送電子郵件。 當群組中的人員回復傳送到共用信箱的郵件時,該回復會顯示為來自共享位址,而非來自個別人員。 您也可以使用共用信箱做為共用小組行事曆。

提示: 在您使用共用信箱之前,貴組織的 Microsoft 365 系統管理員必須建立共用信箱,並將您新增為成員才可以使用。 如需詳細資訊,請要求您的系統管理員參閱 建立共用信箱,以說明系統管理員需要執行的動作。
新增共用信箱,讓它顯示在您的主要信箱之下
如果您想從主要信箱和共用信箱同時監控電子郵件,建議您使用這種方式。 完成這項工作之後,每次您開啟共用信箱及其資料夾時,都會顯示在左側瀏覽窗格中 Outlook 網頁版。
-
在 Outlook 網頁版登入您的帳戶。
-
若是 Exchange Online 信箱,請以滑鼠右鍵按下左側瀏覽窗格中的資料夾,然後選擇 [新增共用資料夾或信箱]。 若是 Exchange 內部部署信箱,請以滑鼠右鍵按下您主要信箱 (的名稱,例如左側導航窗格中的 Molly Dempsey) ,然後選擇 [ 新增共用資料夾或信箱]。
![顯示選取 [新增共享資料夾或信箱] 的螢幕快照](https://support.content.office.net/zh-tw/media/5ab465ff-5aae-4deb-beb3-a35a41d4a12f.png)
-
在 [ 新增共享資料夾 ] 對話框中,輸入您所屬的共用信箱名稱,例如 info@contoso.com。
共用信箱會顯示在您的 Outlook 網頁版資料夾清單中。 您可以在主要信箱中展開或摺疊共用信箱的資料夾。 您也可以從資料夾清單中移除共用信箱。 若要移除共用信箱,請以滑鼠右鍵按一下共用信箱,然後按一下 [移除共用資料夾]。
在共用信箱中接收新郵件的通知
若要在共用信箱的 [收件匣] 中接收新郵件的通知,您必須在 個別的瀏覽器視窗中開啟共用信箱。
在另一個瀏覽器視窗中開啟共用信箱
如要在共用信箱專屬的瀏覽器視窗中檢視及管理電子郵件,建議使用這種方式。 此方法也可讓您在共用信箱的 [收件匣] 中接收新專案的通知。
-
在 Outlook 網頁版登入您的帳戶。
-
在 Outlook 網頁版瀏覽列上,按一下您的名稱。 隨即會顯示一份清單。
-
按一下 [開啟另一個信箱]。
-
輸入您要開啟之其他信箱的電子郵件地址,然後按兩下 [開啟 ]。 另一個 Outlook 網頁版工作階段會在不同的視窗中開啟,您可允許存取其他信箱。
提示: 如果您輸錯信箱的電子郵件地址,則結果為「找不到相符的項目」。 再次嘗試輸入電子郵件位址。
附註: 如果您使用 [開啟另一個信箱] 選項開啟共用信箱,您可能會在從信箱存取 Office 載入巨集時遇到問題。 為了確保載入巨集在共用信箱中如預期般運作,我們建議您在同一個面板中開啟信箱,與您的主要使用者信箱相同。 如果您偏好使用 [開啟另一個信箱] 選項來開啟共用信箱,建議您將載入巨集部署到主要使用者和共用信箱。
從共用信箱傳送電子郵件
-
選擇資料夾清單上方的 [新郵件]。 新郵件表單會在讀取窗格中開啟。
-
在郵件頂端選擇 [顯示寄件者]

![[顯示寄件者] 選項的螢幕擷取畫面](https://support.content.office.net/zh-tw/media/f8542160-07e6-4450-8a51-55afd984390d.png)
此選項會顯示收到這封電子郵件訊息的人員會看到該郵件是來自共用信箱,而非從您自己的電子郵件帳戶寄出。
-
第一次使用共用信箱時,您必須將位址新增至 [ 寄 件者] 下拉式清單中可用的選項:
-
以滑鼠右鍵按兩下 [寄件 者] 位址,然後選擇 [ 移除]。
![[移除] 選項的螢幕快照](https://support.content.office.net/zh-tw/media/ca907366-521c-49a8-9a79-78c988f82106.png)
-
輸入共享位址。 下次您從共用信箱回復時,其位址會顯示為 [ 寄 件者] 下拉式清單中的選項。
-
-
若要新增收件者,請輸入您的連絡人資料夾或組織地址清單中任何人的名稱,或是在 [收件者] 或 [副本] 方塊中輸入電子郵件地址。 第一次輸入某人的名稱時,Outlook 網頁版會搜尋該人員的地址。 之後系統會快取該名稱,以快速取得名稱。
-
輸入主旨。
-
輸入您要傳送的訊息。
-
當您準備好傳送郵件時,請按一下 [傳送]。
回覆傳送到共用信箱的郵件
第一次回復傳送到共用信箱的郵件時,您必須將共用位址新增至 [ 寄 件者] 下拉式方塊。 以下是執行的方式:
-
開啟 Outlook 網頁版 ,然後移至您的共用信箱。
-
開啟寄到共用地址的郵件。
-
按一下 [回覆]。
-
在郵件頂端選擇 [顯示寄件者]

![[顯示寄件者] 選項的螢幕擷取畫面](https://support.content.office.net/zh-tw/media/f8542160-07e6-4450-8a51-55afd984390d.png)
-
以滑鼠右鍵按兩下 [寄件 者] 位址,然後選擇 [ 移除]。
![[移除] 選項的螢幕快照](https://support.content.office.net/zh-tw/media/ca907366-521c-49a8-9a79-78c988f82106.png)
-
輸入共用位址並傳送訊息。 下次您從共用信箱回復時,其位址會顯示為 [ 寄 件者] 下拉式清單中的選項。
從共用信箱傳送自動回覆
只有您的 Microsoft 365 管理員有權設定從共用信箱傳送自動回復的許可權。 如需相關指示,請要求您的系統管理員參閱 建立共用信箱。
從共用信箱傳送自動回覆
只有您的 Microsoft 365 系統管理員有權限可以進行設定。 如需指示,請參閱建立共用信箱。










