將電腦取消連結並重新連結至OneDrive 有助於解決一些同步處理問題。
您也可以使用這些相同的步驟,將 OneDrive 移至新的位置,例如外部磁碟驅動器。
附註: 取消連結並重新連結您的 OneDrive不會遺失任何數據,您的本機資料夾只是與雲端中斷連線一小段時間。 重新連結完成後,系統會同步處理您未連結時所做的任何變更。
取消連結您的 OneDrive 帳戶
-
選取通知區域中的 OneDrive 雲端以顯示 OneDrive 彈出視窗。
-
選取 OneDrive 說明與設定圖示 ,然後選取 設定。
-
移至 [帳戶] 索引標籤。
-
選取 [取消連結此電腦],然後選取 [取消連結帳戶]。
清除登入認證
-
按下 Windows 鍵 + R 以開啟 [執行] 對話方塊。
-
輸入路徑 %localappdata%\Microsoft\OneDrive\settings,然後選取 [確定]。
-
刪除 PreSignInSettingsConfig.json 檔案。
再次登入以重新連結您的帳戶
-
出現提示時登入。
提示: 如果 OneDrive 未開啟,請按 Windows 鍵 ,輸入 OneDrive,然後選取 OneDrive 應用程式。
-
當您登入時,OneDrive會提示您某個資料夾已存在:選取 [使用此資料夾]。
提示: 如果您要將 OneDrive 移至新的位置,請選取 [ 選擇新資料夾]。
-
OneDrive 現在會將您的檔案和資料夾同步處理回您的電腦。 OneDrive 不會下載您的所有檔案, (只下載其佔位元以節省空間、 深入瞭解) ,但這仍需要一些時間。
-
重新同步處理檔案后,您可以清理電腦資料夾檢視,並 選擇要同步處理到電腦的資料夾。
-
如果您仍有 OneDrive 同步處理問題,請嘗試 重設 OneDrive。
取消連結您的 OneDrive 帳戶
-
在功能表列中按一下 OneDrive 雲朵圖示,按一下 [說明與設定 ] 以開啟功能表,接著選取 [喜好設定]。
-
移至 [帳戶] 索引標籤。
-
選取 [取消連結此 Mac]。
清除登入認證
-
在 Mac 上開啟 Keychain Access 應用程式。 如果看不到您的鑰匙圈,請選擇 [視窗 > 鑰匙圈存取]。
-
選取鑰匙圈清單中的鑰匙圈。
-
選擇 [檔案 > 刪除鑰匙圈 [OneDrive/Office/MS]。
-
按兩下 [刪除參照]。
再次登入以重新連結您的帳戶
-
出現提示時登入。
-
當您登入時,OneDrive會提示您某個資料夾已存在:選取 [使用此資料夾]。
提示: 如果您要將 OneDrive 移至新的位置,請選取 [ 選擇新資料夾]。
-
OneDrive 現在會將您的檔案和資料夾同步處理回您的電腦。 OneDrive 不會下載您的所有檔案, (只下載其佔位元以節省空間、 深入瞭解) ,但這仍需要一些時間。
-
重新同步處理檔案后,您可以清理電腦資料夾檢視,並 選擇要同步處理到電腦的資料夾。
-
如果您仍有 OneDrive 同步處理問題,請嘗試 重設 OneDrive。
需要更多協助嗎?
|
|
請連絡客戶服務 以解決有關 Microsoft 帳戶和訂閱的問題,請造訪 [帳戶與帳單說明]。 如需技術支援,請前往連絡 Microsoft 支援服務,輸入您的問題,然後選取 [取得協助]。 如果仍需要協助,請選取 [連絡支援服務] 以前往最佳支援選項。 |
|
|
|
系統管理員 系統管理員應查看 OneDrive 系統管理員説明、OneDrive 技術社群 或連絡商務用 Microsoft 365 客戶服務。 |

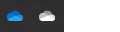
![螢幕擷取畫面,顯示 OneDrive 設定中的 [帳戶] 按鈕。](/images/zh-tw/ebb19211-e5db-4b01-a958-013411ffdbc7)











