: 这是一篇有关数据验证的进阶主题。 有关数据验证以及如何验证单元格或区域的介绍,请参阅将数据验证添加到单元格或区域。
可使用数据验证来限制数据类型或用户输入单元格的值。 例如,可使用数据验证,根据工作簿中其他位置的值来计算单元格中允许存在的最大值。 在以下示例中,用户键入了 abc,此值不是该单元格可接受的值。
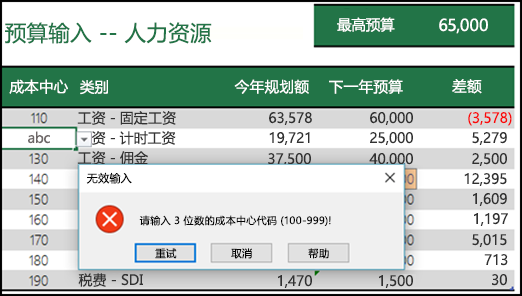
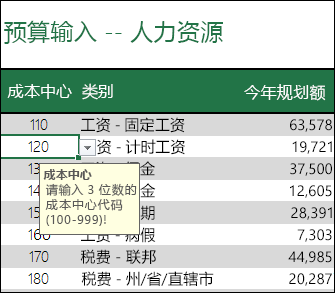
数据验证何时有用?
要与他人共享工作簿,并希望输入的数据准确无误且保持一致时,数据验证十分有用。 除此之外,还可以使用数据验证执行下列操作:
-
限制条目,只能选择列表中预定义的项目 - 例如,可以将供用户选择的部门限制为会计部、薪资部、人力资源部等。
-
限制数字,避免选择指定范围之外的数字 - 例如,可以将员工的年度业绩调薪的最大比例设定为 3%,或仅允许使用 1-100 之间的整数。
-
限制日期,避免选择特定时间范围之外的日期 - 例如,在员工的休假申请中,可以避免员工选择今天之前的日期。
-
限制时间,避免选择特定时间范围之外的时间 - 例如,可以将会议安排在早上 8:00 到下午 5:00 之间。
-
限制文本字符数 - 例如,可以将单元格中允许的文本字符数限制在 10 个或以下。
-
根据其他单元格中的公式或值验证数据有效性 - 例如,可通过数据验证,根据计划的工资总额设置佣金和提成的上限。 输入的金额超过此限额时,用户会看到一条错误消息。
数据验证输入和错误消息
你可以选择在用户选择单元格时显示输入消息。 输入消息通常用于就要输入单元格的数据类型提供用户指导。 此类消息显示在单元格附近。 如果需要,你可以将此消息移走,但在你移到其他单元格或按 Esc 前,该消息会一直保持可见。
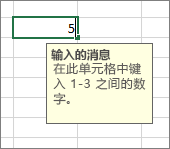
在数据验证的第二个选项卡中设置输入消息。
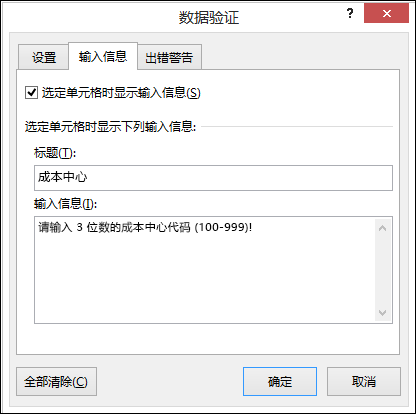
用户适应输入消息后,你可以取消选中“选定单元格时显示输入消息”选项。
还可以选择显示“出错警告”,它仅在用户输入无效数据后才显示。
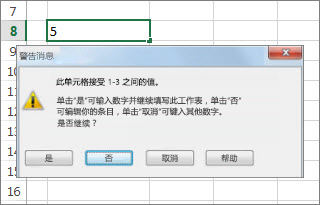
有以下三种类型的出错警告可供选择:
|
图标 |
类型 |
用途 |
 |
停止 |
阻止用户在单元格中输入无效数据。 “停止”警告消息有以下两个选项:重试或取消。 |
 |
警告 |
警告用户输入的数据无效,但不会阻止他们输入无效数据。 出现“警告”消息时,用户可以单击“是”接受无效输入,单击“否”编辑无效输入或单击“取消”删除无效输入。 |
 |
信息 |
告知用户输入的数据无效,但不会阻止他们输入无效数据。 这种类型的出错警告最灵活。 出现“信息”警告消息时,用户可以单击“确定”接受无效的值或单击“取消”拒绝无效的值。 |
有关使用数据有效性的提示
在 Excel 中使用数据验证时可使用这些提示和技巧。
: 如果希望在 Excel Services 或 Excel Web App中使用数据验证,需要先在 Excel 桌面版中创建数据验证。
-
下拉列表的宽度由具有数据验证的单元格的宽度来确定。 您可能需要调整该单元格的宽度,以防将宽于下拉列表宽度的有效输入部分截断。
-
若打算保护工作表或工作簿,请在指定任何有效性设置后执行。 在保护工作表之前,请确保解除锁定任何已验证单元格。 否则,用户将无法在这些单元格中键入任何数据。 请参阅保护工作表。
-
若打算共享工作薄,请仅在指定数据验证和保护设置之后执行。 共享工作薄后,除非停止共享,否则将无法更改验证设置。
-
您可以将数据有效性应用到已在其中输入数据的单元格。 但是,Excel 不会自动通知现有单元格包含无效数据。 在这种情况下,您可以通过指示 Excel 在工作表上的无效数据周围画上圆圈来突出显示这些数据。 标识无效数据后,可以再次隐藏这些圆圈。 如果更正了无效输入,圆圈会自动消失。
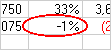
要应用圆圈,请选择要评估的单元格,然后转到“数据”>“数据工具”>“数据验证”>“圈释无效数据”。
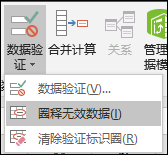
-
要快速删除单元格的数据验证,请选中该单元格,然后转到“数据”>“数据工具”>“数据验证”>“设置”>“全部清除”。
-
若要在工作表上查找具有数据有效性的单元格,请在“开始”选项卡上的“编辑”组中,单击“查找和选择”,然后单击“数据有效性”。 找到具有数据有效性的单元格后,您可以更改、复制或删除有效性设置。
-
创建下拉列表时,可以使用“定义名称”命令(位于“公式”选项卡上的“已定义名称”组中)为包含该列表的区域定义名称。 在另一个工作表上创建该列表后,可以隐藏包含该列表的工作表,然后保护工作簿以使用户无法访问该列表。
-
如果您更改单元格的有效性设置,则可以将这些更改自动应用于具有相同设置的所有其他单元格。 为此,请在“设置”选项卡上,选中“对有同样设置的所有其他单元格应用这些更改”复选框。
-
如果无法使用数据验证,请确保:
-
用户未复制或填充数据 - 数据验证仅当用户直接在单元格中键入数据时才显示消息并阻止无效输入。 复制或填充数据时,不会显示消息。 若要防止用户通过拖放单元格复制和填充数据,请转到“文件”>“选项”>“高级”>“编辑选项”,然后取消勾选“启用填充柄和单元格拖放功能”复选框即可保护工作表。
-
关闭手动重算 - 如果打开手动重算,则未计算的单元格可能会无法正常验证数据是否有效。 若要关闭手动重算,请转到“公式”选项卡>“计算”组 >“计算选项”,然后单击“自动”。
-
公式没有错误 - 确保有效单元格中的公式不会产生错误,如 #REF! 或 #DIV/0!。 在更正错误之前,Excel 将忽略数据验证。
-
公式中引用的单元格正确无误 - 如果被引用的单元格发生了更改,以致于有效单元格中的公式计算出无效结果,则不会为该单元格显示有效性消息。
-
Excel 表可能链接到 SharePoint 网站 - 不能将数据验证添加到链接到 SharePoint 网站的 Excel 表格中。 若要添加数据验证,必须取消该 Excel 表的链接或将该 Excel 表转换为区域。
-
当前可能正在输入数据 - 在单元格中输入数据时,“数据验证”命令不可用。 若要结束数据输入,请按 Enter 或 ESC。
-
工作表可能受保护或处于共享状态 如果工作簿处于共享状态或受保护,则无法更改数据有效性设置。 需要先取消共享或取消保护工作簿。
-
如何更新或删除继承工作簿中的数据验证
如果继承的工作簿中包含数据验证,除非该工作簿受保护,否则可以修改或删除数据验证。 如果工作表通过密码保护,但你不知道密码,请尝试联系之前的所有者,让他帮助你取消对该工作表的保护,因为 Excel 无法恢复未知或丢失的密码。 也可以将数据复制到另一个工作表,然后删除数据验证。
当您尝试输入或更改单元格中的数据时,如果看到数据有效性警报,且不清楚可以输入的内容,那么请与工作簿的所有者联系。
需要更多帮助吗?
可随时在 Excel 技术社区中咨询专家或在社区中获取支持。







