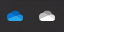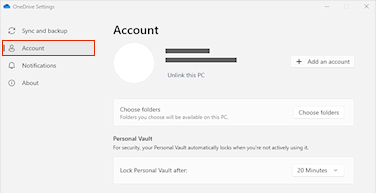如果需要将 OneDrive 存储位置从计算机更改为 SD 卡或其他外部存储源,只要外部驱动器不可弹出,就可以执行此操作。 不支持可移动 USB 驱动器。
首先,应检查将使用的外部驱动器的文件系统。
检查驱动器的文件系统
-
打开文件资源管理器。
-
右键单击驱动器,然后选择 “属性”。
-
在“ 常规 ”选项卡上的“ 文件系统”旁边,查看它是否显示 NTFS。
如果文件系统是 FAT 或 FAT32,请参阅下一部分。 否则,请继续执行 取消链接 OneDrive 并再次运行 OneDrive 安装程序。
将 FAT 或 FAT32 驱动器转换为 NTFS
使用这些步骤转换驱动器将保留驱动器上的文件。 我们仍建议确保已备份驱动器上的所有文件。
-
找到要转换的驱动器号。 打开文件资源管理器,在左窗格中,在“这台电脑”或“计算机”下查找驱动器。
-
按 Windows 徽标键 + R 打开“运行”对话框。
-
输入 cmd 以打开命令提示符窗口。
-
在命令行提示符下,键入 convert drive: /fs:ntfs
例如,如果要转换的驱动器的字母为 e,则键入 convert e: /fs:ntfs
注意: 如果要将 NTFS 驱动器转换回 FAT32,则需要保存要保留的任何文件的副本,然后重新格式化驱动器或对驱动器进行分区。
取消链接 OneDrive 并再次运行 OneDrive 安装程序
在计算机上禁用、卸载或取消链接 OneDrive 不会丢失文件或数据。 始终都可通过联机登录 OneDrive 帐户来访问文件。
-
选择通知区域中的 OneDrive 云以显示 OneDrive 弹出窗口。
-
选择 OneDrive 帮助和设置图标 ,然后选择“设置”。
-
转到“帐户”选项卡。
-
选择“取消链接此电脑”,然后选择“取消链接帐户”。
注意: 可以安全地从本地存储中删除未链接的文件,因为它们也存储在云中,可通过 OneDrive 站点访问。
按照 欢迎使用 OneDrive 向导 中的步骤在新文件位置中设置 OneDrive 。
警告: 不能在外部内存上使用 OneDrive 设置文件夹保护。
检查驱动器的文件系统
-
在 Mac 上打开 Finder 窗口,然后选择“ 应用程序”。
-
确保外部驱动器是不可弹出的类型,并且格式化为 APFS。 了解如何 在 Mac 上的磁盘实用工具中擦除和重新格式化存储设备。
取消链接 OneDrive 并再次运行 OneDrive 安装程序
在计算机上禁用、卸载或取消链接 OneDrive 不会丢失文件或数据。 始终都可通过联机登录 OneDrive 帐户来访问文件。
-
选择通知区域中的 OneDrive 云以显示 OneDrive 弹出窗口。
-
选择 OneDrive 帮助和设置图标 ,然后选择“设置”。
-
转到“帐户”选项卡。
-
选择“取消链接此电脑”,然后选择“取消链接帐户”。
注意: 可以安全地从本地存储中删除未链接的文件,因为它们也存储在云中,可通过 OneDrive 站点访问。
按照 欢迎使用 OneDrive 向导中的步骤在新文件位置设置 OneDrive 。
注意: 不能在外部内存上使用 OneDrive 设置文件夹保护。
无法在所选位置创建 OneDrive 文件夹
如果在设置 OneDrive 时看到此错误,是因为所引用的磁盘驱动器被分类为“可移动”。 若要解决此问题,请更改驱动器的分类。
-
在 Mac 上打开 Finder 窗口,然后选择“应用程序”。
-
确保外部驱动器是不可弹出的类型,并且格式化为 APFS。 了解如何操作。
OneDrive 应用可以下载并安装在 Android 中的内存卡上,但预安装的版本无法从手机移动到内存卡。
需要更多帮助吗?
|
|
联系支持人员 有关 Microsoft 帐户和订阅的帮助,请访问 帐户和计费帮助。 如需技术支持,请转到联系 Microsoft 支持人员,输入问题并选择“获取帮助”。 如果仍然需要帮助,请选择“联系支持人员”以转至最佳支持选项。 |
|
|
|
管理员 管理员应查看 OneDrive 管理员帮助、OneDrive 技术社区 或联系 Microsoft 365 商业版支持人员。 |