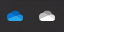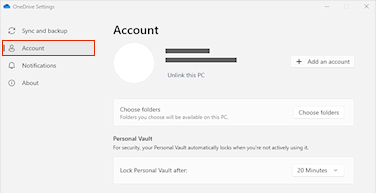取消链接计算机并将其重新链接到OneDrive 有助于解决一些同步问题。
还可以使用相同的步骤将 OneDrive 移动到新位置,例如外部磁盘驱动器。
注意: 取消链接和重新链接 OneDrive 不会丢失任何数据,本地文件夹只是在一段时间内与云断开连接。 重新链接完成后,取消链接时所做的任何更改都将同步。
取消链接 OneDrive 帐户
-
选择通知区域中的 OneDrive 云以显示 OneDrive 弹出窗口。
-
选择 OneDrive 帮助和设置图标 ,然后选择“设置”。
-
转到“帐户”选项卡。
-
选择“取消链接此电脑”,然后选择“取消链接帐户”。
清除登录凭据
-
按 Windows 徽标键 + R 以打开“运行”窗口。
-
输入路径 %localappdata%\Microsoft\OneDrive\settings 并选择“确定”。
-
删除 PreSignInSettingsConfig.json 文件。
再次登录以重新链接你的帐户
-
出现提示时登录。
提示: 如果 OneDrive 无法打开,请按 Windows 键 ,键入 OneDrive,然后选择 OneDrive 应用。
-
登录时,OneDrive 会提示你文件夹已存在:选择“ 使用此文件夹”。
提示: 如果要将 OneDrive 移动到新位置,请选择“ 选择新文件夹”。
-
OneDrive 现在会将文件和文件夹同步回计算机。 OneDrive 不会下载所有文件, (其占位符来节省空间、 了解详细信息) ,但这仍需要一些时间。
-
重新同步文件后,你可以清理“计算机”文件夹视图, 并选择要同步到电脑的文件夹。
-
如果仍然遇到 OneDrive 同步问题,请尝试 重置 OneDrive。
取消链接 OneDrive 帐户
-
在菜单栏中单击“OneDrive 云”图标,单击 帮助和设置以打开菜单,然后选择“首选项”。
-
转到“帐户”选项卡。
-
选择“取消链接此 Mac”。
清除登录凭据
-
在 Mac 上打开“密钥链访问”应用。 如果密钥链不可见,请选择 “窗口 > 密钥链访问”。
-
在“密钥链”列表中选择一个密钥链。
-
选择 “文件 ”> 删除密钥链 [OneDrive/Office/MS]。
-
单击“ 删除引用”。
再次登录以重新链接你的帐户
-
出现提示时登录。
-
登录时,OneDrive 会提示你文件夹已存在:选择“ 使用此文件夹”。
提示: 如果要将 OneDrive 移动到新位置,请选择“ 选择新文件夹”。
-
OneDrive 现在会将文件和文件夹同步回计算机。 OneDrive 不会下载所有文件, (其占位符来节省空间、 了解详细信息) ,但这仍需要一些时间。
-
重新同步文件后,你可以清理“计算机”文件夹视图, 并选择要同步到电脑的文件夹。
-
如果仍然遇到 OneDrive 同步问题,请尝试 重置 OneDrive。
需要更多帮助吗?
|
|
联系支持人员 有关 Microsoft 帐户和订阅的帮助,请访问 帐户和计费帮助。 如需技术支持,请转到联系 Microsoft 支持人员,输入问题并选择“获取帮助”。 如果仍然需要帮助,请选择“联系支持人员”以转至最佳支持选项。 |
|
|
|
管理员 管理员应查看 OneDrive 管理员帮助、OneDrive 技术社区 或联系 Microsoft 365 商业版支持人员。 |