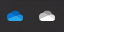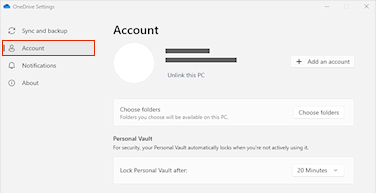如果不想使用 OneDrive ,最简单的解决方案是取消链接 - 请参阅以下步骤。
提示: 如果你想要停止 OneDrive 一段时间,或者不使用全部,下面是一些其他解决方案:
-
如果你希望暂时停止同步,请参阅如何在 OneDrive 中暂停和恢复同步。
-
如果想要停止同步文件,请参阅如何在 OneDrive 中停止或取消同步。
-
若要从计算机中删除 OneDrive 文件夹,请按照选择要同步到计算机的 OneDrive 文件夹中的步骤进行操作。
-
若要取消订阅, OneDrive订阅, 如何取消 Microsoft 订阅。
-
如果要注销 Web 上 OneDrive,请选择个人资料照片,然后选择注销。
从计算机取消链接 OneDrive
从计算机取消 OneDrive 的链接不会丢失文件或数据。 可始终通过登录 OneDrive.com 来访问文件。
Windows 10/11
-
选择通知区域中的 OneDrive 云以显示 OneDrive 弹出窗口。
-
选择 OneDrive 帮助和设置图标 ,然后选择“设置”。
-
转到“帐户”选项卡。
-
选择“取消链接此电脑”,然后选择“取消链接帐户”。
macOS
-
在菜单栏中单击“OneDrive 云”图标,单击 帮助和设置以打开菜单,然后选择“首选项”。
-
转到“帐户”选项卡。
-
选择“取消链接此 Mac”。
隐藏或卸载 OneDrive
在某些版本的 Windows 中,还可隐藏或卸载 OneDrive。 也可从 Android 和 iOS 设备卸载 OneDrive 移动应用。
OneDrive 内置在某些版本的 Windows 中,并且无法卸载。 但是可将其隐藏并停止同步过程,使其保持隐藏状态。 为此,请关闭所有 OneDrive 设置并从“文件资源管理器”中删除 OneDrive 文件夹。
取消链接 OneDrive。
-
选择通知区域中的 OneDrive 云以显示 OneDrive 弹出窗口。
-
选择 OneDrive 帮助和设置图标 ,然后选择“设置”。
-
转到“帐户”选项卡。
-
选择“取消链接此电脑”,然后选择“取消链接帐户”。
隐藏 OneDrive。
-
打开文件资源管理器,右键单击“OneDrive”,然后单击“属性”。
-
在“常规”选项卡上的“属性”旁,选中“隐藏”框。 这会从文件资源管理器中隐藏 OneDrive。
-
再次选择“
从计算机卸载 OneDrive 不会丢失文件或数据。 可始终通过登录 OneDrive.com 来访问文件。
Windows 10/11
-
选择“开始”按钮,在搜索框中键入“程序”,然后在结果列表中选择“添加或删除程序”。
-
在“应用和功能”下,查找和选择“Microsoft OneDrive”,然后选择“卸载”。 如果系统提示输入管理员密码或进行确认,请键入密码或提供确认。
Windows 8.1
-
OneDrive 应用随 Windows 8.1 和 Windows RT 8.1 提供,无法卸载。
Windows 7 或 Windows Vista
重要: 从 2022 年 1 月 1 日开始,我们将终止对在Windows 7、8 和 8.1 上运行的所选OneDrive桌面应用的支持。 了解详细信息。
-
单击“开始”按钮,在搜索框中输入“添加程序”,然后在结果列表中,单击“程序和功能”。
-
单击“Microsoft OneDrive”,然后单击“卸载”。 如果系统提示输入管理员密码或进行确认,请键入密码或提供确认。
Android 设备
-
打开应用列表。
-
点击并按住 OneDrive 图标以显示菜单。
-
卸载应用。
iOS 设备
-
转到“主屏幕”,点击并按住“OneDrive”应用图标
-
点击显示在应用图标左上角的“X”。
macOS
-
只需将 OneDrive 应用拖动到垃圾桶即可。
需要更多帮助吗?
|
|
联系支持人员 有关 Microsoft 帐户和订阅的帮助,请访问 帐户和计费帮助。 如需技术支持,请转到联系 Microsoft 支持人员,输入问题并选择“获取帮助”。 如果仍然需要帮助,请选择“联系支持人员”以转至最佳支持选项。 |
|
|
|
管理员 管理员应查看 OneDrive 管理员帮助、OneDrive 技术社区 或联系 Microsoft 365 商业版支持人员。 |