您的 Outlook 联系人列表可以是通过 Word 的邮件合并功能在一批 Word 文档中个性化信息的来源。
-
在 Outlook 中, 转到 "联系人", 然后选择要包括的姓名。 或者, 如果要包括整个通讯簿, 请跳过此步骤。
-
转到 "开始">邮件合并。
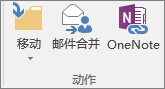
-
选择所需的选项, 然后选择"确定"。
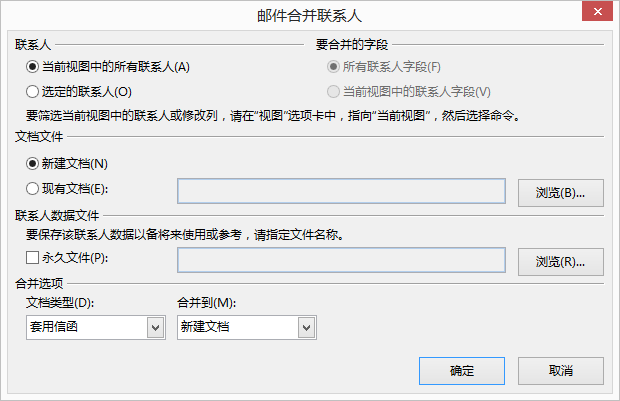
: 如果您选择了一组您希望再次使用的联系人, 而无需每次选择它们, 请选择 "永久文件" 并为列表提供名称。
-
在 Word 中, 在 "邮件" 选项卡上, 插入 "邮件合并域", 将 " Outlook 联系人" 列表中的信息提取到文档中。
: 合并域地址块对于信封和标签非常理想;问候行将非常适合用于对信函和电子邮件进行个性化设置。
-
在每个文档、信封、标签或电子邮件上添加所需的任何文本。 例如, 如果您正在发送套用信函, 则可以在此处编写信函正文。
-
选择 "预览结果", 然后选择 "下一


-
若要完成合并, 请在 "完成" 组中, 选择 "完成 & 合并", 然后选择 "打印文档" 或 "发送电子邮件"。
重复使用邮件合并
保存合并文档, 以便可以再次运行它, 而无需设置任何内容。 合并文档保持连接到数据源。
如果想要再次运行它 (例如, 将另一批信封发送给同一用户), 请转到 "文件"> "在 Word 中打开", 然后打开该文档。 当 Word 提示您保留连接时, 选择"是" 。







