Tùy chọn đăng nhập trong Windows
Applies To
Windows 11 Windows 10Các tùy chọn đăng nhập trong Windows phục vụ các mục đích khác nhau nhằm tăng cường bảo mật tài khoản người dùng của bạn và đăng nhập thuận tiện.
Bạn có thể truy nhập vào các tùy chọn đăng nhập từ ứng dụng Cài đặt. Trong ứng dụng Cài đặt trên thiết bị Windows của bạn, chọn Tài khoản > chọn Đăng nhập hoặc sử dụng lối tắt sau:
Các tùy chọn đăng nhập được chia thành hai phần:
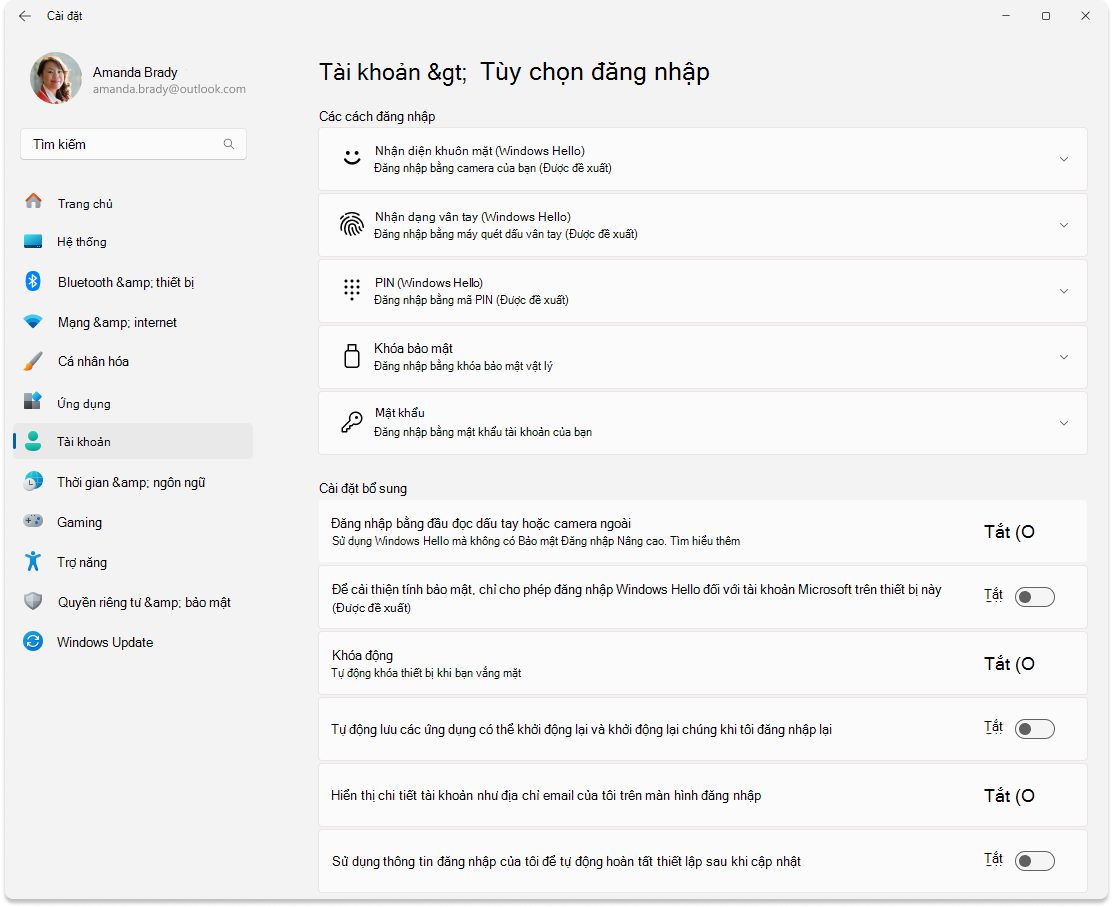
: tính khả dụng của một số cài đặt nhất định có thể khác nhau tùy theo cấu hình thiết bị của bạn.
Các cách đăng nhập
Bung rộng các mục sau để tìm hiểu về cách thiết đặt đăng nhập.
Sử dụng các cài đặt này để đặt cấu hình đăng nhập bằng cách sử dụng nhận dạng khuôn mặt, thay vì mật khẩu. Trong mục này, bạn cũng có thể cải thiện tính năng nhận diện khuôn mặt hoặc loại bỏ khuôn mặt.
Để tìm hiểu thêm, hãy xem Đặt cấu hình Windows Hello.
Sử dụng các cài đặt này để đặt cấu hình đăng nhập bằng cách sử dụng dấu vân tay thay vì mật khẩu. Trong phần này, bạn có thể đăng ký nhiều ngón tay hoặc loại bỏ chúng.
Để tìm hiểu thêm, hãy xem Đặt cấu hình Windows Hello.
Sử dụng các cài đặt này để đặt cấu hình đăng nhập bằng mã PIN, thay vì mật khẩu. Trong phần này, bạn cũng có thể thay đổi mã PIN hoặc xóa mã PIN.
Để tìm hiểu thêm, hãy xem Đặt cấu hình Windows Hello.
Khóa bảo mật là các thiết bị được sử dụng để xác thực, thường dưới dạng khóa USB, NFC hoặc Bluetooth. Thay vì mật khẩu, bạn có thể sử dụng khóa bảo mật để đăng nhập vào ứng dụng, trang web và nếu bạn có tài khoản cơ quan hoặc trường học, kể cả Windows.
Sử dụng phần này để thay đổi hoặc đặt lại mã PIN khóa bảo mật của bạn.
Để tìm hiểu thêm, xem mục Đăng nhập vào tài khoản của bạn bằng khóa bảo mật.
Sử dụng phần này để thay đổi mật khẩu của bạn
Các thiết đặt bổ sung
Bung rộng các mục sau để tìm hiểu về các thiết đặt đăng nhập bổ sung.
Nếu đã bật, bạn hãy tắt Bảo mật Đăng nhập Nâng cao , đây là tính năng của Windows Hello giúp thêm một lớp bảo mật vào dữ liệu sinh trắc học bằng cách sử dụng các cấu phần phần cứng và phần mềm chuyên dụng. Tính năng này chỉ khả dụng trên các thiết bị có phần cứng tương thích.
Để tìm hiểu thêm, hãy xem Bảo mật Đăng nhập Nâng cao (ESS).
Nếu đã bật, bạn tắt tính năng sử dụng mật khẩu cho tài khoản Microsoft của mình, nâng cao tính bảo mật của thiết bị Windows.
Để tìm hiểu thêm, hãy xem Truy cập không dùng mật khẩu với tài khoản Microsoft của bạn.
Khóa động là một tính năng bảo mật tự động khóa thiết bị của bạn khi bạn không sử dụng xung quanh. Bluetooth sử dụng Bluetooth để ghép nối với điện thoại và khóa thiết bị khi tín hiệu Bluetooth giảm xuống dưới một mức nhất định, cho biết rằng bạn không còn ở gần thiết bị của mình nữa.
Tính năng này giúp ngăn chặn truy cập trái phép vào thiết bị của bạn nếu bạn quên khóa thiết bị khi rời đi.
Để bật Khóa động, hãy Bật nút bật tắt . Mang theo điện thoại khi bạn rời khỏi thiết bị và Windows sẽ tự động khóa trong vòng một phút sau khi bạn ra khỏi phạm vi Bluetooth.
Nếu đã bật, Windows sẽ lưu trạng thái của các ứng dụng có thể khởi động lại và mở lại chúng sau khi đăng nhập lại. Tùy chọn này có thể hữu ích cho việc duy trì tính liên tục dòng công việc và tiết kiệm thời gian bằng cách không phải mở lại ứng dụng theo cách thủ công sau khi khởi động lại hệ thống.
Nếu được bật, tùy chọn này sẽ hiển thị địa chỉ email của tài khoản người dùng trên màn hình đăng nhập.
Nếu được bật, Windows sẽ sử dụng thông tin đăng nhập của bạn để tự động hoàn tất thiết lập thiết bị và mở lại các ứng dụng sau khi cập nhật. Tùy chọn này được thiết kế để tăng tốc quá trình đăng nhập và đảm bảo rằng thiết bị của bạn bị khóa sau đó để giúp giữ an toàn cho tài khoản và thông tin cá nhân của bạn.
Các tùy chọn đăng nhập trong Windows phục vụ các mục đích khác nhau nhằm tăng cường bảo mật tài khoản người dùng của bạn và đăng nhập thuận tiện.
Bạn có thể truy nhập vào các tùy chọn đăng nhập từ ứng dụng Cài đặt. Trong ứng dụng Cài đặt trên thiết bị Windows của bạn, chọn Tài khoản > chọn Đăng nhập hoặc sử dụng lối tắt sau:
Các tùy chọn đăng nhập được chia thành năm phần:
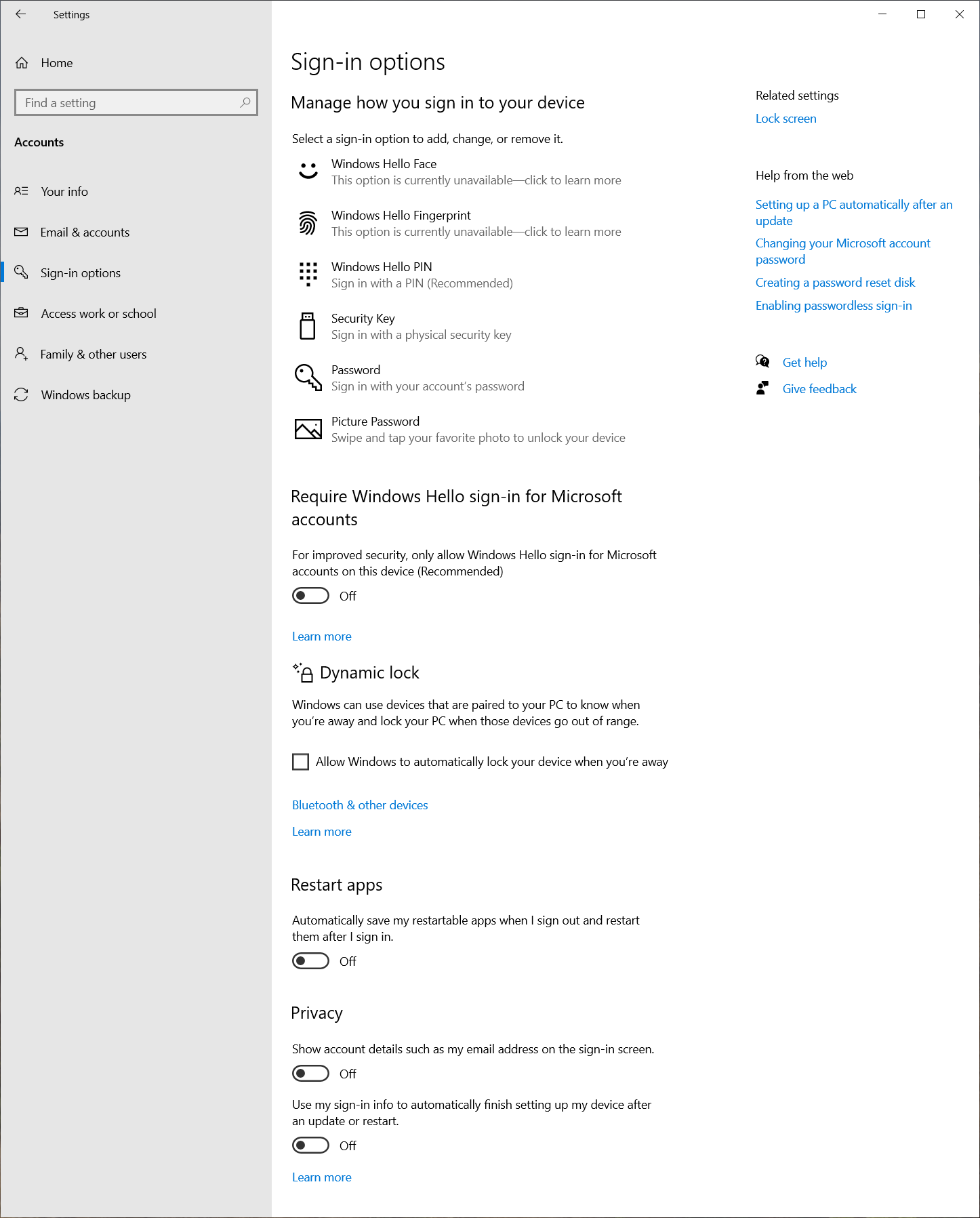
Tùy thuộc vào cấu hình thiết bị của bạn, các tùy chọn khả dụng là:
-
Tính năng Nhận diện Khuôn mặt của Windows Hello - được sử dụng để đặt cấu hình đăng nhập bằng cách sử dụng nhận diện khuôn mặt thay vì mật khẩu.
Để tìm hiểu thêm, hãy xem Đặt cấu hình Windows Hello.
-
Tính năng Nhận diện Dấu vân tay của Windows Hello - được sử dụng để đặt cấu hình đăng nhập bằng cách sử dụng dấu vân tay thay vì mật khẩu.
Để tìm hiểu thêm, hãy xem Đặt cấu hình Windows Hello.
-
Mã PIN Windows Hello - được sử dụng để đặt cấu hình đăng nhập bằng mã PIN, thay vì mật khẩu.
Để tìm hiểu thêm, hãy xem Đặt cấu hình Windows Hello.
-
Khóa bảo mật - Khóa bảo mật là các thiết bị được sử dụng để xác thực, thường dưới dạng khóa điện tử USB, NFC hoặc Bluetooth. Thay vì mật khẩu, bạn có thể sử dụng khóa bảo mật để đăng nhập vào ứng dụng, trang web và nếu bạn có tài khoản cơ quan hoặc trường học, kể cả Windows.
Sử dụng phần này để thay đổi hoặc đặt lại mã PIN khóa bảo mật của bạn. Để tìm hiểu thêm, xem mục Đăng nhập vào tài khoản của bạn bằng khóa bảo mật.
-
Mật khẩu - được sử dụng để thay đổi mật khẩu của bạn
-
Để cải thiện tính bảo mật, chỉ cho phép đăng nhập Windows Hello đối với tài khoản Microsoft trên thiết bị này
Nếu đã bật, bạn tắt tính năng sử dụng mật khẩu cho tài khoản Microsoft của mình, nâng cao tính bảo mật của thiết bị Windows.
Để tìm hiểu thêm, hãy xem Truy cập không dùng mật khẩu với tài khoản Microsoft của bạn.
Khóa động là một tính năng bảo mật tự động khóa thiết bị của bạn khi bạn không sử dụng xung quanh. Bluetooth sử dụng Bluetooth để ghép nối với điện thoại và khóa thiết bị khi tín hiệu Bluetooth giảm xuống dưới một mức nhất định, cho biết rằng bạn không còn ở gần thiết bị của mình nữa.
Tính năng này giúp ngăn chặn truy cập trái phép vào thiết bị của bạn nếu bạn quên khóa thiết bị khi rời đi.
Để bật Khóa động, hãy chọn hộp kiểm Cho phép Windows tự động khóa thiết bị của bạn khi bạn đi vắng .
Mang theo điện thoại khi bạn rời khỏi thiết bị và Windows sẽ tự động khóa trong vòng một phút sau khi bạn ra khỏi phạm vi Bluetooth.
-
Tự động lưu các ứng dụng có thể khởi động lại và khởi động lại chúng sau khi tôi đăng nhập
Nếu đã bật, Windows sẽ lưu trạng thái của các ứng dụng có thể khởi động lại và mở lại chúng sau khi đăng nhập lại. Tùy chọn này có thể hữu ích cho việc duy trì tính liên tục dòng công việc và tiết kiệm thời gian bằng cách không phải mở lại ứng dụng theo cách thủ công sau khi khởi động lại hệ thống.
-
Hiển thị chi tiết tài khoản trên màn hình đăng nhập
Nếu được bật, tùy chọn này sẽ hiển thị địa chỉ email của tài khoản người dùng trên màn hình đăng nhập.
-
Sử dụng thông tin đăng nhập của tôi để tự động hoàn tất thiết lập sau khi cập nhật hoặc khởi động lại
Nếu được bật, Windows sẽ sử dụng thông tin đăng nhập của bạn để tự động hoàn tất thiết lập thiết bị và mở lại các ứng dụng sau khi cập nhật. Tùy chọn này được thiết kế để tăng tốc quá trình đăng nhập và đảm bảo rằng thiết bị của bạn bị khóa sau đó để giúp giữ an toàn cho tài khoản và thông tin cá nhân của bạn.










