Bạn có thể hiển thị nội dung trong không gian SharePoint của mình từ các trang web cho phép nhúng (chẳng hạn như YouTube Bing bản đồ). Đối với nhiều người trong số họ, bạn có thể dùng địa chỉ web của site cho nội dung hoặc mã nhúng mà site cung cấp.
Lưu ý:
-
Một số chức năng được giới thiệu dần với các tổ chức đã được đưa vào Chương trình Bản phát hành Mục tiêu. Điều này nghĩa là bạn có thể chưa nhìn thấy tính năng này hoặc tính năng này có thể trông khác với những gì được mô tả trong các bài viết trợ giúp.
-
Trong một khoảng trắng, nội dung nhúng ban đầu được hiển thị dưới dạng hình ảnh thu nhỏ tải nội dung nhúng HTML đầy đủ khi ở chế độ Kiểm tra. Người dùng đang sử dụng tai nghe VR sẽ chỉ có thể nhìn thấy hình thu nhỏ.
-
Nếu bạn chưa ở trong chế độ Chỉnh sửa, hãy chọn Chỉnh sửa ở phía trên cùng bên phải của không gian.
-
Trên bức vẽ, hãy chọn biểu tượng + được khoanh tròn.
-
Chọn Nhúng.
-
Bấm để đặt phần web ở bất kỳ đâu trên cấu trúc (nền).
-
Trong panel thuộc tính, nhập một thẻ URL hoặc HTML iframe. Để biết thêm thông tin về cách làm điều này, hãy xem phần Sử dụng địa chỉ website hoặc mã nhúng trongbài viết này.
-
Nếu bạn muốn chỉ định một hình thu nhỏ cụ thể để sử dụng trong không gian 3D hoặc hình thu nhỏ tự động chọn không sẵn dùng, hãy chọn Hình ảnh tùy chỉnh. Sau đó, chọn một hình ảnh. Chọn Sử dụng độ trong suốt trong ảnh để hiển thị hình ảnh tùy chỉnh mà không cần sao lưu và bật độ trong suốt.


-
(Tùy chọn) Chọn có đổi kích cỡ để vừa với trang hay không. Điều này kiểm soát việc iframe sẽ sử dụng tất cả không gian sẵn có trên màn hình hay khớp với tỷ lệ khung ảnh thu nhỏ.
Lưu ý: Nếu nội dung được nhúng của bạn hiển thị với một đường viền màu đen xung quanh nó, hãy đảm bảo rằng thiết đặt này được bật
-
(Tùy chọn) Chọn tùy chọn của bạn cho Diện mạo của ảnh: -Độ sâu của pa-nen phía sau ảnh - Bánkính góc
-
Chọn và nhập Văn bản thay thế cho hình thu nhỏ hiển thị trong khoảng trắng.
-
(Tùy chọn) Nếu bạn muốn một bục trình bày xuất hiện bên dưới hình ảnh, hãy chọn Show podium. Để đặt khoảng cách giữa hình ảnh và đế, hãy sử dụng Chiều cao từ thanh trượt podium.
-
Lưu dưới dạng bản thảo hoặc Phát hành, rồi Kiểm tra phần web để xác nhận nội dung HTML nhúng sẽ tải như mong muốn.
Lưu ý:
-
Nếu bạn không thấy ngăn thuộc tính, hãy bấm vào Chỉnh sửa

-
Các nối kết đến nội dung chỉ hoạt động đối với các website cung cấp một dịch vụ cụ thể để nhúng nội dung bằng cách dùng nối kết. Nếu một nối kết không hoạt động đối với nội dung mà bạn muốn nhúng, thay vào đó hãy thử dùng mã nhúng.
Sử dụng một địa chỉ website hoặc mã nhúng với SharePoint cách Nhúng phần web
Phần web nhúng hỗ trợ một mảng nội dung rộng có thể được xác định bằng cách dùng mã nhúng hoặc địa chỉ website. Nội dung có thể bao gồm video YouTube, bản Bing đồ và Office liệu như PowerPoint,Microsoft Forms hoặc Tài Microsoft PowerApps.
Lưu ý: Một số nội dung sẽ không có sẵn hình thu nhỏ được tạo tự động. Nếu phần web tải cùng với chỉ báo cảnh báo như minh họa ở đây, hãy chọn tùy chọn Ảnh tùy chỉnh, rồi chọn một hình ảnh.
Hiển thị nội dung bằng cách sử dụng một địa chỉ website
Bạn có thể nhúng nội dung từ một số website bằng cách sao chép và dán địa chỉ web của site cho nội dung vào phần web Nhúng.
-
Sao chép liên kết của nội dung nhúng mà bạn muốn sử dụng. Để thực hiện điều này, hãy đi đến site có nội dung bạn muốn nhúng. Vị trí bất kỳ gần nội dung bạn thường sẽ thấy nút Hoặc liên kết Chia sẻ. Bấm vào đó, rồi sao chép địa chỉ liên kết được cung cấp.

Trong ngăn thuộc tính của phần web Nhúng, dán địa chỉ website bạn đã sao chép trước đó vào hộp Địa chỉ website hoặc mã nhúng.
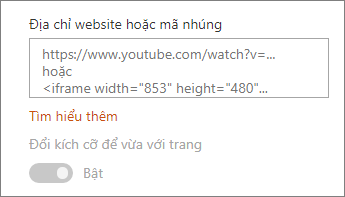
Hiển thị nội dung bằng mã nhúng
Mã nhúng là danh sách hướng dẫn cụ thể từ một trang web mô tả cách hiển thị nội dung đó trên một trang khác. Nhiều site cung cấp mã nhúng trên trang của chúng để bạn sao chép và dán. Thông thường, bạn sẽ thấy một nút có nhãn Mã nhúng hoặc mã nhúng </>. Làm như vậy sẽ mở một hộp văn bản cùng với một số mã trong đó.
Ví dụ, bấm nút Chia sẻ cho video trên Vimeo để xem mã nhúng trong hộp thoại chia sẻ.
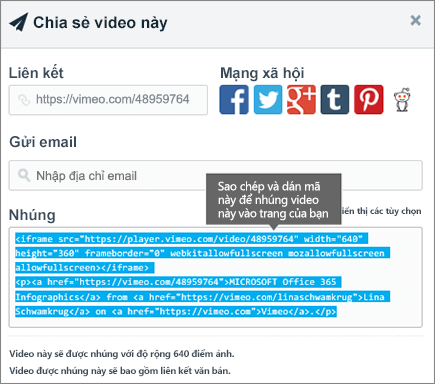
Để sử dụng mã nhúng, hãy làm như sau:
-
Sao chép mã nhúng (nếu có) cho nội dung bạn muốn sử dụng. Để thực hiện điều này, hãy đi đến site có nội dung bạn muốn nhúng. Thường thì ở vị trí nào đó gần nội dung, bạn sẽ thấy nút Hoặc liên kết Chia sẻ hay nút có nhãn Mã nhúng </>. Điều này sẽ mở một hộp văn bản có một số mã trong đó, tương tự như hình ảnh từ site Vimeo ở trên.
-
Trong ngăn thuộc tính của phần web Nhúng, dán mã nhúng vào hộp Địa chỉ website hoặc mã nhúng.
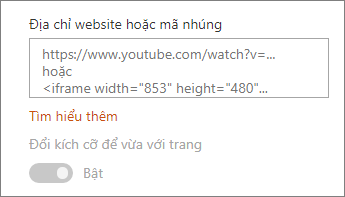
Khắc phục sự cố
Dưới đây là các lý do phổ biến nhất khiến tính năng nhúng có thể không hoạt động:
-
Mã nhúng phải dựa trên iframe (nghĩa là bắt đầu và kết thúc bằng <và thẻ> khung). Mã nhúng sử dụng thẻ <script> không được hỗ trợ.
-
Chỉ có thể nhúng các website bảo mật. Hãy đảm bảo rằng URL của website bắt đầu bằng HTTPS.
-
Không phải mọi website đều cho phép nhúng các trang của họ, vì vậy bạn có thể không nhúng được các trang đó, ngay cả khi các trang đó được bảo mật và sử dụng mã nhúng dựa trên iframe. Nếu bạn gặp sự cố, hãy kiểm tra với website để xem họ có cho phép nhúng không.
-
Người quản trị tuyển tập site có thể kiểm soát liệu người dùng có thể nhúng nội dung từ các website bên ngoài hay không. Nếu họ không cho phép người đóng góp nhúng nội dung, bạn có thể thấy thông báo lỗi "Không cho phép nhúng nội dung từ website này." Hãy xem người quản trị của bạn và/hoặc bài viết trợ giúp Cho phép hoặc hạn chế khả năng nhúng nội dung trên SharePoint trang.










