Mẫu site nhóm Tài khoản SharePoint Phải trả là site nhóm được hỗ trợ bởi Microsoft Syntex và đi kèm với một số trang mẫu được điền sẵn và định dạng sẵn để cung cấp cho nhóm tài khoản phải trả của bạn một điểm khởi đầu tốt và đóng vai trò là trang chủ nội bộ của họ. Mẫu này cũng đi kèm với một hướng dẫn được xây dựng sẵn và một số mô hình và quy trình đã được thiết kế để giúp nhóm của bạn bắt đầu với các Microsoft Syntex.
Lưu ý: Bạn phải là người dùng Syntex được cấp phép để xem và áp dụng mẫu site này.
Sử dụng mẫu site Tài khoản phải trả để nhân viên có thể quản lý, xử lý và theo dõi đơn đặt hàng, trích xuất thông tin chính từ hóa đơn bằng cách sử dụng mô hình hóa đơn dựng sẵn, sau đó sử dụng thư viện tài liệu được cấu hình sẵn được cung cấp để lưu trữ mọi thứ. Sử dụng Microsoft Syntex để sắp xếp và phân loại tệp và sử dụng site để chia sẻ thông tin quan trọng, chẳng hạn như cập nhật thỏa thuận hoặc chính sách mới.
Trong bài viết này, chúng tôi chia sẻ các thành phần nằm trên mẫu site nhóm Tài khoản Phải trả và thảo luận cách bạn có thể tùy chỉnh site để tạo site của riêng mình.
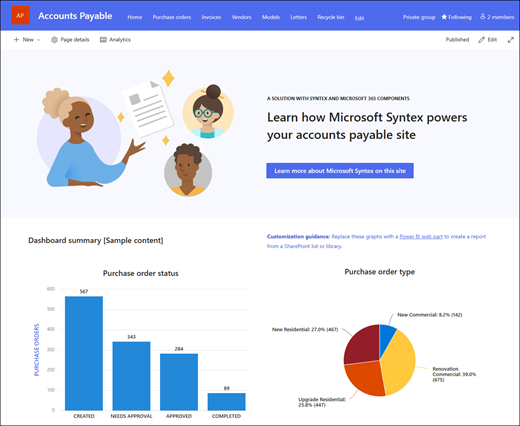
Tính năng của site
-
Site có thể tùy chỉnh được điền sẵn với hình ảnh, phần web và nội dung nhằm truyền cảm hứng cho người chỉnh sửa site khi thực hiện tùy chỉnh cho phù hợp với nhu cầu của nhóm bạn.
-
Trích xuất thông tin quan trọng từ tài liệu bằng cách sử dụng mô hình AI dựng sẵn hoặc tùy chỉnh bằng Microsoft Syntex. Bao gồm một hướng dẫn để cung cấp một số ý tưởng về cách sử dụng trang web với Microsoft Syntex.
-
Nhập và theo dõi đơn đặt hàng, hóa đơn cũng như nhà cung cấp hiện có, đồng thời cho biết trạng thái của họ bằng cách sử dụng danh sách được cung cấp hoặc sử dụng Danh sách Microsoft để tạo đơn hàng của riêng bạn.
Lưu ý:
-
Một số chức năng được giới thiệu dần với các tổ chức đã chọn tham gia vào chương trình Bản phát hành mục tiêu. Điều này có nghĩa là bạn có thể chưa thấy tính năng này hoặc tính năng này có thể trông khác với những gì được mô tả trong các bài viết trợ giúp.
-
Khi bạn áp dụng mẫu cho site hiện có, nội dung của bạn sẽ không tự động phối với mẫu mới. Thay vào đó, nội dung hiện có sẽ được lưu trữ dưới dạng trang trùng lặp trong nội dung Site.
Trước tiên, hãy làm theo hướng dẫn về cách thêm mẫu site vào site SharePoint mới hoặc hiện có.
Lưu ý: Bạn phải có quyền tạo site để thêm mẫu này vào site của mình.
Khám phá nội dung site, phần web và trang được điền sẵn và quyết định những tùy chỉnh site cần thiết để phù hợp với thương hiệu, tiếng nói và mục tiêu kinh doanh tổng thể của tổ chức bạn.
Trang site điền sẵn:
-
Trang chủ - Cung cấp và tiếp cận khách truy cập nơi họ có thể xem lại trạng thái của đơn đặt hàng và hóa đơn, xem hạn chót sắp tới cũng như truy cập các tài nguyên hữu ích cũng như thông tin về các chính sách và thủ tục.
-
Đơn đặt hàng - Theo dõi các đơn đặt hàng đã gửi, trạng thái của đơn đặt hàng và thông tin đi kèm với nhà cung cấp.
-
Hóa đơn – Theo dõi các hóa đơn đã gửi, trạng thái, số lượng và thông tin đi kèm với nhà cung cấp.
-
Nhà cung cấp – Theo dõi các nhà cung cấp được chấp thuận hoặc đang chờ phê duyệt cùng với thông tin liên hệ của họ.
-
Mô hình - Lưu trữ thư viện các mô hình để trích xuất siêu dữ liệu và phân loại thông tin từ tài liệu bằng Microsoft Syntex. Đi kèm với một mô hình định dạng trước về xử lý hóa đơn và biên nhận xử lý.
-
Thư - Sử dụng thư viện dựng sẵn này để lưu trữ và danh mục tài liệu quan trọng.
-
Thùng rác - Cung cấp quyền truy nhập vào nội dung nhóm đã loại bỏ gần đây.
Sau khi bạn đã thêm mẫu site nhóm Tài khoản phải trả, đã đến lúc tùy chỉnh và biến mẫu thành của riêng bạn.
Lưu ý: Để sửa site SharePoint, bạn phải là chủ sở hữu site hoặc thành viên site.
|
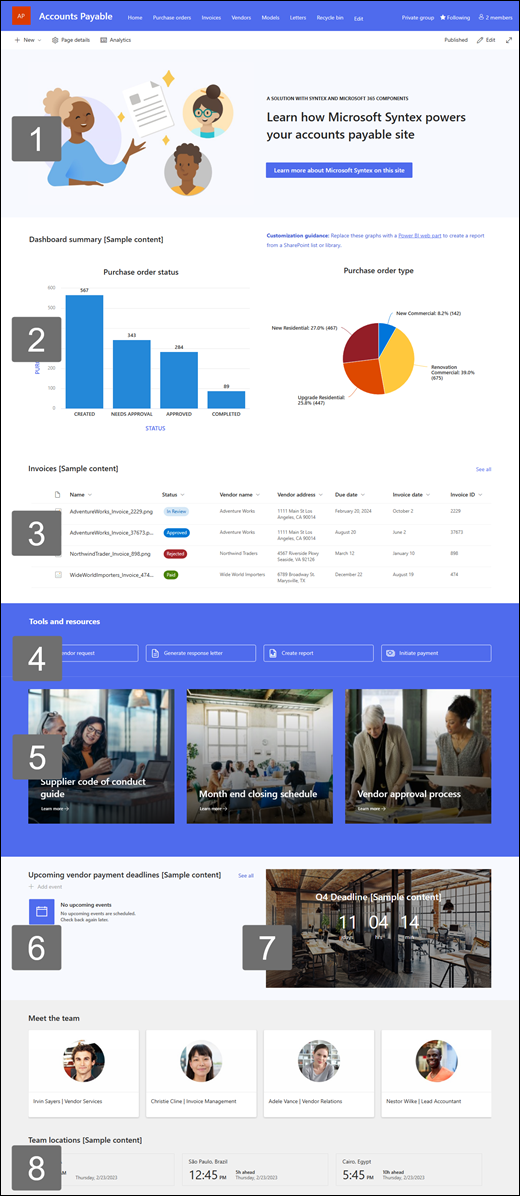 |
Tùy chỉnh diện mạo site, dẫnhướng site, phần web và nội dung của site để phù hợp với nhu cầu của người xem và của tổ chức bạn. Khi thực hiện tùy chỉnh, hãy đảm bảo site đang ở chế độ chỉnh sửa bằng cách chọn Chỉnh sửa ở phía trên cùng bên phải của site. Khi bạn làm việc, Lưu dưới dạng bản nháp hoặc Tái phát hành thay đổi để hiển thị các chỉnh sửa cho người xem.
1. Sử dụng phần web Văn bản và Hình ảnh để cung cấp nội dung hấp dẫn
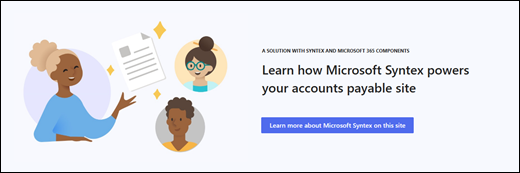
-
Bắt đầu bằng cách chọn phần web Văn bản và chọn Chỉnh sửa phần web

-
Chỉnh sửa văn bản của bạn trực tiếp trong phần web.
-
Chọn phần web Hình ảnh và chọn Chỉnh sửa phần web

-
Chọn Thay đổi và chọn một nguồn hình ảnh.
-
Sau khi bạn đã chọn hình ảnh của mình, hãy chọn Chèn.
Tìm hiểu thêm về chỉnh sửa phầnweb Văn bản vàHình ảnh.
2. Sử dụng phần web Biểu đồ Nhanh để thêm các biểu đồ đơn giản, cơ bản vào trang của bạn.
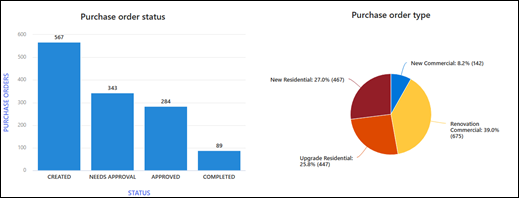
-
Bắt đầu bằng cách chọn phần web Biểu đồ Nhanh và chọn Chỉnh sửa phần web

-
Chọn một loại biểu đồ trong các tùy chọn phù hợp nhất với dữ liệu của bạn.
-
Trong phần Dữ liệu , nhập dữ liệu của bạn theo cách thủ công hoặc lấy dữ liệu từ danh sách hoặc thư viện SharePoint hiện có.
-
Tiếp tục định dạng biểu đồ của bạn bằng cách đặt các điểm dữ liệu, bố trí và giá trị.
Tìm hiểu thêm về chỉnh sửa phần web Biểu đồ Nhanh.
3. Sử dụng phần web Thư viện Tài liệu để cung cấp quyền truy nhập nhanh vào các mẫu hợp đồng và tài liệu
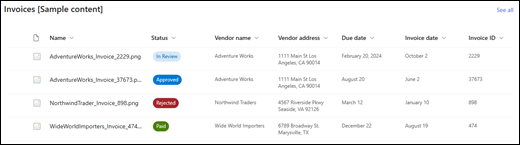
-
Để thay đổi dạng xem hoặc nguồn thư mục cho phần web Thư viện tài liệu, hãy chọn phần web Chỉnh sửa

-
Để sửa thư mục thư viện tài liệu, nhãn, nội dung, dẫn hướng đến thư viện trong Nội dung site, thực hiện chỉnh sửa của bạn, rồi bạn thấy cập nhật nội dung trong phần web.
Tìm hiểu thêm về chỉnh sửa phần web Thư viện Tài liệu.
4. Sử dụng phần web Liên kết Nhanh để cung cấp quyền truy nhập nhanh vào các tài nguyên.

-
Chọn phần web Liên kết Nhanh và chọn Chỉnh sửa phần web

-
Chỉnh sửa nối kết, tiêu đề, biểu tượng và mô tả nếu cần.
-
Để thêm liên kết, hãy chọn + Thêm liên kết.
Xem các loại bố trí và tùy chọn chỉnh sửa khác nhau cho phần web Nối kết Nhanh.
5. Sử dụng phần web Chính để nêu bật các chính sách, bản cập nhật và các tài nguyên hữu ích khác quan trọng
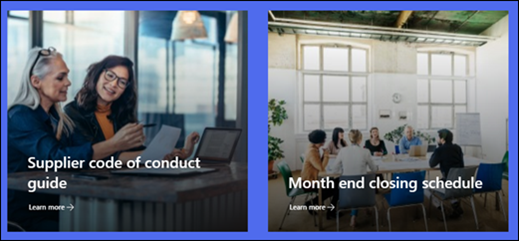
-
Bắt đầu bằng cách chọn phần web Chính và chọn Chỉnh sửa phần web

-
Sau đó, chọn các tùy chọn Tầng và Ô phù hợp nhất với nhu cầu của tổ chức.
Xem các bố trí khác nhau và tìm hiểu thêm về chỉnh sửa phần web Chính.
6. Sử dụng phần web Sự kiện để hiển thị các sự kiện sắp tới.
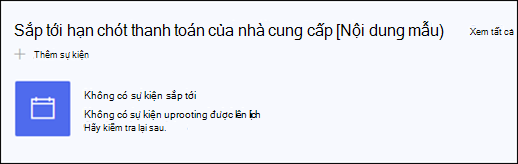
-
Chọn phần web Sự kiện và chọn Chỉnh sửa phần web

-
Để thêm hoặc chỉnh sửa sự kiện trong phần web Sự kiện, dẫn hướng đến phần web Sự kiện, rồi chọn + Thêm sự kiện.
Tìm hiểu thêm về cách sử dụng và chỉnh sửa phần web Sự kiện.
7. Sử dụng phần web Thời gian đếm ngược để hiển thị đếm ngược cho sự kiện.
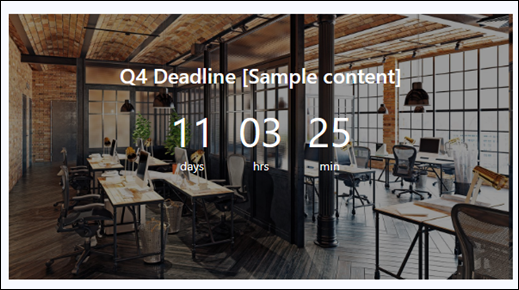
-
Chọn phần web Đếm ngược, rồi chọn Chỉnh sửa phần web

-
Nhập ngày và giờ bạn tham gia sự kiện, rồi chọn tùy chọn của mình.
-
Thêm nối kết cuộc gọi hành động và hình nền được hiển thị cùng với bộ hẹn giờ.
Tìm hiểu thêm về cách thêm bộ hẹn giờ đếm ngược bằng cách truy cập phần web bộ hẹn giờ Countdown.
8. Sử dụng phần web Đồng hồ Thế giới để hiển thị múi giờ từ khắp nơi trên thế giới.

-
Sau khi vào chế độ chỉnh sửa, Thêm vị trí.
-
Chọn phần web Đồng hồ Thế giới và chọn Chỉnh sửa phần web

-
Chọn định dạng ngày và giờ và hiển thị ngày trong tuần.
Tìm hiểu thêm về cách sử dụng phần web Đồng hồ Thế giới.
Tùy chỉnh các trang sau trong site
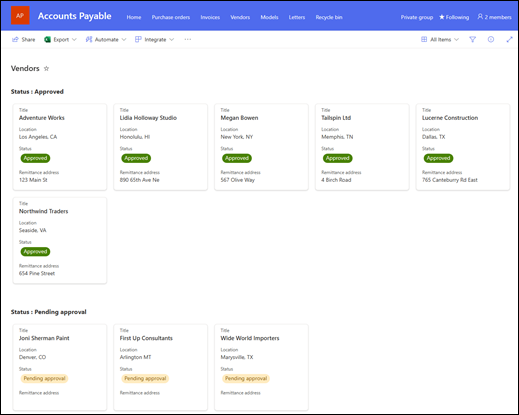
-
Đơn đặt hàng - Theo dõi đơn đặt hàng đã gửi giữa các khách hàng và tổ chức của bạn. Chỉnh sửa thư viện tài liệu bằng cách cập nhật tên thư mục và tải lên tài nguyên.
-
Hoá đơn- Sử dụng mẫu hóa đơn được cung cấp hoặc lưu trữ các mẫu tùy chỉnh mà nhóm tài khoản phải trả có thể dễ dàng truy nhập. Chỉnh sửa thư viện tài liệu bằng cách cập nhật tên thư mục và tải lên tài nguyên.
-
Nhà cung cấp - Sử dụng danh sách dựng sẵn để theo dõi các nhà cung cấp hiện có và tình trạng của họ. Tùy chỉnh danh sách này bằng cách sửa mẫu danh sách.
-
Mô hình - Sử dụng các mô hình mẫu được cấu hình sẵn để trích xuất và phân loại thông tin từ tài liệu. Đi kèm với hai mô hình dựng sẵn. Tìm hiểu thêm về cách sử dụng Microsoft Syntex đây.
-
Thư - Lưu trữ các tài liệu quan trọng được sử dụng để liên lạc với các nhà cung cấp và trong tổ chức của bạn. Chỉnh sửa thư viện tài liệu bằng cách cập nhật tên thư mục và tải lên tài nguyên.
Tùy chỉnh giao diện và dẫn hướng site
Trước khi bạn chia sẻ site của mình với người khác, hãy thực hiện những thao tác hoàn thiện trên site của bạn bằng cách đảm bảo người dùng có thể tìm thấy site, dẫn hướng qua các liên kết và trang một cách dễ dàng và nhanh chóng truy nhập nội dung trên site.
-
Chỉnh sửa thư viện tài liệu bằng cách cập nhật tên thư mục và tải lên tài nguyên.
-
Sửa và tùy chỉnh dẫn hướng site.
-
Thay đổi diện mạo site của bạn bằng cách tùy chỉnh chủ đề, logo, bố trí đầu trang và diện mạo site của bạn.
-
Thêm hoặc loại bỏ trang vào site này hoặc dẫn hướng site để phù hợp với nội dung hiện có.
-
Chọn liên kết site này với site hub trong tổ chức của bạn hoặc thêm site này vào dẫn hướng site hub hiện có nếu cần.
Microsoft 365 Các site nhóm được kết nối của Nhóm
Đối với các trang web nhóm là một phần của Nhóm Microsoft 365, có hai cách để chia sẻ một trang web:
-
Thêm thành viên vào nhóm: điều này sẽ cung cấp cho người dùng quyền truy cập vào trang web, cùng với các tài nguyên nhóm bổ sung như lịch và cuộc trò chuyện.
-
Chỉ chia sẻ trang web: Bạn cũng có thể chỉ chia sẻ trang web mà không cần thêm chúng vào Nhóm Microsoft 365 của mình. Thao tác này sẽ cho phép người dùng truy cập vào trang web nhưng không phải các tài nguyên nhóm khác như lịch và cuộc trò chuyện.
-
Chọn Cài đặtvà sau đó Quyền trang web.
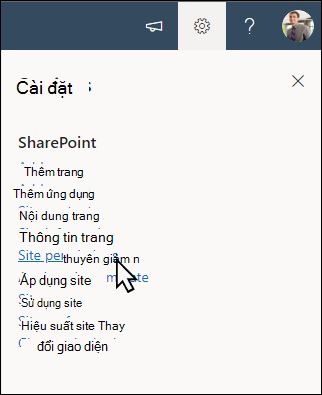
-
Chọn Thêm thành viên, rồi Thêm thành viên vào nhóm.
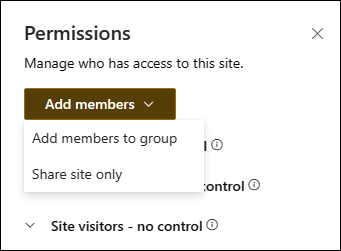
-
Chọn Thêm thành viên.
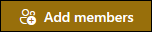
-
Nhập tên của tất cả người dùng mà bạn muốn thêm vào nhóm rồi chọn quyền của họ (Thành viên, Chủ sở hữu).
-
Chọn Lưu.
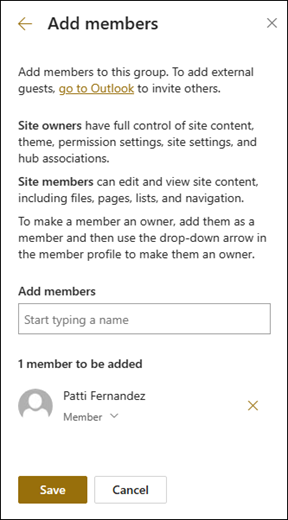
Tìm hiểu thêm về quản lý cài đặt site nhóm, thông tin site và quyền.
-
Chọn Cài đặtvà sau đó Quyền trang web.
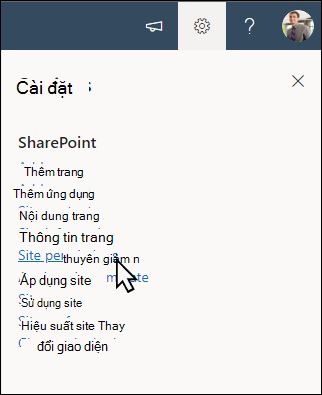
-
Chọn Thêm thành viên rồi chọn Chỉ chia sẻ site.
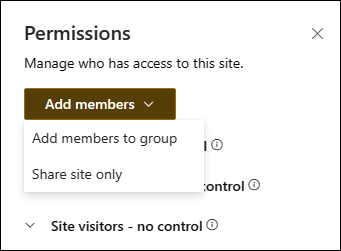
-
Nhập tên của tất cả người dùng bạn muốn cấp quyền truy nhập vào nội dung trang web và chọn mức độ kiểm soát của họ (Đọc, Chỉnh sửa, Toàn quyền kiểm soát).
-
Nhập tin nhắn tùy chọn để gửi cùng với thông báo qua email sẽ gửi khi site được chia sẻ hoặc bỏ chọn hộp kiểm Gửi email nếu bạn không muốn gửi email.
-
Chọn Thêm.
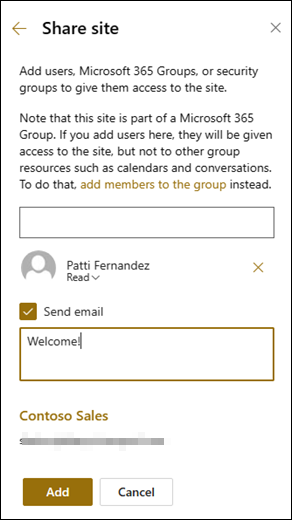
Sau khi bạn tạo và cho chạy site của mình, giai đoạn quan trọng tiếp theo là duy trì nội dung site. Đảm bảo bạn có kế hoạch duy trì cập nhật nội dung và phần web.
Các biện pháp tốt nhất cho việc bảo trì site:
-
Kế hoạch bảo trì trang web - Thiết lập lịch trình để xem lại nội dung trang web thường xuyên khi cần thiết để đảm bảo nội dung vẫn chính xác và có liên quan.
-
Thường xuyên đăng tin tức - Phân phối các thông báo, thông tin và trạng thái mới nhất trong toàn tổ chức. Tìm hiểu cách thêm bài đăng Tin tức trên site nhóm hoặc site liên lạc và cho người khác thấy những người sẽ đăng thông báo cách họ có thể sử dụng tin tức SharePoint.
-
Kiểm tra các liên kết và phần web - Duy trì cập nhật liên kết và phần web để đảm bảo bạn đang tận dụng toàn bộ giá trị của trang web của mình.
-
Sử dụng phân tích để cải thiện mức độ tương tác - Xem mức sử dụng trang web bằng cách sử dụng báo cáo dữ liệu sử dụng tích hợp sẵn để nhận thông tin về nội dung phổ biến, lượt truy cập trang web và hơn thế nữa.
-
Xem lại định kỳ thiết đặt site của bạn - Sau khi đã tạo site trong SharePoint, bạn có thể thực hiện thay đổi đối với thiết đặt, thông tin site và quyền cho site.
Các tài nguyên tùy chỉnh khác
Tìm hiểu thêm về lập kế hoạch, xây dựng và duy trì các site SharePoint.
Xem thêm mẫu site SharePoint.










