In Visio, you can replace any existing shape with an entirely different shape and yet retain all of the original shape's key characteristics—position, connections, formatting, shape text, and shape data.
-
In your diagram, select the shape or shapes you want to replace.
-
On the Home tab, in the Editing group (on the far right end), select Change Shape:

A drop-down menu shows you a gallery of related shapes to choose from. You can switch categories to see a different group of shapes.
-
Select the shape you want to switch to.
You can only replace 2D shapes with other 2D shapes (like a Decision shape for a Process shape) and 1D shapes with other 1D shapes (replacing one type of connector with another). You can't replace a connector with a rectangle, as an example.
-
In your diagram, select the shape or shapes you want to replace.
-
On the Shape tab, select Change Shape:

A gallery of options opens. Suggested shapes appear at the top, followed by a list of one or more stencils that are added to your file. When you hover your mouse over a stencil name, its related shapes appear, as shown below:
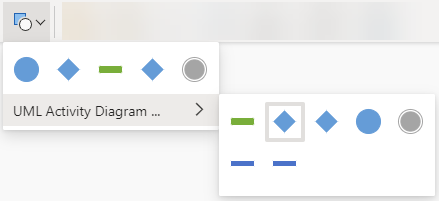
-
Choose the appropriate shape.
You can only replace 2D shapes with other 2D shapes (like a Decision shape for a Process shape) and 1D shapes with other 1D shapes. You can't replace a connector with a rectangle, as an example.










