Lưu ý: Bạn cần có giấy phép Microsoft 365 Copilot để sử dụng tất cả các tính năng của Copilot trong Loop. Bạn có thể chia sẻ nội dung Copilot để cộng tác với những người dùng Loop không có giấy phép.
Nếu kết quả của Copilot không giống như những gì bạn đang tìm kiếm, hãy cân nhắc diễn đạt lại hoặc tinh chỉnh văn bản của bạn. Với Copilot trong Loop. bạn có thể xem lại và sửa đổi kết quả đầu ra do Copilot tạo để đảm bảo kết quả này phù hợp.
-
Chọn nút Copilot ở trên cùng bên phải nội dung được tạo và nhập trực tiếp vào vùng nhập văn bản.
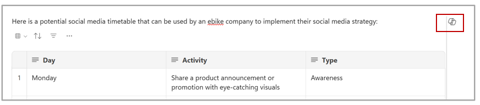
-
Bạn có thể thay đổi giọng điệu, độ dài hoặc định dạng. Ví dụ:
-
Thay đổi giọng điệu: Đặt ra yêu cầu cho Copilot như "Thay đổi giọng điệu cho văn bản này trở nên chuyên nghiệp" hoặc "Thay đổi giọng điệu cho nội dung này trở nên hào hứng."
-
Thay đổi độ dài: Đặt ra yêu cầu cho Copilot như "Rút gọn văn bản này" hoặc "Kéo dài văn bản này."
-
Thay đổi định dạng Đặt ra yêu cầu cho Copilot như "Chuyển văn bản thành tiêu đề" hoặc "Thêm cột cho biểu tượng cảm xúc trong bảng."
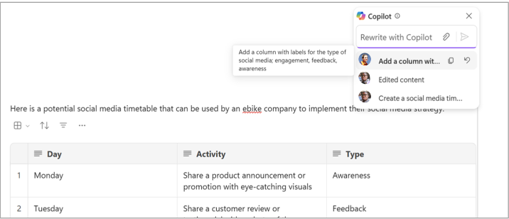
Mẹo: Khi tạo yêu cầu, hãy đảm bảo cung cấp ngữ cảnh, nêu cụ thể về nội dung bạn muốn và sử dụng ngôn ngữ thông thường. Để có cảm hứng, hãy sử dụng các lời nhắc Copilot trong Loop.
-
-
Chọn mũi tên để gửi yêu cầu đến Copilot. Copilot sẽ tạo ra kết quả.
-
Nếu bạn muốn hoàn tác kết quả của yêu cầu gần đây nhất, hãy chọn Hoàn tác bên cạnh yêu cầu trước đó.
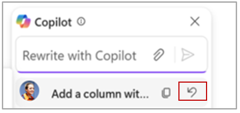
Xác định tác giả nội dung
Để tìm người viết các phần khác nhau của tài liệu, bao gồm những gì được viết bởi Copilot, bấm chuột trái vào văn bản. Ảnh hồ sơ sẽ xuất hiện. Chọn ảnh hồ sơ để xem các phần của đoạn văn do Copilot tạo.

Xem lại lịch sử chỉnh sửa
Để xem lịch sử chỉnh sửa, hãy chọn nút Copilot ở phía ngoài cùng bên phải của màn hình. Bạn có thể xem những yêu cầu nào được bạn hoặc thành viên trong nhóm của bạn sử dụng hoặc theo dõi lại cách tạo nội dung.
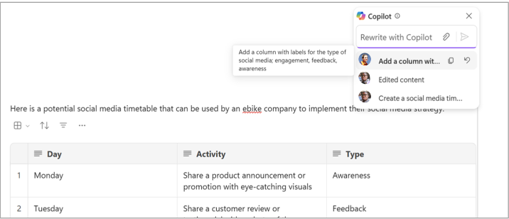
Xem cộng tác Copilot trong thời gian thực
Nếu bạn không có giấy phép Copilot, bạn vẫn có thể chia sẻ và chỉnh sửa nội dung mà mọi người trong nhóm của bạn đã tạo bằng Copilot. Bạn cũng có thể thấy thời điểm thành viên trong nhóm của mình sử dụng Copilot theo thời gian thực.

Tìm hiểu thêm
Chào mừng bạn đến với Copilot trong Loop











