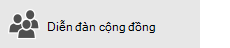Chúng tôi rất tiếc là bạn gặp vấn đề với các ứng dụng thư và lịch dành cho Windows 10. Để khắc phục sự cố, vui lòng thử từng giải pháp sau theo thứ tự.
Trước khi bạn bắt đầu
Trước khi bạn bắt đầu, hãy đảm bảo rằng thiết bị của bạn có hệ điều hành và bản cập nhật ứng dụng mới nhất. Thử các giải pháp khắc phục sự cố chung trong khắc phục sự cố ứng dụng thư và lịch dành cho Windows 10. Nếu việc này không giải quyết được sự cố của bạn, hãy thử các giải pháp dưới đây.
Kiểm tra kết nối đến máy chủ email của bạn
Nếu bạn đang gặp sự cố khi gửi hoặc nhận email, hãy đảm bảo rằng bạn có thể truy nhập vào máy chủ email của mình.
-
Kiểm tra xem thiết bị của bạn đã được kết nối với Internet không: Để gửi và nhận email, bạn sẽ cần truy nhập Internet. Hãy đảm bảo rằng thiết bị của bạn được kết nối với Internet.
-
Thử gửi email qua web: Nhiều nhà cung cấp email cho phép bạn truy nhập email của mình qua một trang web. Đăng nhập vào tài khoản email của bạn thông qua website và xác nhận rằng bạn có thể gửi và nhận email ở đó. Nếu bạn không thể, có thể có sự cố với máy chủ email của bạn. Liên hệ với nhà cung cấp email của bạn để được hỗ trợ.
-
Thử gửi email từ một ứng dụng hoặc thiết bị khác: Nếu bạn có một ứng dụng email khác hoặc một máy tính khác hoặc thiết bị di động, hãy thử gửi và nhận email từ ứng dụng hoặc thiết bị đó. Nếu bạn không thể, có thể có sự cố với máy chủ email của bạn. Liên hệ với nhà cung cấp email của bạn để được hỗ trợ.
-
Kiểm tra với nhà cung cấp email của bạn về trạng thái của máy chủ email của bạn: Nếu nhà cung cấp email của bạn không có website và bạn không thể thiết lập email của bạn trên một ứng dụng hoặc thiết bị khác, hãy liên hệ với nhà cung cấp email của bạn để xem liệu máy chủ email của bạn có thể truy nhập hay không.
Kiểm tra phần mềm bảo mật của bạn
Tường lửa và phần mềm chống vi-rút có thể khiến bạn không đồng bộ hóa email và sự kiện lịch của bạn. Mặc dù chúng tôi không khuyên bạn nên tắt phần mềm bảo mật vĩnh viễn, tạm thời tắt phần mềm sẽ cho phép bạn xác định xem liệu đó có phải là ngăn bạn đồng bộ hóa email hay sự kiện lịch của bạn hay không.
Lưu ý: Nếu thiết bị của bạn được kết nối với mạng, các thiết đặt chính sách mạng của bạn có thể ngăn bạn hoàn thành các bước này. Để biết thêm thông tin, hãy liên hệ với người quản trị của bạn.
Tắt Trung tâm bảo mật của Windows Defender
Trung tâm bảo vệ Windows là phần mềm bảo mật miễn phí được bao gồm trong Windows 10. Nếu bạn chưa cài đặt phần mềm bảo mật thay thế, bạn nên tạm thời tắt Trung tâm bảo vệ Windows Defender.
-
Đi đến bắt đầu

-
Chọn lửa và bảo vệ mạng.
-
Chọn hồ sơ mạng và tắt tường lửa Windows cho hồ sơ đó. Lặp lại bước này cho từng hồ sơ.
-
Nếu bây giờ bạn có thể đồng bộ email của mình, bạn sẽ cần cho phép các ứng dụng thư và lịch thông qua tường lửa. Hãy làm theo các bước dưới đây.
QUAN TRỌNG: Hãy đảm bảo bạn lặp lại các bước trên đây kích hoạt lại tường lửa cho từng hồ sơ mạng.
Cho phép ứng dụng thư và lịch thông qua tường lửa Windows
Nếu bạn có thể đồng bộ email khi tường lửa bị tắt, bạn sẽ cần cho phép các ứng dụng thư và lịch thông qua tường lửa.
-
Đi đến bắt đầu

-
Chọn Fire và bảo vệ mạng > cho phép ứng dụng thông qua tường lửa > thay đổi thiết đặt.
-
Trong danh sách các ứng dụng và tính năng được phép, hãy chọn hộp kiểm bên cạnh thư và lịch, rồi chọn các hộp kiểm trong các cột riêng tư và công cộng.
-
Chọn OK.
Tắt phần mềm bảo mật của bên thứ ba
Các tường lửa của bên thứ ba hoặc phần mềm chống vi-rút có thể khiến bạn không đồng bộ hóa email và sự kiện lịch của bạn. Mặc dù chúng tôi không khuyên bạn nên tắt phần mềm bảo mật vĩnh viễn, tạm thời tắt phần mềm sẽ cho phép bạn xác định xem liệu đó có phải là ngăn bạn đồng bộ hóa email hay sự kiện lịch của bạn hay không. Kiểm tra tài liệu phần mềm để tìm hiểu cách tạm thời tắt.
CẢNH báo Nếu bạn vô hiệu hóa phần mềm chống vi-rút của mình, đừng mở bất kỳ tệp đính kèm email nào hoặc bấm vào bất kỳ nối kết nào trong thư từ những người mà bạn không biết.
Loại bỏ tài khoản của bạn và thêm lại nó
Trong một số trường hợp, bạn có thể giải quyết các vấn đề đồng bộ bằng cách loại bỏ tài khoản của bạn khỏi ứng dụng thư và lịch và thêm lại.
-
Đi đến bắt đầu

-
Ở phía dưới cùng của ngăn dẫn hướng bên trái, hãy chọn


-
Chọn quản lý tài khoản.
-
Chọn tài khoản bạn muốn loại bỏ, rồi chọn xóa tài khoản khỏi thiết bị này.
-
Thêm lại tài khoản. Để biết thêm thông tin, hãy xem thiết lập email trong thư dành cho Windows 10.
Lưu ý: Có các hướng dẫn đặc biệt dành cho Yahoo! Tài khoản thư, iCloud và QQ. Nếu bạn đang gặp sự cố với một trong các tài khoản này, hãy xem hướng dẫn đặc biệt cho các tài khoản khác.
Loại bỏ tài khoản của bạn và thêm lại bằng cách sử dụng thiết lập nâng cao
Nếu bạn vẫn không thể đồng bộ email sau khi loại bỏ tài khoản của mình và thêm lại nó, bạn có thể cần phải thêm tài khoản bằng cách sử dụng thiết lập nâng cao. Để biết thêm thông tin, hãy xem Thêm tài khoản bằng cách sử dụng thiết lập nâng cao.
Kiểm tra thiết đặt hộp thư nâng cao của bạn
Nếu bạn có một Google, Yahoo! Tài khoản thư, iCloud, IMAP hoặc POP3, hãy kiểm tra cài đặt trong thiết đặt hộp thư nâng cao để đảm bảo rằng chúng được đặt cấu hình cho đặc tả của nhà cung cấp email của bạn. Nếu bạn đang sử dụng một tài khoản Outlook.com, Microsoft 365 hoặc Exchange, bạn sẽ không có thiết đặt hộp thư nâng cao trừ khi tài khoản đã được thiết lập bằng cách sử dụng thiết lập nâng cao.
Lưu ý: Có các hướng dẫn đặc biệt dành cho Yahoo! Tài khoản thư, iCloud và QQ. Nếu bạn đang gặp sự cố với một trong các tài khoản này, hãy xem hướng dẫn đặc biệt cho các tài khoản khác.
Thu thập thông tin bắt buộc từ nhà cung cấp email của bạn
Trước khi kiểm tra các thiết đặt nâng cao của bạn, bạn sẽ cần nhìn vào website của nhà cung cấp email hoặc liên hệ với nhà cung cấp email của bạn để xác định đúng cài đặt máy chủ. Bạn sẽ cần thông tin sau đây:
-
Địa chỉ máy chủ email đến và đi
-
Cổng máy chủ email đến và đi
-
Máy chủ thư đi yêu cầu xác thực không?
-
Có cùng tên người dùng và mật khẩu được dùng để gửi email không?
Nếu tên người dùng và mật khẩu khác nhau, hãy đảm bảo bạn có tên người dùng và mật khẩu đúng.
-
Máy chủ thư đến yêu cầu SSL không?
-
Máy chủ thư đi yêu cầu SSL không?
-
Máy chủ Liên hệ (nếu có)
-
Máy chủ lịch (nếu có)
Kiểm tra thiết đặt hộp thư nâng cao
-
Đi đến bắt đầu

-
Ở phía dưới cùng của ngăn dẫn hướng bên trái, hãy chọn


-
Chọn quản lý tài khoản và chọn tài khoản email của bạn.
-
Chọn thay đổi thiết đặt đồng bộ hộp thư > thiết đặt hộp thư nâng cao.
-
Xác nhận rằng địa chỉ và cổng máy chủ email đến và đi của bạn là chính xác.
-
Bỏ chọn hộp kiểm bên cạnh máy chủ thư đi yêu cầu xác thực nếu nhà cung cấp của bạn không yêu cầu xác thực.
-
Bỏ chọn hộp kiểm bên cạnh sử dụng cùng tên và mật khẩu để gửi email nếu nhà cung cấp của bạn yêu cầu xác thực riêng cho việc gửi email và cung cấp tên người dùng và mật khẩu máy chủ thư đi.
Lưu ý: Nếu áp dụng, hãy thay đổi các thiết đặt sau đây:
-
Chọn hộp kiểm bên cạnh yêu cầu SSL cho email đến nếu nhà cung cấp của bạn yêu cầu SSL cho email đến.
-
Chọn hộp kiểm bên cạnh yêu cầu SSL cho email đi nếu nhà cung cấp của bạn yêu cầu SSL cho email đi.
-
Xác nhận rằng máy chủ Liên hệ của bạn và địa chỉ máy chủ lịch là chính xác.
-
Nếu bạn đang sử dụng tài khoản Exchange yêu cầu thiết đặt nâng cao, bạn sẽ cần phải loại bỏ tài khoản và thêm lại bằng cách sử dụng thiết đặt nâng cao. Để thêm tài khoản bằng thiết đặt nâng cao, hãy xem Thêm tài khoản bằng cách sử dụng thiết lập nâng cao.
Kiểm tra thiết đặt quyền riêng tư của bạn
-
Đi đến bắt đầu

-
Hãy đảm bảo rằng cho phép ứng dụng truy nhập và gửi email được đặt thành bật.
-
Chọn Lịch.
-
Hãy đảm bảo rằng cho phép các ứng dụng truy nhập lịch của tôi được đặt là bật.
Kiểm tra xem xác thực hai yếu tố được bật cho tài khoản của bạn hay không
Xác thực hai yếu tố giúp bảo vệ tài khoản của bạn bằng cách làm cho nó khó khăn hơn đối với người khác để đăng nhập. Nó xác minh danh tính của bạn bằng mật khẩu của bạn và phương thức liên hệ (còn được gọi là thông tin bảo mật).
Các ứng dụng thư và lịch dành cho Windows 10 không hỗ trợ xác thực hai yếu tố. Nếu đã bật xác thực hai yếu tố cho tài khoản của bạn, bạn sẽ cần tạo mật khẩu ứng dụng cho tài khoản đó. Mật khẩu ứng dụng được sử dụng thay vì mật khẩu tài khoản chuẩn của bạn cho các ứng dụng không hỗ trợ xác thực hai yếu tố.
Kiểm tra với nhà cung cấp email của bạn để biết hướng dẫn về cách tạo mật khẩu ứng dụng cho tài khoản email của bạn.
Bạn nhận được thông báo lỗi khi đồng bộ email
Đôi khi một lỗi xuất hiện trong các ứng dụng thư và lịch khi các ứng dụng cố gắng đồng bộ hóa email hoặc sự kiện lịch mới. Dưới đây là một số giải pháp cho các lỗi phổ biến nhất.
Thiết đặt tài khoản của bạn đã hết hạn
Nguyên nhân phổ biến nhất của một tài khoản vắng mặt là một mật khẩu không chính xác. Trong thanh thông báo ở phía trên cùng của ứng dụng, hãy chọn sửa tài khoản. Nếu mật khẩu của bạn không chính xác, bạn sẽ thấy một thông báo yêu cầu bạn cập nhật mật khẩu của bạn. Nhập mật khẩu mới và chọn đã xong.
Mẹo: Nếu bạn muốn thay đổi mật khẩu cho tài khoản của mình với nhà cung cấp email của bạn — ví dụ, Gmail hoặc iCloud — bạn sẽ cần truy nhập vào trang web cho nhà cung cấp email của mình. Xem mục thay đổi mật khẩu của bạn trong thư dành cho Windows 10 để biết thêm thông tin.
Nếu mật khẩu của bạn không phải là vấn đề, bạn có thể có lỗi chứng chỉ. Nếu vậy, bạn sẽ thấy thông báo cho biết "có vấn đề với chứng chỉ bảo mật của máy chủ. Chứng chỉ bảo mật không phải là từ một thẩm quyền xác thực tin cậy.
Lỗi này thường xảy ra khi bạn không sử dụng SSL để bảo mật tài khoản email của bạn. Để khắc phục lỗi này, hãy làm theo các bước dưới đây:
-
Ở phía dưới cùng của ngăn dẫn hướng bên trái, hãy chọn


-
Chọn quản lý tài khoản và chọn tài khoản email của bạn.
-
Chọn thay đổi thiết đặt đồng bộ hộp thư > thiết đặt hộp thư nâng cao.
-
Xác nhận rằng địa chỉ và cổng máy chủ email đến và đi của bạn là chính xác.
-
Chọn hộp kiểm yêu cầu SSL cho email đến và yêu cầu SSL cho email đi , rồi chọn hoàn tất > lưu.
Thiết bị này không đáp ứng các yêu cầu bảo mật do người quản trị email của bạn thiết đặt
Nếu bạn nhận được lỗi này, hãy xem bài viết về các yêu cầu bảo mật thiết bị để biết các bước khắc phục sự cố.
0x80072726
Lỗi 0x80072726 có thể là do phần mềm chống vi-rút của bên thứ ba. Mặc dù chúng tôi không khuyên bạn nên tắt phần mềm bảo mật vĩnh viễn, bạn có thể đi đến trang web của nhà sản xuất phần mềm để xem họ có giải pháp thay thế, hoặc bạn có thể tạm thời tắt phần mềm đó để xem liệu có khắc phục sự cố hay không. Nếu vậy, hãy liên hệ với bộ phận hỗ trợ kỹ thuật của nhà sản xuất để tìm cách truy nhập email của bạn mà không cần tắt phần mềm của họ.
Cảnh báo: Nếu bạn vô hiệu hóa phần mềm chống vi-rút của mình, đừng mở bất kỳ tệp đính kèm email nào hoặc bấm vào bất kỳ nối kết nào trong thư từ những người mà bạn không biết.
Bạn vẫn cần trợ giúp?
Gửi cho chúng tôi phản hồi của bạn
Chúng tôi giá trị ý kiến của bạn. Nếu có một tính năng mà bạn nghĩ là bị thiếu từ các ứng dụng thư và lịch, hoặc nếu một tính năng không hoạt động đúng cách, bạn có thể cung cấp phản hồi trực tiếp đến nhóm thư và lịch.