У Файловому провіднику в Windows 11 контекстне меню правої кнопки миші оптимізовано, щоб спростити перехід до популярних команд. Доступні параметри можна знайти в реорганізованому макеті.
Відкрити контекстне меню
Щоб відкрити контекстне меню, клацніть правою кнопкою миші (або виберіть і утримуйте) файл чи папку у Файловому провіднику .
Пошук поширених дій
У верхній частині контекстного меню можна знайти елементи Вирізати , Копіювати , Вставити , Перейменувати , Спільний доступ і Видалити . Наведіть вказівник миші на будь-яку піктограму, щоб переглянути її ім'я.
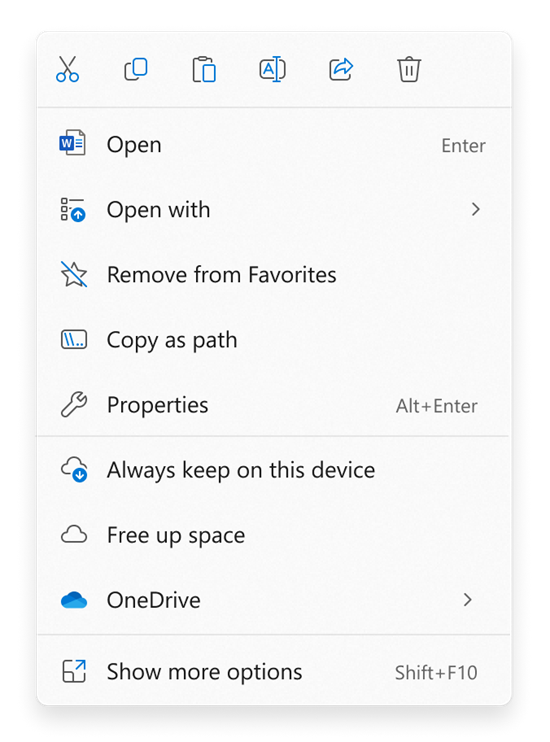
Пошук команд із попереднього контекстного меню Windows 10
-
Клацніть правою кнопкою миші (або виберіть і утримуйте) файл чи папку, щоб відкрити контекстне меню.
-
Виберіть Показати додаткові параметри.
: Не всі розширення з Windows 10 будуть доступні в оптимізованому Windows 11 контекстному меню, але вони завжди будуть доступні, якщо вибрати елемент Показати додаткові параметри. Деякі програми з часом оновлюються, щоб приєднатися до нового контекстного меню. Зверніться до розробника програми, щоб дізнатися про доступність і хронометраж для певних програм.










