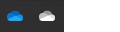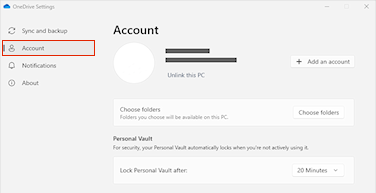Якщо потрібно змінити розташування сховища OneDrive з комп'ютера на SD-картку або інше зовнішнє джерело сховища, це можна зробити, якщо зовнішній диск не можна витягти. Знімні USB-носії не підтримуються.
Примітка.: Якщо на комп'ютері бракує місця, скористайтеся функцією "Файли на вимогу " для OneDrive для Windows і Mac, а також вибіркової синхронізації.
Спочатку слід перевірити файлову систему зовнішнього диска, який ви використовуватимете.
Перевірте файлову систему диска
-
Запустіть файловий провідник.
-
Клацніть диск правою кнопкою миші та виберіть пункт Властивості.
-
На вкладці Загальні поруч із пунктом Файлова система подивіться, чи відображається NTFS.
Якщо файлова система має формат FAT або FAT32, див. наступний розділ. В іншому разі перейдіть до кнопки Видалити зв'язок OneDrive і запустіть програму інсталяції OneDrive ще раз.
Перетворення диска FAT або FAT32 на NTFS
Перетворення диска за допомогою цих кроків збереже файли на диску. Ми все одно радимо зробити резервні копії всіх файлів на диску.
-
Знайдіть букву диска, який потрібно перетворити. Відкрийте Файловий провідник, а потім в області ліворуч знайдіть диск у розділі "Цей ПК" або "Комп'ютер".
-
Натисніть клавішу з емблемою Windows + R, щоб відкрити діалогове вікно Виконати.
-
Введіть cmd , щоб відкрити вікно командного рядка.
-
У командному рядку введіть convert drive: /fs:ntfs
Наприклад, якщо буква диска, який потрібно перетворити, має значення e, слід ввести convert e: /fs:ntfs
Примітка.: Якщо ви хочете перетворити диск NTFS назад на FAT32, потрібно зберегти копії файлів, які потрібно зберегти, а потім переформатувати або розділити диск.
Видалення зв’язку з OneDrive і повторне налаштування OneDrive
Ви не втратите файли або дані, якщо вимкнете, видалите OneDrive або вилучите зв’язок із цією службою на ПК. Ви зможете будь-коли отримати доступ до файлів, увійшовши в обліковий запис "OneDrive" в Інтернеті.
-
Виберіть хмару OneDrive в області сповіщень, щоб відобразити спливаюче вікно OneDrive.
-
Клацніть піктограму довідки та налаштувань OneDrive , а потім виберіть Параметри.
-
Перейдіть на вкладку Обліковий запис.
-
Виберіть Від’єднати цей ПК, а потім – Від’єднати обліковий запис.
Примітка.: Незв'язані файли можна безпечно видалити з локального сховища, оскільки вони також зберігаються в хмарі та доступні через сайт OneDrive.
Дотримуйтеся вказівок майстра Ласкаво просимо до OneDrive , щоб настроїти OneDrive в новому розташуванні файлу.
Попередження!: Не можна настроїти захист папки OneDrive на зовнішній пам'яті.
Перевірте файлову систему диска
-
Відкрийте вікно Finder на комп'ютері Mac, а потім виберіть програми.
-
Переконайтеся, що зовнішній диск має тип, який не можна витягнути, і відформатований як APFS. Дізнайтеся, як очистити та переформатувати пристрій збереження даних у disk Utility на комп'ютері Mac.
Видалення зв’язку з OneDrive і повторне налаштування OneDrive
Ви не втратите файли або дані, якщо вимкнете, видалите OneDrive або вилучите зв’язок із цією службою на ПК. Ви зможете будь-коли отримати доступ до файлів, увійшовши в обліковий запис "OneDrive" в Інтернеті.
-
Виберіть хмару OneDrive в області сповіщень, щоб відобразити спливаюче вікно OneDrive.
-
Клацніть піктограму довідки та налаштувань OneDrive , а потім виберіть Параметри.
-
Перейдіть на вкладку Обліковий запис.
-
Виберіть Від’єднати цей ПК, а потім – Від’єднати обліковий запис.
Примітка.: Незв'язані файли можна безпечно видалити з локального сховища, оскільки вони також зберігаються в хмарі та доступні через сайт OneDrive.
Дотримуйтеся вказівок майстра Ласкаво просимо до OneDrive , щоб настроїти OneDrive в новому розташуванні файлу.
Примітка.: Не можна настроїти захист папки OneDrive на зовнішній пам'яті.
Не вдалося створити папку OneDrive у вибраному розташуванні
Якщо під час настроювання OneDrive відображається така помилка, це полягає в тому, що диск, на який ви посилаєтеся, класифікується як "знімний". Щоб вирішити цю проблему, змініть класифікацію диска.
-
Відкрийте вікно Finder на комп'ютері Mac, а потім виберіть програми.
-
Переконайтеся, що зовнішній диск має тип, який не можна витягнути, і відформатований як APFS. Дізнайтеся, як це зробити.
Програму OneDrive можна завантажити та інсталювати на картці пам'яті в Android, але попередньо інстальовані версії не можна перемістити з телефону на картку пам'яті.
Потрібна додаткова довідка?
Не вдалося синхронізувати OneDrive із SD-карткою або зовнішнім USB-носієм
|
|
Звернення до служби підтримки Щоб отримати довідку щодо облікового запису Microsoft і передплат, перейдіть на сторінку Допомога з обліковими записами й виставленням рахунків. Щоб отримати технічну підтримку, перейдіть до розділу Звернутися до служби підтримки Microsoft, укажіть свою проблему та виберіть параметр Отримати допомогу. Якщо вам усе ще потрібна допомога, виберіть параметр Зв’язатися зі службою підтримки, щоб отримати найкращий варіант підтримки. |
|
|
|
Адміністратори Адміністраторам потрібно переглянути довідку для адміністраторів OneDrive, відвідати технічну спільноту OneDrive або звернутися до служби підтримки Microsoft 365 для бізнесу. |