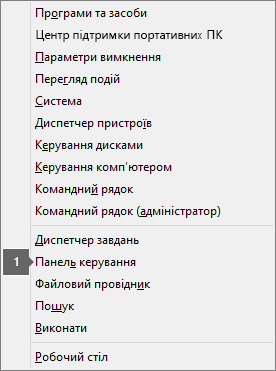Під час запуску програми Office може з'явитися повідомлення про помилку 0xC0000142. Щоб допомогти вирішити цю проблему, спробуйте наведені нижче рішення. Спочатку ми відсортували найпоширеніші рішення, тому спробуйте виконати кроки в порядку їх відображення.
Рішення 1. Оновлення Office
Переконайтеся, що Office оновлено до версії 2102 (збірка 13801.20808) або новішої. Якщо ви не налаштуєте автоматичні оновлення, виконайте наведені нижче дії.
Примітка.: Якщо ІТ-адміністратор керує оновленнями Office, ви, можливо, не зможете виконати наведені нижче дії. Зверніться до адміністратора по допомогу з цією помилкою. Якщо ви адміністратор і вам потрібна допомога з керування оновленнями в організації, див. статтю Вибір способу керування оновленнями.
-
У полі пошуку на панелі завдань введіть Планувальник завдань.
-
Розгорніть бібліотеку планувальника завдань і виберіть Microsoft > Office.
-
У середньому вікні знайдіть Office Automatic Оновлення 2.0. Клацніть його правою кнопкою миші та виберіть Виконати.
Якщо оновлення Office таким чином не допомогло, спробуйте інші варіанти нижче.
Рішення 2. Відновлення Office із Панель керування
Спосіб переходу до засобу відновлення залежить від операційної системи. Виберіть свою з розкривного списку нижче.
Рішення 3. Запуск оновлення Windows
Переконайтеся, що використовується остання версія Windows. Див. статтю Оновлення Windows 10.
Рішення 4. Переконайтеся, що платформу захисту програмного забезпечення Office запущено
-
У Windows 10 введіть Служби в рядку пошуку та відкрийте програму.
-
У списку Служб знайдіть службу Office Software Protection Platform, клацніть правою кнопкою миші та виберіть пункт Властивості.
Примітка.: Якщо платформи захисту програмного забезпечення Office немає в списку, ви використовуєте новішу версію Office, яка не використовує цю службу. Перейдіть до наступної рекомендації.
-
Переконайтеся, що для параметра Тип запуску встановлено значення Автоматично , а для параметра Стан служби встановлено значення Запущено.
-
Якщо в полі Стан служби зазначено Зупинено, натисніть кнопку Пуск , щоб запустити службу.
Рішення 5. Видалення та повторна інсталяція Office
Порада.: Якщо видалити Office, програми Office буде видалено лише з комп'ютера. Вони не видаляються з файлів, документів і книг, створених за допомогою програм.
Скористайтеся засобом усунення неполадок видалення, щоб видалити Microsoft 365, Office 2021, Office 2019 або Office 2016 із ПК з Windows.
-
Натисніть кнопку нижче, щоб запустити засіб усунення неполадок видалення.
-
Клацніть Відкрити, якщо з’явиться спливаюче вікно з таким повідомленням: Цей сайт намагається відкрити Помічник.
-
Дотримуйтеся вказівок на подальших екранах і перезавантажте комп’ютер, коли з’явиться відповідний запит.
-
Виберіть кроки відповідно до версії Office, яку потрібно інсталювати або видалити.
Microsoft 365 | Office 2024 | Office 2021 | Office 2019 | Office 2016
Увага!:
-
Засіб усунення неполадок видалення наразі не може видалити Office 2024.
-
Запустіть засіб усунення неполадок на тому самому ПК з Windows і продуктом Microsoft 365 або Office, який потрібно видалити.
-
Щоб запустити засіб усунення неполадок, потрібна версія Windows 10 або новіша.
Порада.: Якщо засіб усунення неполадок видалення Microsoft 365 не повністю видаляє Microsoft 365 або Office із ПК повністю, можна видалити Office вручну.