Порада.: Дізнайтеся більше про Microsoft Forms або почніть прямо зараз і створіть опитування або тест. Потрібен розширений брендинг, типи запитань і аналіз даних? Спробуйте Dynamics 365 Customer Voice.
Microsoft Forms містить широкі засоби аналітики в реальному часі, які надають зведені відомості про відповіді та окремі результати опитувань та інших типів форм. Ви можете експортувати результати до програми Microsoft Excel, щоб отримати детальніший аналіз, а також видалити або надрукувати зведення відповідей.
Перегляд зведених відомостей про відповідь для форми
У Microsoft Forms відкрийте форму, результати якої потрібно переглянути, а потім перейдіть на вкладку Відповіді.
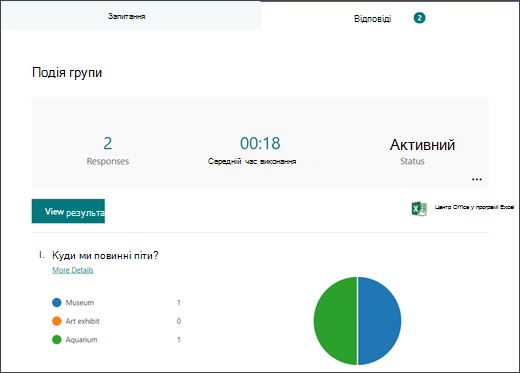
У верхній частині (або внизу, якщо використовується сайт для мобільних пристроїв), ви побачите зведені дані про форму, наприклад кількість відповідей і середній час, потрібний респондентам для заповнення форми. Поруч із кожним запитанням відображається кількість відповідей і діаграма, на якій відображається розбивка відповідей.
Примітка.: Якщо для форми створено аналітичні дані, з'явиться піктограма Ідеї . Докладніше.
Перегляд докладних відомостей про кожне запитання
Виберіть посилання Додаткові відомості під окремими запитаннями на вкладці Відповіді , щоб переглянути докладніші відомості про це запитання.
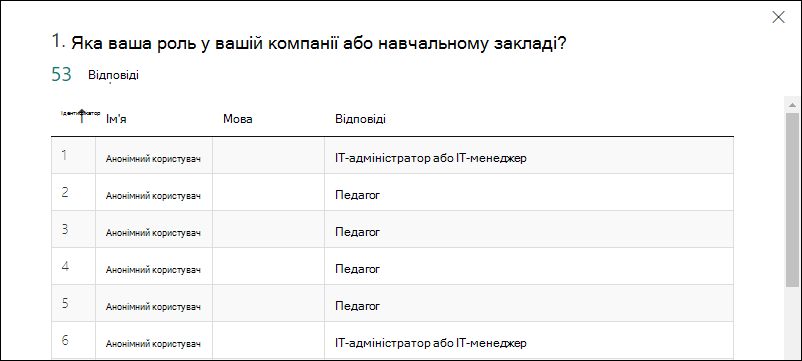
Порада.: Виберіть заголовки стовпців, щоб відсортувати результати відповіді.
Примітка.: Ця функція поки що недоступна на мобільному сайті.
Перевірка введених даних для кожного запитання
Виберіть Переглянути результати , щоб переглянути окремі відомості для кожного респондента.
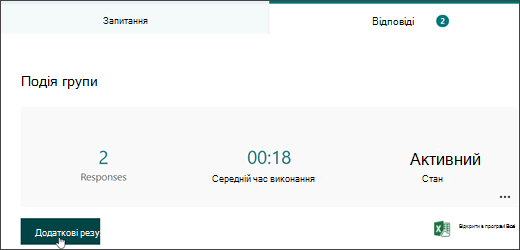
Використовуйте стрілки вліво та вправо, щоб переміщатися між відомостями про результати інших відповідей.
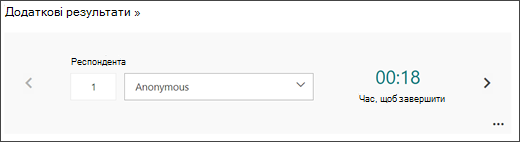
Ви також можете перейти до результатів певного респондента за допомогою розкривного списку.
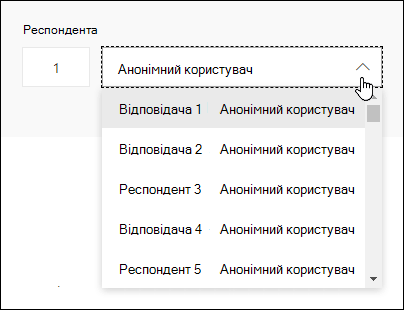
Примітка.: Якщо у вас більше 50 респондентів, прокрутіть униз розкривного списку вниз і виберіть показати більше респондентів , щоб побачити решту відповідей.
Ви також можете знайти окрему відповідь, ввівши число (наприклад, 25) у полі Відповідач , пов'язаному з цією відповіддю.
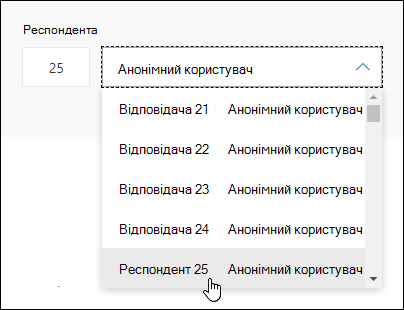
Порада.: Пошук окремої відповіді за ідентифікаційним номером (ідентифікаційним номером), пов'язаним із ним, особливо корисний, коли відповіді збираються анонімно. Ідентифікатор відповідача виключно для кожної відповіді, яку можна знайти в першому стовпці книги, якщо ви експортуєте відповіді та відкриваєте їх у програмі Excel.
Виберіть додаткові параметри 
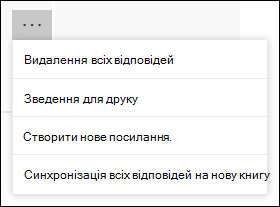
Порада.: Дізнайтеся більше про друк форм.
Примітка.: Ця функція поки що недоступна на мобільному сайті.
Перегляд результатів форми в книзі Excel
У програмі Microsoft Excel можна легко переглянути всі дані відповіді для форми. Натисніть кнопку Відкрити в Excel на вкладці Відповіді , щоб зробити знімок поточних даних відповіді в книзі.
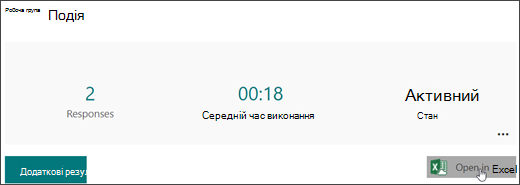
Примітки.:
-
Ця функція поки що недоступна на мобільному сайті.
-
Якщо ви створили форму в Microsoft Forms і натиснете кнопку Відкрити у програмі Excel, відкриється автономна книга Excel, яка не має зв'язку або зв'язку з формою.
-
Якщо ви створили форму у OneDrive і вибрали Відкрити у програмі Excel, книга Excel автоматично зберігатиметься в OneDrive для роботи або навчальних закладів і міститиме динамічний зв'язок із даними форми. Усі нові дані відповіді у формі відображатимуться в книзі.
-
Якщо ви створили форму в вебпрограма Excel і вибрали Відкрити у програмі Excel, книга Excel автоматично зберігається в OneDrive для роботи або навчальних закладів і містить динамічний зв'язок даних із формою. Усі нові дані відповіді у формі відображатимуться в книзі.
Усунення несправностей експорту даних
Якщо сталася помилка завантаження, дізнайтеся, як усунути проблеми з експортом даних форми до Програми Excel.
Аналіз результатів форми в Excel
У книзі Excel докладні відомості про кожне запитання у формі відображаються у стовпцях, і кожна відповідь відображається в рядку. У перших п'яти стовпцях відображаються ідентифікатор відповідача, час початку та завершення для кожної відповіді, а також ім'я та адреса електронної пошти кожного респондента. У наступних стовпцях відображаються вибрані відповідачем дані.
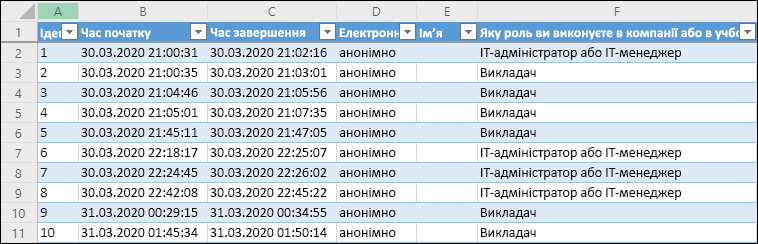
Примітки.:
-
Ця функція поки що недоступна на мобільному сайті.
-
Ідентифікатор відповідача виключно для кожної відповіді у формі. Щоб знайти окремі відповіді та ідентифікатори відповідних респондентів, натисніть кнопку Переглянути результати на вкладці Відповіді форми.
-
Будь-які зміни, внесені до книги, не змінюватимуться у вмісті форми.
-
Імена та адреси електронної пошти не відображатимуться, якщо ви дозволите формі приймати анонімні відповіді.
Надання спільного доступу до результатів іншим користувачам
-
Перейдіть на вкладку Відповіді .
-
Виберіть додаткові параметри

-
Натисніть кнопку Копіювати.
Якщо вставити це посилання, будь-який користувач, який має посилання, зможе переглянути зведення відповідей для форми.
Примітки.:
-
Якщо використовується мобільний сайт, перейдіть на вкладку Відповіді в нижній частині сайту та клацніть стрілку в центрі. Ви зможете скопіювати посилання або надіслати його електронною поштою звідти.
-
Якщо ви співпрацюєте над формою з певними користувачами в організації, лише ви, як власник форми, можете створити зведене посилання для форми, якщо його ще немає. Співавтори все одно можуть копіювати зведені посилання та надавати до них спільний доступ, але не можуть створити його самостійно. В інших режимах співпраці, не встановлених для певних користувачів в організації, співавтори можуть створювати нові зведені посилання.
-
Також зверніть увагу: якщо ви надаєте спільний доступ до відповідей на форму будь-кому у вашій організації, а потім вирішуєте надати спільний доступ лише певним користувачам у вашій організації, будь-яке посилання для спільного доступу, яке вже існує, зможе отримати доступ будь-хто з вашої організації або за її межами. Ви можете видалити наявне зведене посилання, щоб вимкнути його, що зменшить доступ до даних відповіді. Для цього перейдіть на вкладку Відповіді > Додаткові параметри

Відгук для Microsoft Forms
Ми хочемо вас почути! Щоб надіслати відгук про Microsoft Forms, перейдіть до правого верхнього кута форми та виберіть Додаткові параметри форми 










