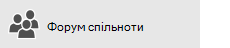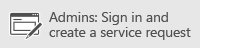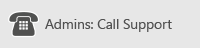Увага!: У цій статті містяться відомості про обмеження, які застосовуються під час синхронізації з локальним сервером SharePoint Server 2013, 2016 або 2019 oneDrive для бізнесу (groove.exe, раніше SkyDrive Pro).
Примітки.:
-
Цю статтю призначено для користувачів, які не корпорація Майкрософт 365 абонентів, і стосується старої версії OneDrive. Якщо у вас робочий або навчальний обліковий запис корпорація Майкрософт 365, див. статтю Неприпустимі імена та типи файлів у OneDrive і корпорація Майкрософт SharePoint.
-
Якщо ви не знаєте, яка версіяOneDrive вам потрібна, зверніться до адміністратора мережі або див. статтю Яка програма OneDrive?
Обмеження
|
Обмеження розміру файлу для синхронізації |
У будь-якій SharePoint бібліотеці можна синхронізувати файли розміром до 2 ГБ. |
|
Неприпустимі символи для SharePoint |
Під час синхронізації такі символи в іменах файлів або папок не підтримуються: \, /, :, *, ?, ", <, >, | , # , % Крім того, ім'я файлу або папки, яке починається з тильди (~), не підтримується. |
|
Неприпустимі символи для SharePoint 2013 |
Під час синхронізації такі символи в іменах файлів не підтримуються: \, /, :, *, ?, ", <, >, |, #, {, }, %, ~, & Крім того, ім'я файлу, яке починається з крапки (.) або тильда (~) не підтримується. |
|
Неприпустимі типи файлів |
Не можна передавати файли з такими розширеннями: *.tmp або *.ds_store Не можна передавати такі файли: desktop.ini, thumbs.db, ehthumbs.db Крім того, не можна передавати файли, типи файлів яких заблоковано на локальному сайті SharePoint. Якщо ваша організація працює SharePoint Server, список заблокованих файлів може відрізнятися залежно від того, що налаштував адміністратор. Якщо у вашій організації запущено SharePoint, заблокованих типів файлів немає. Щоб переглянути список заблокованих файлів за замовчуванням, перейдіть до розділу Типи файлів, які не можна додати до списку або бібліотеки. |
|
Кількість елементів, які можна синхронізувати |
Усього в усіх синхронізованих бібліотеках можна синхронізувати до 300 000 елементів. Це стосується OneDrive бібліотек, бібліотек сайту групи або обох. Це стосується папок і файлів. Окремо від загального обмеження синхронізації існує обмеження на кількість елементів, які можна синхронізувати для кожного типу бібліотеки.
|
|
Обмеження кількості символів для файлів і папок |
Ці обмеження застосовуються до файлів і папок, доданих до синхронізованої папки бібліотеки для передавання до SharePoint. Ці обмеження застосовуються до некодованих URL-адрес, вони не застосовуються до закодованих URL-адрес.
Примітка.: Провідник Windows відображає перші 35 символів комбінації імені бібліотеки сайту та імені сайту для синхронізованої бібліотеки. Це не впливає на можливість синхронізації цих елементів у межах, описаних у цій статті. |
|
Непідтримувані імена папок |
Коли ви синхронізуєте OneDrive з SharePoint або SharePoint 2013, таке ім'я папки не підтримується на кореневому рівні для списку або бібліотеки: форми Це відбувається тому, що "форми" – це прихована стандартна папка, у якій зберігаються шаблони та форми для бібліотеки. Крім того, папка з таким рядком зарезервована SharePoint, і не підтримується: _vti_ Такі імена папок можна синхронізувати в OneDrive та SharePoint. Однак, якщо вони синхронізуються, вони можуть не відображатися під час перегляду бібліотеки на веб-сторінці SharePoint або OneDrive. З деякими з цих обмежень може не вдатися додати файли або папки з цими символами в папці OneDrive. Однак якщо створити файли або папки за межами OneDrive а потім перетягнути ці файли або папки до папки OneDrive, файли та папки синхронізуються, але файли не відображатимуться на веб-сторінці.
|
|
Я маю доступ |
Не можна синхронізувати групування файлів подання "Я маю доступ" із сайту OneDrive. |
|
Відкриття файлів |
Будь-який файл, який зараз відкрито програмою (наприклад, файл .xlsx Excel), не можна синхронізувати за допомогою OneDrive. Щоб синхронізувати файл, закрийте будь-яку програму, у якій зараз використовується файл, а потім синхронізуйте файл. |
|
Рядки GUID як імена файлів |
Структура рядка GUID підтримується в SharePoint.Така структура рядків GUID не підтримується для імен файлів у SharePoint 2013:
Наприклад, GUID, який відповідає цій структурі, має такий вигляд:
|
|
Pst-файли Outlook |
У той час як PST-файли не блокуються OneDrive, синхронізація PST-файлів у відкритому стані не підтримується. Якщо ви вирішили синхронізувати PST-файли (наприклад, архівний PST-файл, який не завантажується або не переглядається в Outlook), вони не можуть бути у відкритому стані будь-якої програми, перебуваючи в папці синхронізації OneDrive. Pst-файл, підключений до Програми Outlook, оновлюватиметься регулярно, тому, якщо його синхронізовано, це може призвести до завеликого мережевого трафіку та зростання кеша файлів Office на локальному диску. Якщо вам потрібно перемістити PST-файл даних Outlook, див. статтю про вилучення PST-файлу даних Outlook із OneDrive. |
|
Записні книжки OneNote |
Оскільки блокноти OneNote мають власний механізм синхронізації, їх не синхронізує клієнт синхронізації OneDrive. Блокноти OneNote можна передати на сторінку SharePoint. Однак вони не синхронізуються через клієнтську програму синхронізації OneDrive. Крім того, якщо додати блокнот OneNote до локальної папки, яка синхронізується з SharePoint, блокнот не синхронізується із сайтом SharePoint і може призвести до інших помилок синхронізації в локальній папці. Дізнайтеся, як перемістити блокнот OneNote для Windows, до який ви надали спільний доступ іншим користувачам |
|
Блокноти OneNote для класу |
Якщо ви використовуєте ліцензію з облікового номера Microsoft Office 365 для навчальних закладів, можна створити Блокнот OneNote для класу. Коли ви створюєте блокнот для класу, OneDrive не вдається синхронізувати. Щоб вирішити цю проблему, завантажте та ввімкніть клієнт синхронізації нового покоління для OneDrive. Для цього перейдіть до розділу Покращення синхронізатор OneDrive можливості. |
|
Стовпці підстановки в бібліотеці |
Бібліотека SharePoint або OneDrive не може перевищувати граничне значення стовпця підстановки. Докладні відомості див. в статті Помилка "Не вдалося синхронізувати цю бібліотеку" під час використання клієнта синхронізатор OneDrive. |
|
Обмеження типу профілю |
Програма синхронізації OneDrive не підтримується на комп'ютері, на якому використовується один із таких типів профілів:
Крім того, програма синхронізації OneDrive не підтримується для клієнтських сеансів, розміщених у службах терміналів Windows 2008 або службах віддалених робочих столів (RDS) Windows 2012.Щоб отримати додаткові відомості, перейдіть до синхронізатор OneDrive програма не завершує інсталяцію або налаштування запускається щоразу, коли ви входите в профіль Windows. |
Докладніше
Докладні відомості про те, як вирішити проблеми, які можуть виникнути в клієнті синхронізації OneDrive, див. в статті Виправлення неполадок синхронізатор OneDrive.