Фотографії та інші типи вкладень можуть мати різний розмір. Багато систем електронної пошти, зокрема Gmail, Yahoo та Exchange, обмежують розмір електронних листів, що надсилаються. Якщо для вас він важливий або ви отримали повідомлення про те, що електронний лист завеликий для надсилання, ви можете виконати певні дії, щоб зменшити розмір вкладених зображень й інших документів.
Деякі системи електронної пошти обмежують не лише розмір окремих повідомлень, а й загальний розмір поштової скриньки. Оскільки кожне надіслане повідомлення зберігається в папці "Надіслані", зменшуючи розмір вкладень, ви запобігаєте збільшенню обсягу поштової скриньки.
Вставлення зображення
Щоб вставити зображення в текст повідомлення електронної пошти, розмістіть у ньому курсор і на вкладці Вставлення стрічки в групі Ілюстрації виберіть Зображення.
Якщо зображення завелике або замале, змініть його розмір за допомогою відповідних маркерів.
Змінення розміру зображення
Ви можете змінити розмір видимого зображення (частину екрана, яку воно займає), не змінюючи його роздільної здатності або розміру файлу. Проте так загальний розмір повідомлення електронної пошти, яке ви надсилаєте, не зменшиться.
-
Клацніть або торкніться зображення, щоб відобразити невеликі кругові маркери змінення розміру в його кутах.
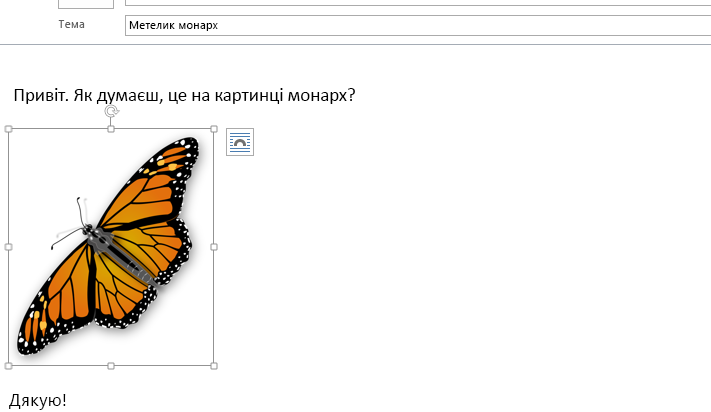
-
Клацніть (або натисніть і утримайте) один із маркерів, а потім перетягніть його до центру, щоб зменшити розмір зображення, чи від центру, щоб збільшити його.
: У центрі кожної межі зображення є додаткові маркери змінення розміру. Щоб зберегти пропорції, використовуйте лише маркери змінення розміру в кутах. Маркери, розташовані в центрі кожної з меж, спотворюють зображення.
Установлення точних розмірів зображення
-
Виберіть зображення, розмір якого потрібно змінити.
-
На вкладці Формат у групі Розмір введіть потрібну висоту. Ширина автоматично зміниться пропорційно до висоти.
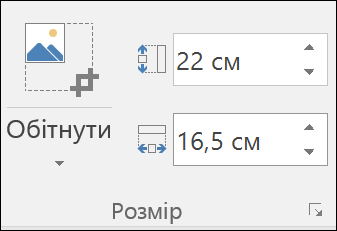
Якщо потрібно змінити висоту й ширину окремо, установіть запускач діалогових вікон 
Стискання зображень для зменшення розміру файлу
Під час стискання зображення зберігаються його висота й ширина, але знижується роздільна здатність. Що менша роздільна здатність, то менший розмір файлу.
-
Виберіть зображення, які потрібно стиснути.
-
На вкладці Формат контекстної вкладки Знаряддя для зображення в групі Настроювання натисніть кнопку Стиснути зображення

-
Налаштуйте параметри стискання й роздільної здатності, а потім натисніть кнопку OK. Для зображень, що не друкуються, найчастіше використовується роздільна здатність Веб (150 пікселів на дюйм).
: Якщо стиснути зображення, щоб зменшити розмір файлу, зміниться ступінь його деталізації. Це означає, що вигляд стиснутого зображення може відрізнятися.
Якщо вкласти зображення як файл, воно не відображатиметься в тексті повідомлення електронної пошти. Натомість під темою повідомлення з’явиться його піктограма. Для графічних файлів також відображатиметься маленький ескіз зображення та ім’я й розмір файлу.
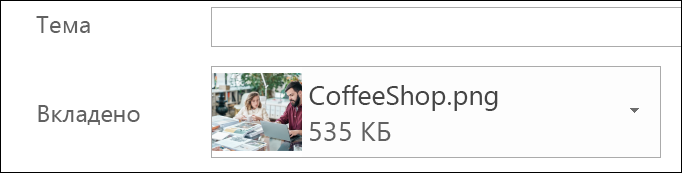
Якщо вкладене зображення завелике, ви можете налаштувати Outlook так, щоб змінити його розмір під час надсилання повідомлення.
-
Виберіть Файл.
-
Якщо зображення велике, з’явиться таке повідомлення: Можливо, деякі одержувачі не отримали це повідомлення, оскільки воно містить графічні вкладення. Якщо зменшити розмір зображень, повідомлення може бути доставлено. Роздільна здатність зображень зміненого розміру не перевищуватиме 1024x768 пікселів.
-
Виберіть Зменшувати великі зображення під час надсилання повідомлення.
-
Щоб повернутися до повідомлення, клацніть стрілку вліво у верхньому лівому куті екрана. Коли ви створите повідомлення й натиснете кнопку Надіслати, розмір усіх вкладених зображень буде автоматично зменшено.
: Якщо вбудувати зображення в текст повідомлення (воно відображатиметься в повідомленні) за допомогою команди Зображення в групі Ілюстрації, функція змінення розміру вкладення буде недоступна.
Розміри документів, електронних таблиць, PDF-файлів і файлів інших типів можуть суттєво відрізнятися. Зберегти невеликий розмір повідомлень електронної пошти та вкладень, які ви надсилаєте, можна за допомогою кількох способів.
: Докладні відомості про зменшення файлів зображень див. в розділі Вставлення зображень у текст повідомлення електронної пошти та змінення їхнього розміру.
Поширення посилання на файл
-
У повідомленні електронної пошти на стрічці натисніть кнопку Вкласти файл.
-
Виберіть потрібний файл.
-
Якщо він уже зберігається в сховищі OneDrive, "OneDrive для бізнесу" або на сайті SharePoint, можна вибрати Надіслати посилання. Таким чином у повідомлення електронної пошти буде вкладено ярлик, а не власне файл. Одержувач зможе клацнути ярлик, щоб завантажити або відкрити файл.
Копіювання посилання для спільного доступу з іншої служби хмарного сховища
Більшість рішень для хмарного сховища, як-от Dropbox або Google Drive, дають змогу отримати посилання для спільного доступу до файлу. Додаткові відомості про те, як отримати посилання для спільного доступу, див. в їхніх файлах довідки. Отримавши посилання для спільного доступу, вставте його в тіло повідомлення електронної пошти.
Стискання файлів перед надсиланням
Більшість файлів можна стиснути в ZIP-файл, щоб зменшити їхній розмір. Windows дає змогу створювати та відкривати ZIP-файли без додаткового програмного забезпечення.
-
Перейдіть до папки, що містить файл, який потрібно надіслати.
-
Виберіть файл. Щоб вибрати кілька файлів, клацніть кожен із них, утримуючи натиснутою клавішу Ctrl.
-
Клацніть файли правою кнопкою миші та виберіть Надіслати > Стиснута папка.
-
Таким чином ви створите ZIP-папку з файлами, які ви вибрали на кроці 2. Ім’я ZIP-папки збігається з іменем вихідного файлу.
-
Поверніться до повідомлення електронної пошти й натисніть кнопку Вкласти файл на стрічці або, щоб відкрити новий електронний лист із вкладеним файлом, клацніть правою кнопкою миші створену ZIP-папку й виберіть Надіслати > Адресат.
Змінення розміру зображення в тілі повідомлення електронної пошти
Унова версія Outlook для Windows можна змінити розмір зображення, вставленого в повідомлення електронної пошти, але не можна зменшити розмір файлу цього зображення:
-
Виберіть зображення в тілі повідомлення електронної пошти.
-
На стрічці перейдіть на вкладку Формат зображення .
-
Виберіть Розмір, а потім у меню виберіть потрібний параметр розміру.
-
Якщо зображення все одно не зовсім потрібне, можна вибрати зображення, а потім клацнути та перетягнути кутовий маркер змінення розміру всередину або назовні, щоб змінити розмір.
Зменшення розміру вкладень без зображень
Ви можете зменшити загальний розмір повідомлення електронної пошти, яке містить вкладення. Збережіть файл вкладення у OneDrive, а потім надішліть його як посилання , а не як вкладення. Одержувач бачить вихідну версію файлу (зберігається у OneDrive), а не копію файлу.
-
Відкрийте повідомлення.
-
На вкладці Вставлення натисніть кнопку Вкласти файл, а потім виберіть Передати та надати спільний доступ.
-
У діалоговому вікні Відкрити перейдіть до потрібного файлу, а потім виберіть його та натисніть кнопку Відкрити.
-
У діалоговому вікні Передати до прийміть стандартну папку або виберіть Змінити розташування, а потім перейдіть до папки, до якої потрібно передати файл.
-
Вибравши розташування, натисніть кнопку Передати.
Посилання на файл вставиться в текст повідомлення.










