У macOS 12.1 "Monterey" і пізніших версіях macOS іOneDrive запустити новий функціонал "Файли на вимогу".
Піктограми синхронізації macOS тепер виглядають однаково незалежно від того, яку хмарну службу ви використовуєте, і поведінка macOS може бути новою для вас, тому ось кілька корисних порад:
Не вдалося вимкнути файли на вимогу
У macOS 12.1 функція "Файли на вимогу" входить до складу macOS, тому її не можна вимкнути. Ви все одно можете позначити свої файли як Завжди зберігати на цьому пристрої , якщо вони потрібні в автономному режимі.
Завжди залишатися на цьому пристрої не працює
Якщо позначити файл як "Завжди зберігати на цьому пристрої", піктограма хмари може залишитися. Нижче наведено різні умови автономного або онлайнового файлу чи папки.
Локально доступний файл або папка Цей файл або папка завжди доступні. Це був файл, доступний лише в Інтернеті, який було завантажено (а не позначено як "Завжди зберігати на цьому пристрої").
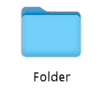
Файл або папка , доступна лише в Інтернеті Цей файл або папка доступні, лише якщо ви перебуваєте в онлайні та ввійшли в OneDrive.
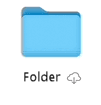
Невідкриті автономні хмарні файли або папки Цей файл або папка завжди доступні. Відображаються як піктограми хмари, так і "Завжди доступні".
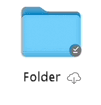
Відкритий автономний файл або папка в хмарі Цей файл або папка завжди доступна та відкрита. Після відкриття піктограма хмари зникне.
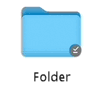
Завжди зберігати на цьому пристрої розмір файлу, який відображається як нульовий байт
Якщо під час перегляду файлу, папки або властивостей диска відображається різниця між параметрами Розмір і Розмір на диску, див. статтю Простір на диску OneDrive і розмір файлу не збігаються.
Автозбереження не працює
Якщо не вдається знайти файли, прочитайте статтю Відсутні файли та проблеми з автозбереженням у OneDrive у macOS.
OneDrive не вдалося запустити та інші повідомлення про помилки
Якщо ви оновлюєте систему до macOS 12.1 з попередньої версії, OneDrive потрібно перенести можливості "Файли на вимогу" та автоматично зробити це за вас.
Якщо цей процес завершиться помилкою, може з'явитися повідомлення про помилку. Нижче наведено приклади того, що може сказати це повідомлення та як вирішити проблему.
Закрийте та знову відкрийте OneDrive, а потім перезавантажте комп'ютер.
Ця помилка означає, що не вдалося виконати перенесення через помилку в системному компоненті. Перезавантажте комп'ютер Mac і спробуйте запустити OneDrive ще раз. Якщо повідомлення про помилку все одно з'являється, переконайтеся, що ви оновили ос до останньої версії macOS.
Ця помилка відображається, якщо ви використовуєте OneDrive у файловій системі, відмінній від Apple File System (APFS). У macOS 12.1 або пізнішої версії підтримується лише APFS. Не можна запустити OneDrive на HFS+.
Перетворіть файлову систему з OneDrive на APFS. Для цього перетворення можна скористатися програмою disk Utility. Після перетворення файлової системи перезавантажте комп'ютер OneDrive.
Ця помилка відображається, якщо папку OneDrive заблоковано або у вас немає дозволів на записування. Переконайтеся, що папку розблоковано, і вона повністю доступна для записування. Потім перезавантажте OneDrive.
Ця помилка означає, що не вдалося виконати перенесення через системний компонент. Перезавантажте комп'ютер Mac і спробуйте запустити OneDrive ще раз. Якщо повідомлення про помилку все одно з'являється, переконайтеся, що ви оновили останню версію macOS.
Ця помилка відображається, якщо ви раніше використовували функцію "Файли на вимогу" та оновили систему до macOS 12.1, і не вдалося виконати перенесення з іншої причини, ніж описано вище в цьому документі.
Щоб вирішити цю проблему, потрібно скинути OneDrive.
Попередження!: Скидання OneDrive призведе до видалення всього локального вмісту. Усе, що не синхронізовано з хмарою, може бути втрачено.
Щоб скинути OneDrive, виконайте наведені нижче дії.
-
Відкрийте Finder та перейдіть до папки Програми.
-
Клацніть правою кнопкою миші програму OneDrive і виберіть показати вміст пакета.
-
Перейдіть до розділу Ресурси > вмісту.
-
Двічі клацніть, щоб запустити ResetOneDriveAppStandalone.command.
-
Залежно від версії OneDrive команда може бути ResetOneDriveApp.command.
-
-
Запустіть OneDrive і настройте його знову.
Див. також
Відсутні файли та проблеми з автозбереженням у OneDrive у macOS
Потрібна додаткова довідка?
|
|
Звернення до служби підтримки Щоб отримати довідку щодо облікового запису Microsoft і передплат, перейдіть на сторінку Допомога з обліковими записами й виставленням рахунків. Щоб отримати технічну підтримку, перейдіть до розділу Звернутися до служби підтримки Microsoft, укажіть свою проблему та виберіть параметр Отримати допомогу. Якщо вам усе одно потрібна допомога, струсніть мобільний пристрій і виберіть Повідомити про проблему. |











