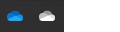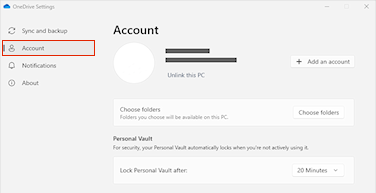Приносимо вибачення за проблеми із синхронізацією OneDrive. Щоб допомогти вам знову синхронізуватися, виконайте наведені нижче дії, щоб видалити зв’язок і повторно зв’язати комп’ютер із OneDrive.
Примітки.:
-
Дані не буде втрачено, якщо розірвати зв’язок і повторно зв’язати OneDrive. Локальні папки на деякий час буде відключено від хмари. Усі зміни, внесені під час видалення зв’язку, буде синхронізовано після повторного зв’язування.
-
Цю статтю призначено для користувачів, які мають робочий або навчальний обліковий записMicrosoft 365 і стосуються найновішої версії OneDrive для роботи або навчальних закладів. Якщо ви не ввійшли за допомогою облікового записуMicrosoft 365, див. статтю Вирішення проблем із синхронізацією OneDrive для бізнесу. Якщо ви не знаєте, яка версіяOneDrive для роботи або навчальних закладів вам потрібна, зверніться до адміністратора Microsoft 365.
Видалення зв’язку з обліковим записом OneDrive
-
Виберіть хмару OneDrive в області сповіщень, щоб відобразити спливаюче вікно OneDrive.
-
Клацніть піктограму довідки та налаштувань OneDrive , а потім виберіть Параметри.
-
Перейдіть на вкладку Обліковий запис.
-
Виберіть Від’єднати цей ПК, а потім – Від’єднати обліковий запис.
Очистити облікові дані для входу
-
Натисніть клавіші Windows +R, щоб відкрити діалогове вікно "Виконати".
-
Введіть шлях %localappdata%\Microsoft\OneDrive\settings і виберіть OK.
-
Видаліть файл PreSignInSettingsConfig.json.
Увійдіть ще раз, щоб повторно зв’язати свій обліковий запис
-
Натисніть клавішу Windows і введіть OneDrive.
-
Виберіть програму OneDrive і виконайте вхід, коли з’явиться відповідна підказка.
-
Під час входу OneDrive повідомить, що папка вже існує: виберіть Використовувати цю папку.
Порада.: Натисніть кнопку Вибрати нову папку, щоб перемістити OneDrive до нового розташування.
-
OneDrive тепер синхронізує файли та папки з комп’ютером. OneDrive не завантажить усі ваші файли (лише їхні покажчики місця заповнення, щоб заощадити місце, дізнатися більше), але це все одно займе деякий час.
-
Після повторної синхронізації файлів можна очистити подання папок "Комп’ютер" і вибрати папки для синхронізації з ПК.
Видалення зв’язку з обліковим записом OneDrive
-
Клацніть піктограму хмари OneDrive угорі в рядку меню, потім – Довідка та параметри, щоб відкрити меню, і виберіть Параметри.
-
Перейдіть на вкладку Обліковий запис.
-
Виберіть Видалити зв’язок із цим комп’ютером Mac.
Очистити облікові дані для входу
-
Відкрийте вебпрограму Keychain Access на комп’ютері Mac. Якщо ваші брелоки не відображаються, виберіть Window > Keychain Access.
-
Виберіть брелок у списку.
-
Виберіть розділ Файл > Видалити брелок [OneDrive/Office/MS].
-
Натисніть кнопку Видалити посилання.
Увійдіть ще раз, щоб повторно зв’язати свій обліковий запис
-
Відкрийте OneDrive.
-
Під час входу OneDrive повідомить, що папка вже існує: виберіть Використовувати цю папку.
Порада.: Натисніть кнопку Вибрати нову папку, щоб перемістити OneDrive до нового розташування.
-
OneDrive тепер синхронізує файли та папки з комп’ютером. OneDrive не завантажить усі ваші файли (лише їхні покажчики місця заповнення, щоб заощадити місце, дізнатися більше), але це все одно займе деякий час.
-
Після повторної синхронізації файлів можна очистити подання папок "Комп’ютер" і вибрати папки для синхронізації з ПК.
Усе ще є проблеми?
Скористайтеся нашим покроком інструментом виправлення неполадок підтримки або виконайте кроки, описані в розділах нижче.
-
Увійдіть в Office 365 за допомогою робочого або навчального облікового запису.
-
Тепер виберіть піктограму синьої робочої або навчальноїOneDrive хмари в області сповіщень або рядку меню.
Примітка.: На комп'ютері може знадобитися клацнути стрілку Відображати приховані піктограми поруч з областю сповіщень, щоб відобразити піктограму OneDrive, або натиснути кнопку


-
Виберіть Переглянути в онлайновому сховищі.
Якщо вам не вдалось отримати доступ до "OneDrive для роботи або навчальних закладів" в Інтернеті, зверніться до адміністратора мережі.
Примітка.: Ваш ІТ-адміністратор може обмежити, які оновлення ви маєте право отримувати.
OneDrive і Windows часто оновлюються, тому регулярне оновлення ПК може запобігти проблемам із синхронізацією.
-
Завантажте останні оновлення Windows або перевірте наявність оновлень macOS, щоб максимально ефективно використовувати OneDrive.
-
Завантажте найновішу версію OneDrive та інсталюйте її.
Примітка.: Якщо ви вже маєте найновішу версію, інсталяція завершиться автоматично. Докладні відомості про найновішу версію див. в нотатках про випуск.
-
Натисніть клавішу Windows і введіть OneDrive
-
Відкрийте програмуOneDrive.
-
Коли OneDrive запуститься програма інсталяції, введіть свої робочі або навчальні облікові дані, а потім натисніть кнопку Увійти , щоб налаштувати обліковий запис.
Якщо піктограма синхронізації зависла протягом тривалого періоду часу, переміщення деяких файлів із папки синхронізації може допомогти очистити всі проблеми із синхронізацією.
-
Відкрийте параметри OneDrive (клацніть піктограму хмари OneDrive в області сповіщень, а потім виберіть піктограму довідки та налаштувань OneDrive )
-
Виберіть Призупинити синхронізацію.
-
Виберіть тривалість призупинення OneDrive.
Вибравши час, виконайте такі дії:
-
Виберіть файл з однієї з папок синхронізації та перемістіть його до іншої папки, яка не належить до OneDrive.
-
Виберіть
-
Коли синхронізація завершиться, поверніть файл у вихідне розташування.
Програма "Помічник із підтримки й відновлення" дає змогу визначати та вирішувати певні проблеми синхронізації "OneDrive для роботи або навчальних закладів". Дізнайтеся, як використовувати Помічник із підтримки й відновлення Office 365.
Якщо Помічник із підтримки й відновлення не підтримує обліковий запис або середовище, спробуйте налаштувати синхронізацію на ПК за допомогою наведених нижче кроків.
Скидання OneDrive іноді може вирішити проблеми із синхронізацією. Після скидання OneDrive виконує повну синхронізацію.
Примітки.:
-
Під час скидання OneDrive розриває всі наявні підключення для синхронізації (включно з особистим обліковим записом OneDrive і "OneDrive для роботи або навчальних закладів", якщо його налаштовано).
-
Ви не втратите файли або дані, якщо скинете параметри OneDrive на комп’ютері.
Дізнайтеся, як скинути настройки OneDrive.
Додаткові відомості
Як скасувати або припинити синхронізацію у OneDrive
Додаткові способи вирішення нещодавно виявлених проблем з OneDrive
Потрібна додаткова довідка?
Увага!:
Підтримка старої версії синхронізатора "OneDrive для бізнесу" в SharePoint Online завершилася. Якщо на панелі завдань відображається ця піктограма
|
Зверніться до служби підтримки Щоб отримати технічну підтримку, зверніться до свого ІТ-адміністратора. |
|
Адміністратори Адміністраторам потрібно переглянути довідку для адміністраторів OneDrive, відвідати технічну спільноту OneDrive або звернутися до служби підтримки Microsoft 365 для бізнесу. |