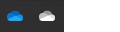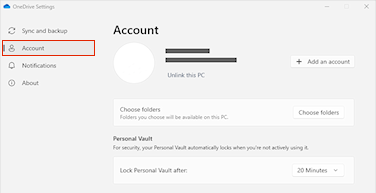Якщо ви просто не хочете використовувати OneDrive, найпростіше рішення – розірвати зв'язок – див. наведені нижче кроки.
Поради.: Якщо ви хочете зупинити OneDrive на деякий час або не використовувати його все, ось кілька інших рішень.
-
Якщо потрібно припинити синхронізацію на короткий час, дізнайтеся, як призупинити та відновити синхронізацію у OneDrive.
-
Якщо потрібно припинити синхронізацію файлу, див. статтю Припинення або скасування синхронізації у OneDrive.
-
Якщо потрібно видалити OneDrive папку з комп'ютера, виконайте дії, описані в статті Вибір папок OneDrive для синхронізації з комп'ютером.
-
Якщо ви хочете скасувати передплату на OneDrive, див. статтю Скасування передплати Microsoft.
-
Щоб вийти з OneDrive в Інтернеті, виберіть свою фотографію профілю, а потім натисніть кнопку Вийти.
Видалення зв'язку OneDrive з комп'ютером
Ви не втратите файли або дані, видаливши зв'язокOneDrive з комп'ютером. Доступ до файлів можна отримати в будь-який час, увійшовши на сайт OneDrive.com.
Windows 10/11
-
Виберіть хмару OneDrive в області сповіщень, щоб відобразити спливаюче вікно OneDrive.
-
Клацніть піктограму довідки та налаштувань OneDrive , а потім виберіть Параметри.
-
Перейдіть на вкладку Обліковий запис.
-
Виберіть Від’єднати цей ПК, а потім – Від’єднати обліковий запис.
macOS
-
Клацніть піктограму хмари OneDrive угорі в рядку меню, потім – Довідка та параметри, щоб відкрити меню, і виберіть Параметри.
-
Перейдіть на вкладку Обліковий запис.
-
Виберіть Видалити зв’язок із цим комп’ютером Mac.
Приховання або видалення OneDrive
У деяких версіях Windows ви також можете приховати або видалити OneDrive. Крім того, можна видалити OneDrive для мобільних пристроїв з Android та iOS.
OneDrive вбудовано в деякі версії Windows, тому видалити його не можна. Але можна приховати його та зупинити процес синхронізації, щоб він залишався прихованим. Для цього вимкніть усі налаштування OneDrive й видаліть папку OneDrive у Файловому провіднику.
Видалити зв'язок із OneDrive.
-
Виберіть хмару OneDrive в області сповіщень, щоб відобразити спливаюче вікно OneDrive.
-
Клацніть піктограму довідки та налаштувань OneDrive , а потім виберіть Параметри.
-
Перейдіть на вкладку Обліковий запис.
-
Виберіть Від’єднати цей ПК, а потім – Від’єднати обліковий запис.
Приховати OneDrive.
-
Відкрийте Файловий провідник, клацніть правою кнопкою миші папку OneDrive і виберіть Властивості.
-
На вкладці Загальні в розділі Атрибути встановіть прапорець Прихований. Службу OneDrive буде приховано у Файловому провіднику.
-
Ще раз виберіть
Ви не втратите файли або дані, видалившиOneDrive з комп'ютера. Доступ до файлів можна отримати в будь-який час, увійшовши на сайт OneDrive.com.
Windows 10/11
-
Натисніть кнопку Пуск, введіть у полі пошуку "Програми", а потім виберіть у списку результатів Інсталяція та видалення програм.
-
У вікні Програми та функції знайдіть і виберіть Microsoft OneDrive, а потім натисніть кнопку Видалити. Якщо буде запропоновано ввести пароль адміністратора або підтвердження, введіть пароль або надайте підтвердження.
Windows 8.1
-
Програма OneDrive постачається з Windows 8.1 і Windows RT 8.1, її не можна видалити.
Windows 7 або Windows Vista
Увага!: З 1 січня 2022 року припиняється підтримка вибраних класичних програм OneDrive, які працюють у Windows 7, 8 і 8.1. Докладні відомості.
-
Натисніть кнопку Пуск, у поле пошуку введіть слово Програми, а потім у списку результатів виберіть Програми та функції.
-
Виберіть Microsoft OneDrive і натисніть кнопку Видалити. Якщо буде запропоновано ввести пароль адміністратора або підтвердження, зробіть це.
Пристрої з Android
-
Відкрийте список програм.
-
Торкніться піктограми OneDrive і утримуйте її, щоб відобразити меню.
-
Видаліть програму.
Пристрої з iOS
-
Перейдіть на головний екран, а потім торкніться піктограми OneDrive і утримайте її.
-
Торкніться піктограми X, яка з’явиться у верхньому лівому куті піктограми програми.
macOS
-
Перетягніть програму OneDrive до кошика.
Потрібна додаткова довідка?
Скасування передавання або зупинення завантаження у OneDrive
|
|
Звернення до служби підтримки Щоб отримати довідку щодо облікового запису Microsoft і передплат, перейдіть на сторінку Допомога з обліковими записами й виставленням рахунків. Щоб отримати технічну підтримку, перейдіть до розділу Звернутися до служби підтримки Microsoft, укажіть свою проблему та виберіть параметр Отримати допомогу. Якщо вам усе ще потрібна допомога, виберіть параметр Зв’язатися зі службою підтримки, щоб отримати найкращий варіант підтримки. |
|
|
|
Адміністратори Адміністраторам потрібно переглянути довідку для адміністраторів OneDrive, відвідати технічну спільноту OneDrive або звернутися до служби підтримки Microsoft 365 для бізнесу. |