Програма OneDrive дозволяє додавати зображення та завантажувати будь-які ваші файли на сайт OneDrive.com.
:
-
Застосунок OneDrive не синхронізує файли автоматично, але можна завантажувати оновлені файли та редаговані зображення.
-
Якщо перевищено обсяг сховища Microsoft, ви не зможете передавати, редагувати або синхронізувати нові файли (наприклад, фотографії з камери) у OneDrive. Докладні відомості.
Тут наведено основні відомості про те, як використовувати програму OneDrive для пристроїв iPhone, iPad і iPod Touch. Завантажити програму для iOS.
Щоб додати особистий обліковий запис, введіть свій обліковий запис Microsoft на сторінці входу. Щоб додати обліковий запис "OneDrive для роботи або навчальних закладів", введіть адресу електронної пошти, яку використовуєте для своєї компанії, навчального закладу або іншої організації.
:
-
Якщо не вдалося ввійти за допомогою робочого або навчального облікового запису, спробуйте ввійти за адресою OneDrive.com або зверніться до свого ІТ-відділу.
-
Щоб змінити або скинути пароль OneDrive, увійдіть у свій обліковий запис на сторінці account.microsoft.com/security.
Ви можете мати як особисті облікові записи, так і OneDrive облікові записи. Щоб додати обліковий запис:
-
Відкрийте програму OneDrive і торкніться кола із зображенням або ініціалами у верхньому лівому куті екрана.
-
Торкніться елемента Обліковий запис.
-
На екрані входу введіть адресу електронної пошти й пароль, які ви використовуєте для своєї компанії, навчального закладу або іншої організації.
Якщо в організації використовується середовище SharePoint 2013, SharePoint Server 2016 або SharePoint Server 2019, процес входу буде дещо іншим, ніж в Microsoft 365. На екрані входу торкніться елемента Маєте URL-адресу сервера SharePoint ? Потім введіть веб-адресу сервера SharePoint, щоб продовжити процес входу. Веб-адреса, також відома як URL-адреса, може мати такий вигляд: http://portal.
:
-
Щоб увійти в OneDrive для роботи або навчальних закладів, ваша організація має мати відповідне SharePoint у Microsoft 365, план передплати на Microsoft 365 для бізнесу або власне розгортання SharePoint Server.
-
Не можна ввійти за допомогою кількох робочих або навчальних облікових записів однієї організації.
Щоб переключатися між особистим обліковим записом OneDrive та обліковим записом OneDrive для роботи або навчальних закладів або між кількома обліковими записами OneDrive для роботи або навчальних закладів, відкрийте програму, торкніться кола із зображенням або ініціалами у верхньому лівому куті екрана, а потім торкніться потрібного імені облікового запису.
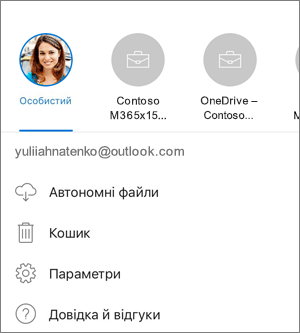
До програми OneDrive можна додати лише один особистий обліковий запис. Щоб відкрити інший особистий обліковий запис, торкніться кола із зображенням або ініціалами у верхньому лівому куті екрана, торкніться облікового запису, з якого потрібно вийти, а потім торкніться кнопки Вийти з цього облікового запису. Потім увійдіть під потрібним обліковим записом.
-
У програмі OneDrive торкніться піктограми Додати

-
Потім торкніться потрібної команди, щоб зняти фото чи відео або передати наявний файл.
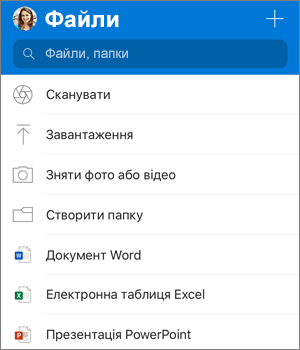
-
Якщо вибрати елемент Зняти фото або відео, відкриється програма камери вашого пристрою. Можливо, програма OneDrive не матиме доступу до камери. Натисніть кнопку OK у запиті, що відобразиться, щоб дозволити зберігати свої зображення в бібліотеці OneDrive.
-
Якщо торкнутись елемента Передати, з’являться посилання на програму "Фотографії". Перейдіть до зображень, які потрібно передати, виділіть їх, а потім торкніться елемента Готово у верхньому рядку.
-
Apple рекомендує клієнтам залишити програму OneDrive, яка працює у фоновому режимі. Автоматичне передавання не може працювати, якщо програму примусово закрито.
Примітка. Передавання з камери можна використовувати лише в одному обліковому записі одночасно.
Фотографії, завантажені за допомогою функції передавання з камери, автоматично сортуватимуться за роком і місяцем у вкладені папки фотогалереї. Керувати цією папкою можна на сторінці настройок передавання з камери. Зверніть увагу, що зараз не рекомендовано переміщати, перейменовувати або видаляти ці папки.
Для особистих облікових записів OneDrive:
-
У програмі OneDrive торкніться кола із зображенням або ініціалами у верхньому лівому куті екрана, а потім торкніться елемента Настройки

-
У полі Настройки торкніться елемента Передавання з камери, а потім протягніть перемикач поруч із адресою електронної пошти, щоб увімкнути функцію передавання з камери.
-
Щоб автоматично передавати відео, активуйте параметр Також для відео.
:
-
Усі фотографії та відео буде передано в початковому розмірі, якщо ви перебуваєте в мережі Wi-Fi. Щоб використовувати мережу мобільного зв’язку, торкніться елемента Налаштування, виберіть Передавання файлів із камери й увімкніть параметр Використовувати мобільну мережу.
-
Фотогалерея на пристрої завантажується до OneDrive, а не синхронізується. Це означає, що передані фото й відео можна видалити з пристрою. Це не вплине на їхні копії в сховищі OneDrive.
-
До OneDrive не можна передавати фотографії, оптимізовані для iCloud. Щоб вимкнути оптимізацію, торкніться елемента Настройки > iCloud > Фотографії та зніміть прапорець Оптимізувати сховище.
-
Для облікових записів OneDrive для роботи або навчальних закладів:
-
Переконайтеся, що ви ввійшли у програму з облікового запису, до якого потрібно передати фотографії.
-
Виберіть коло із зображенням або ініціалами > Фотографії.
-
У поданні «Фотографії» у спливаючому вікні стану передавання з камери, виберіть пункт Увімкнути. (Якщо функцію передавання з камери вже ввімкнуто в іншому обліковому записі, натисніть кнопку Змінити ).)
-
Переконайтеся, що ви хочете увімкнути передавання файлів із камери. (Якщо ви вибрали Змінити на попередньому кроці, переконайтеся, що потрібно змінити обліковий запис для передавання з камери.)
-
Підтвердіть знову, що вибрано вірний обліковий запис.
-
У програмі OneDrive торкніться елемента Сканувати


-
Виберіть відповідний параметр спалаху ("Увімкнути", "Вимкнути", "Автоматичне" або "Ліхтарик"), клацнувши піктограму Flash у верхньому правому куті.
-
Виберіть Дошка, Документ, Візитна картка або Фото, а потім клацніть піктограму у вигляді білого круга, щоб сканувати вибраний елемент. (На менших екранах може знадобитися провести пальцем вліво, щоб відобразити параметр Фото).)

:
-
Абоненти Office 365 мають можливість сканування кількох сторінок, що дозволяє об'єднати кілька сторінок в один файл PDF. Щоб використовувати цю функцію, натисніть Додати, а потім зіскануйте наступний документ.
-
Максимальна кількість сторінок або зображень, які можна сканувати на кількох сторінках, – 10.
-
-
Відсканувавши елемент, його можна обітнути, повернути, додати текст або виділити його частину. (Якщо вам не подобається зображення, натисніть піктограму кнопку зі стрілкою вліво у верхньому лівому куті, щоб видалити відскановане зображення, та повторіть спробу).
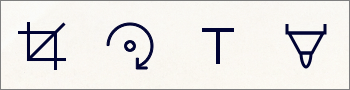
Ви також можете змінити фільтр, вибраний раніше (Whiteboard, Document, Business Card або Photo) або змінити режим (коригування освітлення та відтінки сірого), торкнувшись кнопки Фільтри внизу.
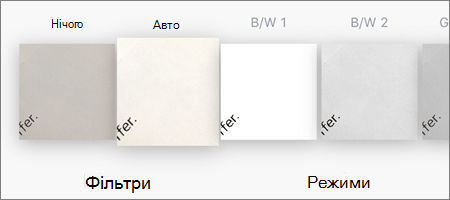
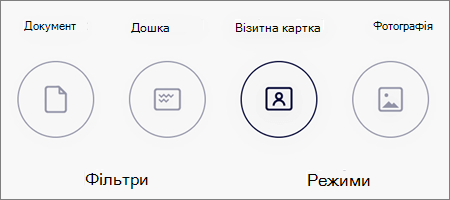
-
Після завершення редагування документа натисніть кнопку Готово, введіть ім'я файлу, а потім натисніть Зберегти.
: Файли автоматично зберігаються у форматі PDF.
Див. відео Сканування, підписування та спільне використання документів.
: У відео розглядається функція сканування на пристрої Android, але вона працює так само і на пристроях з iOS.
Текст можна шукати у файлах і навіть на фотографіях. У верхній частині будь-якого подання файлу торкніться поля Пошук , а потім введіть фразу пошуку.
:
-
Якщо ви працюєте в особистому обліковому записі OneDrive, пошук відбуватиметься тільки в межах відкритої папки. Наприклад, якщо відкрито папку "Робочі документи", перевірятимуться тільки розміщені в ній файли. Щоб шукати серед усіх файлів у OneDrive, скористайтеся поданням Файли.
-
Якщо ви працюєте в робочому або навчальному обліковому записі, пошук завжди виконуватиметься по всій службі OneDrive.
Якщо потрібний файл не відображається в програмі, див. статтю Пошук втрачених або відсутніх файлів у службі OneDrive.
Папки можна додавати в поданні Файли або в будь-якій іншій папці бібліотеки OneDrive.
-
У поданні або папці, де потрібно створити папку, торкніться елемента Додати

-
Торкніться елемента Ім’я папки та введіть потрібне ім’я, а потім торкніться елемента Створити.
-
Виберіть файли, які потрібно перемістити, а потім торкніться елемента Перемістити

: Переміщувати до інших папок можна не тільки файли, а й цілі папки.
-
Відобразиться список Файли. Торкніться папки, до якої потрібно перемістити файли, і виберіть елемент Перемістити.
: Щоб перемістити файли до нової папки, унизу списку Файли торкніться Створити папку. Введіть ім’я для нової папки й натисніть кнопку Створити.
Якщо використовується OneDrive, ви можете отримати доступ до файлів SharePoint у мобільному додатку, не виходячи з OneDrive. Сайти SharePoint, з якими ви нещодавно взаємодіяли або на які ви підписалися, відображаються в списку, розташованому під назвою організації. У списку також відображатимуться групи Microsoft 365, оскільки кожна з них має власний сайт.
Докладніше див. в статті Пошук файлів SharePoint у OneDrive.
-
У програмі OneDrive відкрийте папку, яку потрібно відсортувати, а потім торкніться стрілки поруч із поточним порядком сортування, наприклад Сортування за ім’ям (А–Я).
-
Виберіть, як потрібно відсортувати файли. Це можна зробити за іменем, датою, розміром або розширенням.
Файли, видалені з бібліотеки OneDrive, зберігаються в кошику OneDrive упродовж 30 днів (для особистих облікових записів). Протягом цього періоду їх можна відновити в OneDrive або остаточно видалити зі сховища OneDrive.
-
Торкніться кола із зображенням або ініціалами у верхньому лівому куті екрана, виберіть обліковий запис, а потім торкніться кошика.
-
У поданні Кошик виберіть файли, які потрібно відновити.
-
Щоб відновити файли в сховищі OneDrive, торкніться кнопки Відновити

: Якщо кошик заповнено, найстаріші елементи автоматично видаляються через три дні. Якщо ви ввійшли за допомогою робочого або навчального облікового запису, елементи в кошику автоматично видаляються через 93 дні (якщо адміністратор не змінив цей параметр). Докладні відомості про термін зберігання видалених елементів для робочих або навчальних облікових записів див. в цьому розділі.
Файли, видалені з бібліотеки OneDrive, зберігаються в кошику OneDrive упродовж 30 днів (для особистих облікових записів). Протягом цього періоду їх можна відновити в OneDrive або остаточно видалити зі сховища OneDrive.
-
Торкніться кола із зображенням або ініціалами у верхньому лівому куті екрана, торкніться облікового запису, який ви використовуєте, а потім торкніться кошика.
-
У поданні Кошик виберіть файли, які потрібно видалити.
-
Щоб остаточно вилучити ці файли, торкніться кнопки Видалити

: Якщо кошик заповнено, найстаріші елементи автоматично видаляються через три дні. Якщо ви ввійшли за допомогою робочого або навчального облікового запису, елементи в кошику автоматично видаляються через 93 дні (якщо адміністратор не змінив цей параметр). Докладні відомості про термін зберігання видалених елементів для робочих або навчальних облікових записів див. в цьому розділі.
-
У програмі OneDrive відкрийте папку з фото або відео, які потрібно завантажити. Переконайтеся, що вміст папки відображається в поданні списку, а не ескізів.
-
Виберіть фото або відео. (Щоб вибрати кілька файлів, натисніть і утримайте одне фото або відео, а потім торкайтеся кіл поруч із потрібними файлами).
-
Виберіть Спільний доступ

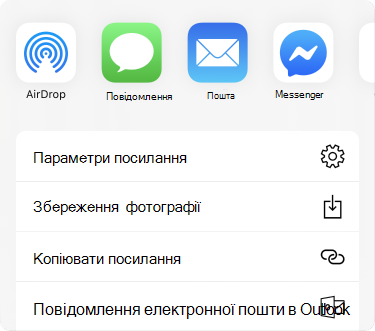
-
Знайдіть завантажені фото або відео в папці "Фотографії" на своєму пристрої.
Ви можете ділитися файлами, фотографіями та папками у OneDrive на пристрої з iOS так само, як на ПК або комп’ютері Mac. Щоб скасувати спільний доступ, перейдіть на веб-сайт OneDrive і ввійдіть за допомогою облікового запису Microsoft чи робочого або навчального облікового запису.
Коли користувач надає вам спільний доступ до файлу або папки OneDrive, зазвичай ви отримуєте повідомлення електронної пошти або сповіщення на пристрої з iOS. Щоб знайти файли в програмі OneDrive, торкніться піктограми подання Спільне 
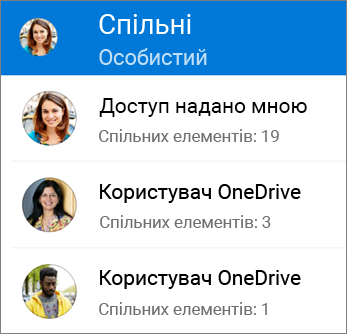
Подання Спільне містить файли, до яких вам надали доступ інші користувачі, і файли, до яких ви надали доступ іншим. Щоб знайти файли, до яких вам надав доступ певний користувач, увійдіть в особистий обліковий запис OneDrive і торкніться його імені.
: Подання Спільне має інший вигляд, якщо ввійти за допомогою робочого або навчального облікового запису.
Позначте файли або папки як автономні, щоб читати їх у будь-який час, навіть якщо немає підключення до Інтернету. Онлайнові зміни, внесені до файлів, синхронізуються під час наступного підключення iPad, iPhone або iPod Touch до Інтернету, тому ви отримаєте найновішу версію файлу.
:
-
Файли та папки Office, позначені для автономного використання, можна редагувати у пов'язаних програмах Office. Знову підключіться до Інтернету, і вони оновлюються разом зі змінами, внесеними в автономному режимі.
-
Автономна робота папок доступна лише для преміум- OneDrive з передплатою на Office 365.
-
У програмі OneDrive виберіть файл або папку, а потім виберіть Увімкнути доступ в автономному режимі

-
Файли або папки, позначені для читання в автономному режимі, мають піктограму Доступний автономний

: Коли ви позначаєте файл або папку як автономну, OneDrive також додає її до подання Автономні. Торкніться кола із зображенням або ініціалами у верхньому лівому куті екрана, а потім торкніться елемента Автономні файли , щоб миттєво знайти всі свої автономні файли та папки.
Щоб скасувати автономний режим, виберіть файл чи папку, а потім натисніть Вилучити з автономних 
У програмі OneDrive торкніться кола із зображенням або ініціалами у верхньому лівому куті екрана, а потім погляньте на рядок Простір для зберігання , щоб переглянути загальний обсяг сховища та вільного місця або придбати додатковий простір.
Щоб запобігти доступу інших користувачів пристрою до облікового запису OneDrive, ви можете встановити код доступу з чотирьох цифр. Для цього відкрийте програму, торкніться кола із зображенням або ініціалами у верхньому лівому куті екрана, торкніться елемента Настройки 
Щоб вийти з особистого облікового запису OneDrive або облікового запису OneDrive для роботи або навчальних закладів, відкрийте програму, торкніться кола із зображенням або ініціалами у верхньому лівому куті екрана та виберіть обліковий запис, з якого потрібно вийти. Вибравши обліковий запис, торкніться елемента Настройки 
Перш за все, оновіть iOS на пристрої. Потім переконайтеся, що для програми інстальовано всі доступні оновлення. Вони завантажуються та інсталюються автоматично під час підключення до мережі Wi-Fi. Щоб переглянути ще не завантажені доступні оновлення:
-
Відкрийте сторінку магазину App Store, а потім торкніться елемента Updates (Оновлення).
-
Якщо оновлення доступні, торкніться елемента Update All (Оновити всі). Можливо знадобиться ввести пароль для свого ідентифікатора Apple ID.
Якщо проблеми з програмою все одно виникатимуть, спробуйте видалити її, а потім перейти до магазину App Store, щоб завантажити її ще раз.
Якщо потрібний файл не відображається в програмі, див. статтю Пошук втрачених або відсутніх файлів у службі OneDrive.
Докладні відомості див. в статті Усунення несправностей із OneDrive для iOS.
Можна оцінити програму OneDrive, переглядаючи її на iPhone, iPad і iPod Touch, або отримати довідку, потрусивши пристрій.
Потрібна додаткова довідка?
|
|
Звернення до служби підтримки Щоб отримати довідку щодо облікового запису Microsoft і передплат, перейдіть на сторінку Допомога з обліковими записами й виставленням рахунків. Щоб отримати технічну підтримку, перейдіть до розділу Звернутися до служби підтримки Microsoft, укажіть свою проблему та виберіть параметр Отримати допомогу. Якщо вам усе одно потрібна допомога, струсніть мобільний пристрій і виберіть Повідомити про проблему. |











