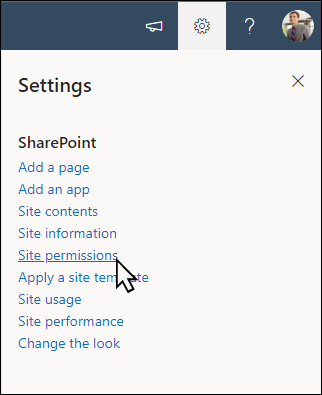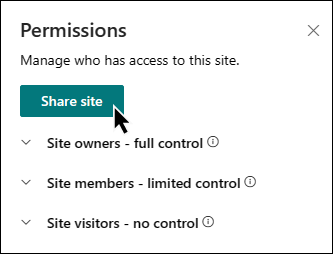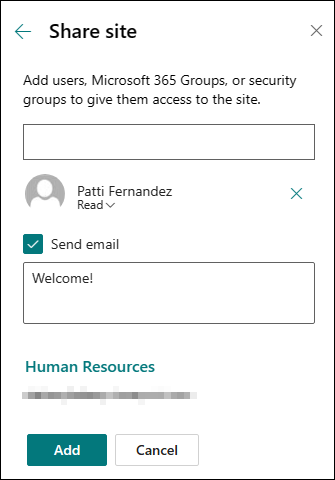Примітка.: Навесні 2024 року ми представили новий бренд-центр SharePoint. У Центрі брендингу SharePoint передбачено централізовану програму керування брендингом, яка дає змогу настроїти зовнішній вигляд сайту SharePoint. Дізнайтеся більше про центр брендингу SharePoint тут.
Шаблон сайту Brand Central – це сайт для спілкування , призначений як центральний центр, де працівники можуть отримати доступ до найновіших активів бренду та рекомендацій для вашої організації, зрозуміти принципи та цінності бренду, переглянути приклади вираження бренду в дії, а також отримати відповіді на поширені запитання.

У цій статті наведено огляд використання елементів шаблону сайту SharePoint Brand Central для спілкування та настроювання сайту відповідно до потреб організації.
Функції сайту
-
Настроюваний сайт, який постачається з попередньо заповненими зображеннями, веб-частинами та вмістом, щоб надихати редакторів сайтів під час настроювання відповідно до потреб вашої організації.
-
Попередньо заповнені сторінки, які дають працівникам змогу легко отримати всю необхідну інформацію та дізнатися про активи та рекомендації вашого бренду, переглянути приклади вираження бренду в дії, а також довідковий центр із відповідями на поширені запитання.
Примітки.:
-
Деякі функції поступово надаються організаціям, які погодилися на програму "Цільовий випуск". Це означає, що ця функція може ще не відображатися або виглядати інакше, ніж описано в довідкових статтях.
-
Якщо застосувати шаблон до наявного сайту, вміст не об'єднуватиметься автоматично з новим шаблоном. Натомість наявний вміст зберігається як повторювана сторінка у вмісті сайту.
Щоб почати роботу, виконайте кроки, щоб додати шаблон до нового або наявного сайту.
Примітка.: Щоб додати цей шаблон до сайту, потрібно мати дозволи власника сайту.
Ознайомлення з попередньо заповненим вмістом сайту, веб-частинами та сторінками. Вирішіть, які настройки сайту потрібно налаштувати відповідно до бренду, голосу та місії організації.
-
Попередньо заповнені сторінки:
-
Домашня сторінка:Забезпечує цільове місце для працівників для доступу до зображень, рекомендацій, шаблонів і інструментів презентацій.
-
Стратегія бренду: Надайте працівникам інформацію про принципи бренда, приклади, практичні поради та цілі.
-
Маркетинговий вираз: глибше пориньте в бренд організації з інформацією про рекламу та ко-брендинг, а також надайте доступ до брендингових файлів, майбутніх маркетингових заходів і списку контактів із підтримкою брендингу.
-
Центр довідки: Надайте працівникам відповіді на поширені запитання, контакти з брендингу або попросіть працівників надіслати свої вимоги до брендингу для перегляду.
-
Коли ви додасте шаблон сайту для спілкування з персоналом, настав час налаштувати його та створити власний. Настроювання вигляду сайту, навігації сайту, веб-частин і вмісту відповідно до потреб організації та працівників.
Примітка.: Щоб редагувати сайт SharePoint, потрібно бути власником сайту або учасником сайту.
Нижче наведено огляд способів настроювання домашньої сторінки.
|
|
Щоб почати роботу, виберіть Редагувати у верхньому правому куті сторінки, щоб увімкнути режим редагування. Під час роботи виберіть зберегти як чернетку або повторно опублікувати, щоб зміни відобразяться для глядачів.
1. Використовуйте веб-частини "Текст і зображення", щоб надавати привабливий вміст.

-
Спочатку виберіть веб-частину Текст і натисніть кнопку Редагувати веб-частину

-
Відредагуйте текст безпосередньо у веб-частині.
-
Виберіть веб-частину Зображення та натисніть кнопку Редагувати веб-частину

-
Натисніть кнопку Змінити та виберіть джерело зображення.
-
Вибравши зображення, натисніть кнопку Вставити.
Дізнайтеся більше про редагування веб-частин "Текст" і "Зображення".
2. Використовуйте веб-частину "Кнопка", щоб важливі посилання виділятися на вашому сайті

-
Виберіть веб-частину "Кнопка" та натисніть кнопку Редагувати веб-частину

-
Внесіть зміни до підпису кнопки, посилання та вирівнювання.
Дізнайтеся більше про використання веб-частини "Кнопка".
3. Використовуйте веб-частину "Швидкі посилання", щоб полегшити доступ до ресурсів.

-
Перейдіть до веб-частини Швидкі посилання, виберіть посилання, а потім виберіть Редагувати веб-частину

-
За потреби відредагуйте посилання, назву, піктограму та опис.
-
Щоб додати посилання, виберіть + Додати посилання.
Перегляньте різні макети та дізнайтеся більше про редагування веб-частини "Швидкі посилання".
4. Використовуйте веб-частину Hero, щоб виділити важливі політики, оновлення та інші корисні ресурси.

-
Спочатку виберіть веб-частину Hero та натисніть кнопку Редагувати веб-частину

-
Потім виберіть параметри Шар і Плитка, які найкраще відповідають потребам організації.
Перегляньте різні макети та дізнайтеся більше про редагування веб-частини Hero.
Настроювання інших сторінок сайту

-
Головна: Створення надійної цільової сторінки для відвідувачів. Настроювання цієї сторінки за допомогою редагування веб-частин "Текст", "Зображення", "Швидкі посилання" та "Основний банер". Новини та веб-частини TwitterЗаклик до дії, .
-
Стратегія бренду: Надайте інформацію про принципи бренда, приклади, практичні поради та цілі. Настройте цю сторінку, змінивши веб-частини "Текст", "Швидкі посилання","Основний банер" і "Викликати до".
-
Маркетинговий вираз: Надайте доступ до інформації про бренд, файли, майбутні маркетингові заходи та контакти. Настройте цю сторінку, редагуйте веб-частини "Текст", "Швидкі посилання","Основний банер", "Зображення", "Події", "Бібліотека документів" і "Люди".
-
Центр довідки:Надайте працівникам інформацію про питання, пов'язані з брендом, у вигляді корисних посилань, відповідей на поширені запитання та запиту на огляд бренду. Настройте цю сторінку, змінивши веб-частини Зображення, Текст, Виклик до та Швидкі посилання.
Настроювання вигляду та навігації на сайті
Перш ніж надавати спільний доступ до сайту іншим користувачам, отримуйте останні штрихи на сайті, переконавшись, що користувачі зможуть легко знаходити сайт, легко переходити між посиланнями та сторінками та швидко отримувати доступ до вмісту на сайті.
-
Змінюйте бібліотеки документів, оновлюючи імена папок і передаючи ресурси.
-
Редагування та настроювання навігації на сайті.
-
Змініть вигляд сайту, налаштовуючи тему, емблему, макети заголовків і вигляд сайту.
-
Додавання або видалення сторінок на цьому сайті або настроювання навігації на сайті SharePoint для розміщення наявного вмісту.
-
виберіть, щоб пов'язати цей сайт із сайтом-концентратором у вашій організації, або додайте цей сайт до наявної навігації сайту-концентратора, якщо потрібно.
Надайте спільний доступ до сайту іншим користувачам після того, як налаштуєте свій сайт, розглянете його та опублікуєте остаточну чернетку.
-
Виберіть Налаштування, а тоді Дозволи сайту.
-
Виберіть Надати спільний доступ до сайту.
-
Введіть імена всіх користувачів, Груп Microsoft 365 або груп безпеки, щоб надати їм доступ до вмісту сайту, і виберіть рівень керування (Читання, Редагування, Повний доступ).
-
Додайте повідомлення для сповіщення електронною поштою під час надання спільного доступу до вмісту сайту або зніміть прапорець Надсилати електронний лист, щоб пропустити повідомлення.
-
Виберіть Додати після додавання учасників і налаштування дозволів.
Дізнайтеся більше про керування параметрами сайту групи, відомостями про сайт і дозволами.
Після створення та запуску сайту наступний важливий етап – обслуговування вмісту сайту. Переконайтеся, що у вас є план актуальності вмісту та веб-частин.
Нижче наведено практичні поради з обслуговування сайтів.
-
План обслуговування сайту – установлення розкладу для перегляду вмісту сайту якомога частіше, щоб забезпечити точність і актуальність вмісту.
-
Регулярно публікуйте новини– діліться останніми оголошеннями та інформацією, щоб працівники були в курсі подій і залучалися. Додайте або видаліть допис новин і покажіть іншим користувачам, які публікуватимуть оголошення, як вони можуть використовувати новини SharePoint.
-
Перевірка посилань і веб-частин. Оновлюйте посилання та веб-частини, щоб переконатися, що ви використовуєте повну вартість свого сайту.
-
Використовуйте аналітику для покращення залучення . Переглядайте використання сайту за допомогою вбудованого звіту про використання, щоб отримувати інформацію про популярний вміст, відвідання сайтів тощо.
-
Періодично переглядайте параметри сайту – переглядайте та оновіть параметри, відомості про сайт і дозволи за потреби.
Додаткові ресурси настроювання
Дізнайтеся більше про планування, створення та обслуговування сайтів SharePoint.
Перегляньте інші шаблони сайтів SharePoint.