Bilgisayarınızda sorun yaşıyorsanız aşağıdaki tablo hangi kurtarma seçeneğini kullanacağınıza karar vermenize yardımcı olabilir.
|
Sorun |
Bu bölüme bakın |
|---|---|
|
Bilgisayarınız düzgün çalışmıyor ve yakın zamanda bir güncelleştirme yüklediniz |
|
|
Bilgisayarınız düzgün çalışmıyor ve yakın zamanda herhangi bir uygulama yüklemediniz ya da sistem ayarı değiştirmediniz |
|
|
Bilgisayarınız başlatılamıyor veya hala yükleniyor |
|
|
Bilgisayarınız açılmıyor, bir kurtarma sürücüsü oluşturmadınız ve bilgisayarınızı sıfırlamak işe yaramıyor |
|
|
Bilgisayarınız başlatılamıyor ve kurtarma sürücüsü oluşturmadınız |
|
|
Bilgisayarınız başlatılamıyor ancak kurtarma sürücüsü oluşturmuştunuz |
Bilgisayarınızı geri yüklemek veya kurtarmak için kurtarma sürücüsü kullanma |
|
Eski işletim sisteminizi yeniden yüklemek istiyorsunuz |
|
|
Bilgisayarınız düzgün çalışmıyor ve yakın zamanda bir uygulama yüklediniz |
|
|
Cihazınıza virüs bulaşmış olduğundan şüpheleniyorsunuz |
Aşağıdaki kurtarma seçeneklerinden birini seçin ve adımları izleyerek işlerin yeniden çalışmasını sağlayın.
Yakın zamanda bir Windows güncelleştirmesi yüklediyseniz sorunu çözmeyi denemek için bu güncelleştirmeyi kaldırın.
-
Başlat > Ayarlar > Windows Update > Güncelleştirme geçmişi > Güncelleştirmeleri kaldır seçeneğini belirleyin.Güncelleştirme geçmişini görütüleme
-
Çıkan listeden kaldırmak istediğiniz güncelleştirmeyi ve ardından Kaldır'ı seçin.
:
-
Cihazınızı şifrelediyseniz bilgisayarınızı sıfırlamak için BitLocker anahtarınız gerekir. BitLocker anahtarınızı bilmiyorsanız bkz. BitLocker kurtarma anahtarımı bulma.
-
Sıfırlama işlemi sırasında, ekranınız uzun bir süre (bazen 15 dakika yukarı doğru) siyah olabilir ve cihazınız bu süre boyunca kendini yeniden başlatmaya çalışabilir. Bu işlem sırasında cihazı kendiniz yeniden başlatmayı denemeniz sıfırlamanın başarısız olmasına neden olabilir. Lütfen sabırlı olun!
Sıfırlama işlemi Windows 11’i yeniden yükler ancak dosyalarınızı saklamayı veya kaldırmayı seçmenize izin verir ve Windows’u bundan sonra yeniden yükler. Bilgisayarınızı Ayarlar'dan, oturum açma ekranından veya kurtarma sürücüsü ya da yükleme medyası kullanarak sıfırlayabilirsiniz.
Sıfırlamayı tamamlamak için bir ağa bağlanın ve bilgisayarınızdaki yönergeleri izleyin.
Bilgisayarınızı Ayarlar altından sıfırlama
-
Select Başlat > Ayarlar > Sistem > Kurtarma seçeneğini belirleyin.Kurtarma ayarlarını açın
-
Bu bilgisayarı sıfırla öğesinin yanındaki Bilgisayarı sıfırla öğesini seçin. Ardından aşağıdaki tabloda yer alan seçenekler ve/veya ayarları belirleyin.
|
Seçenek |
Ne yapar? |
|---|---|
|
Dosyalarımı koru > Ayarları değiştir > Önceden yüklenmiş uygulamalar Açık |
|
|
Dosyalarımı koru > Ayarları değiştir > Önceden yüklenmiş uygulamalar Kapalı |
|
|
Her şeyi kaldır |
:
|
Bilgisayarınızı oturum açma ekranından sıfırlama
Ayarlar’ı açamıyorsanız bilgisayarınızı oturum açma ekranından sıfırlayabilirsiniz. Bunun için:
-
Oturum açma ekranına ulaşmak için Windows logosu tuşu + L tuşlarına basın. Ardından Güç düğmesin > Yeniden Başlat seçeneğini belirlerken Shift tuşuna basarak bilgisayarınızı yeniden başlatın.
-
Bilgisayarınız Windows Kurtarma Ortamı'nda (WinRE) yeniden başlatılır.
-
Bir seçenek belirleyin ekranında Sorun Gider > Bu bilgisayarı sıfırla'yı seçin ve ardından önceki tabloda yer alan seçeneklerden birini belirleyin.
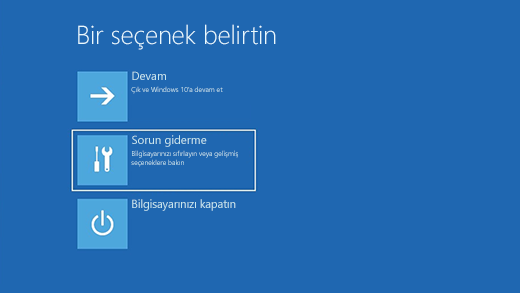
Başlangıç Onarma, Windows'un başlatılmasını engelleyebilen yaygın sorunları çözmenize yardımcı olur.
: Cihazınızı şifrelediyseniz güvenli modda başlatmak için BitLocker anahtarınızın olması gerekir.
Öncelikle Windows Kurtarma Ortamı'na (winRE) girmeniz gerekir. Bunun için cihazınızı defalarca kapatıp açacaksınız:
-
Cihazınızı kapatmak için güç düğmesini 10 saniye boyunca basılı tutun.
-
Cihazınızı açmak için güç düğmesine tekrar basın.
-
Windows'un başlatıldığına ilişkin ilk işareti gördüğünüzde (örneğin, bazı cihazlarda cihaz yeniden başlatılırken üreticinin logosu görüntülenir) cihazınızı kapatmak için güç düğmesini 10 saniye boyunca basılı tutun.
-
Cihazınızı açmak için güç düğmesine tekrar basın.
-
Windows tekrar başlatıldığında cihazınızı kapatmak için açma/kapatma düğmesini 10 saniye boyunca basılı tutun.
-
Cihazınızı açmak için güç düğmesine tekrar basın.
-
Bu sefer cihazınızın tamamen başlatılmasına izin verin.
-
Gelişmiş seçenekler’i seçin.
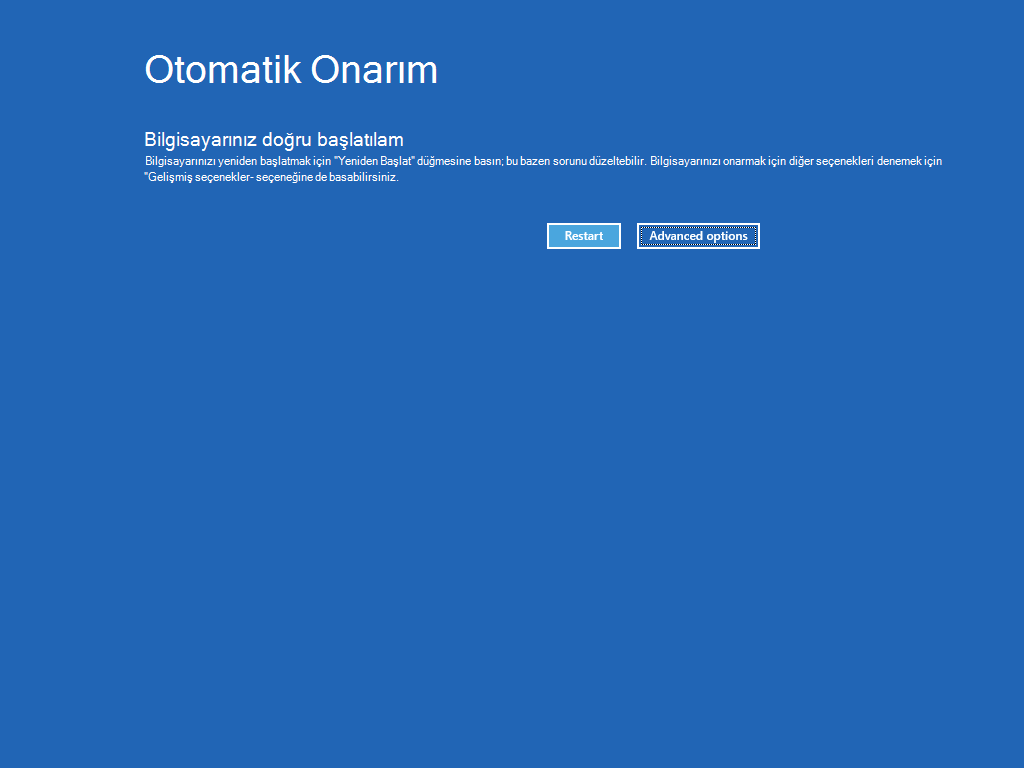
-
WinRE'ye girdikten sonra Seçenek belirle ekranındaSorun Gider > Gelişmiş seçenekler > Başlangıç Onarma > Yeniden başlat'ı seçin.
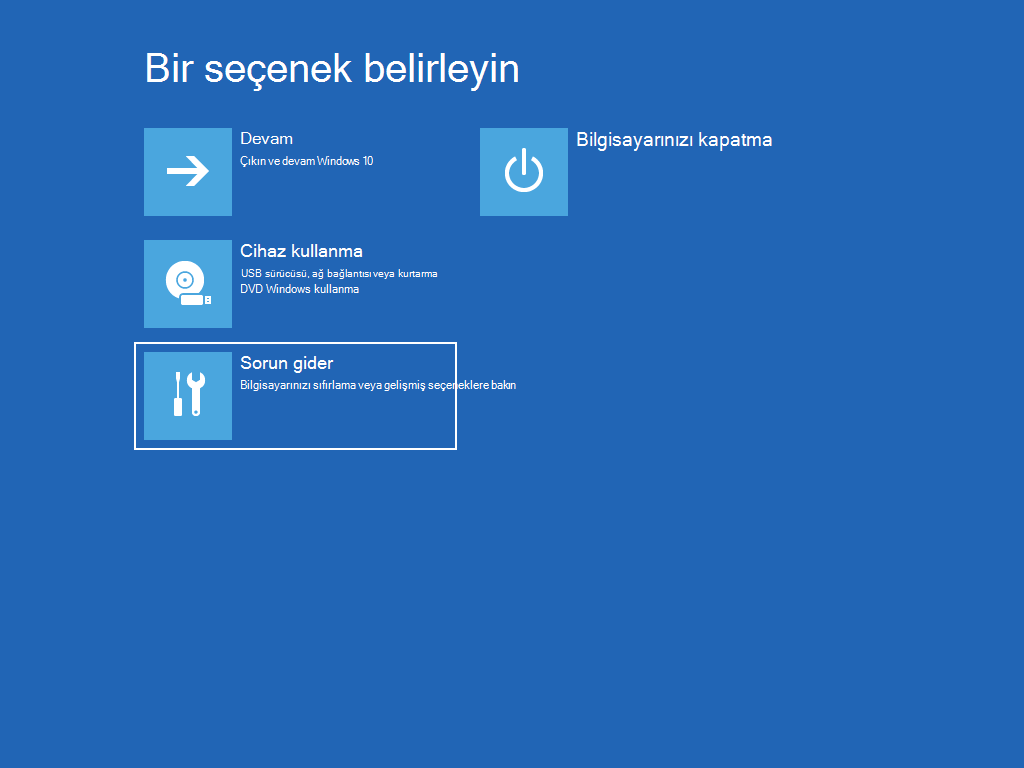
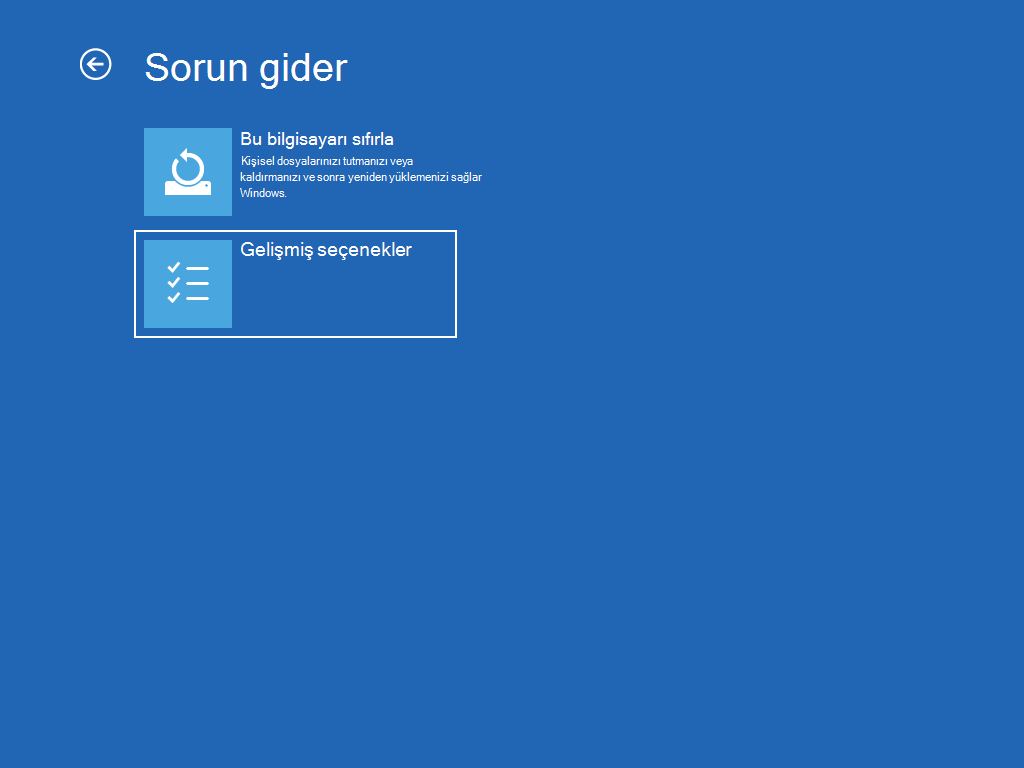
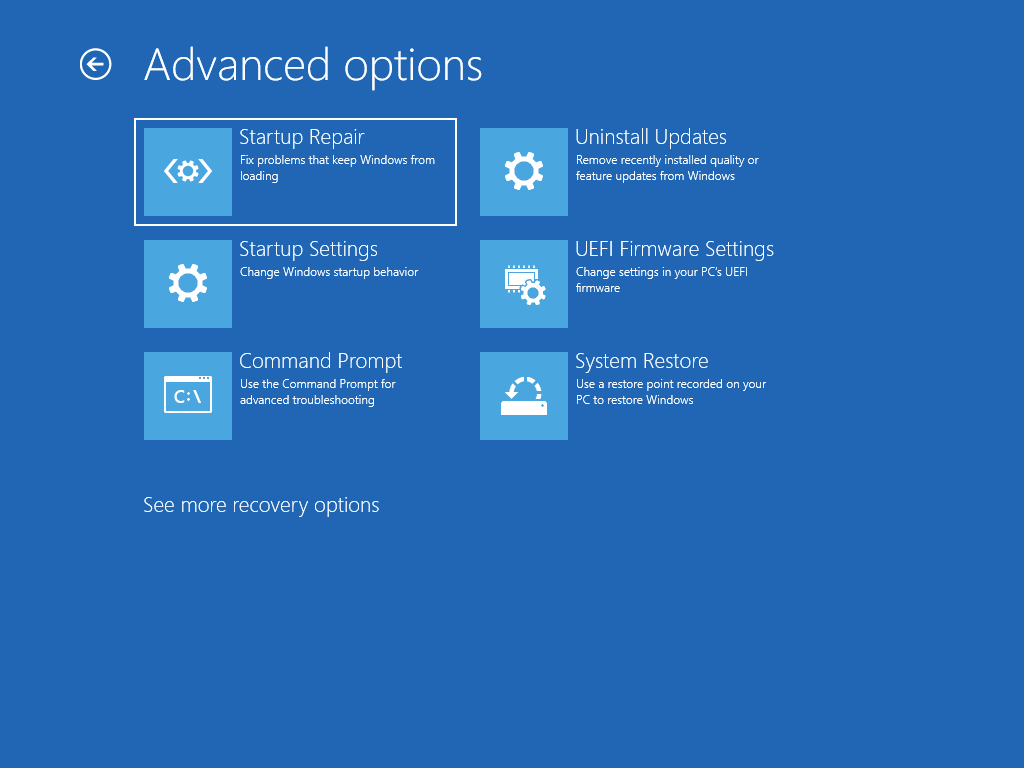
: Cihazınıza virüs bulaşmış olduğundan şüpheleniyorsanız antivirüs yazılımınızın güncel olduğundan emin olun. Bunun yanında cihazınızı yükleme medyasını kullanarak başlatıp temiz bir Windows yüklemesi gerçekleştirerek Windows'un tamamen yeniden yüklenmesini de sağlayabilirsiniz.

Videoyu oynatırken sorun mu yaşıyorsunuz? YouTube'da izleyin.
Windows çalışırken Windows 11'i yeniden yüklemek için:
-
Oluşturduğunuz yükleme medyasını bilgisayarınıza bağlayın.
-
Dosya Gezgini öğesini açın ve yükleme medyasına sahip sürücüyü seçin.
-
Sürücünün kök dizininde setup.exe'ye çift tıklayın ve ardından uygulamanın cihazınızda değişiklik yapmasına izin verip vermediğiniz sorulduğunda Evet'i seçin.
-
Saklanacakları değiştir'i seçin.
-
Aşağıdaki seçeneklerden birini belirleyin ve ardından İleri'yi seçin:
-
Kişisel dosyaları ve uygulamaları sakla: Bu, kişisel verilerinizi, uygulamalarınızı ve ayarlarınızı korur.
-
Yalnızca kişisel dosyaları koru: Bu, kişisel verilerinizi ve ayarlarınızı korur ancak tüm uygulamalarınız kaldırılır.
-
Hiçbir şeyi saklama: Bu, tüm kişisel verilerinizi, ayarlarınızı ve uygulamalarınızı kaldırır.
: Windows 10'un yeniden yüklemesini geri alamazsınız. Hiçbir şeyi saklamaseçeneğini belirlerseniz ilk olarak mutlaka dosyalarınızı yedekleyin.
-
-
Tamamlamak için Yükle’yi seçerek bilgisayarınızda Windows 11'i yeniden yüklemeyi başlatın.
Bilgisayarınız yeniden yükleme sırasında birkaç kez yeniden başlatılır.
Bilgisayarınızı yükleme medyası kullanarak başlatarak Windows 11'i yeniden yüklemek için:
-
Oluşturduğunuz yükleme medyasını bilgisayarınıza bağlayın.
-
Yükleme medyasını kullanarak bilgisayarınızı başlatın.
: Bilgisayarı nasıl medya kullanarak başlatacağınızı öğrenmek için bilgisayar üreticisine başvurun.
-
Windows Kurulumu başladığında İleri'yi ve ardından Şimdi yükle'yi seçin.
-
Windows 11 ürün anahtarınız varsa, istendiğinde bu anahtarı girin. Aksi takdirde Ürün anahtarım yok seçeneğini belirleyin.
-
İstenirse, yüklemek için bir Windows sürümü (örn. Home, Pro) seçin ve ardından İleri'yi seçin.
-
Yükleme türünü seçmeniz istendiğinde Özel: Yalnızca Windows'u yükle (gelişmiş) seçeneğini belirleyin.
-
Windows 11'in yükleneceği diski veya bölümü seçin.
: Bilgisayarınıza virüs bulaştığından şüpheleniyorsanız mevcut bölümleri silmeyi ve Windows 11'i temiz bir diske yeniden yükleme seçeneklerini değerlendirin. Silinen bölümlerdeki verileriniz kaybolur.
-
Windows 11'i bilgisayarınıza yeniden yüklemeyi başlatmak için İleri seçeneğini belirleyin.
Bilgisayarınız yeniden yükleme sırasında birkaç kez yeniden başlatılır.
: Cihazınızı şifrelediyseniz bilgisayarınızı geri yüklemek veya sıfırlamak amacıyla bir kurtarma sürücüsü kullanmak için BitLocker anahtarınızın olması gerekir. BitLocker anahtarınızı bilmiyorsanız BitLocker kurtarma anahtarımı bulma bölümüne bakın.
Bilgisayarınız açılmıyorsa ve bir kurtarma sürücüsü oluşturmadıysanız yükleme medyasını indirin ve bunu kullanarak bilgisayarınızı bir sistem geri yükleme noktasından geri yükleyin ya da sıfırlayın.
-
Çalışan bir bilgisayarda Microsoft yazılım indirme web sitesine gidin.
-
Windows 11 medya oluşturma aracını indirip çalıştırın.
-
Başka bir bilgisayar için yükleme medyası oluştur’u seçin.
-
Dil, sürüm ve mimari (64 bit veya 32 bit) seçin.
-
Yükleme medyası oluşturma adımlarını izleyin ve Son'u seçin.
-
Oluşturduğunuz yükleme medyasını çalışmayan bilgisayarınıza takın ve bilgisayarı açın.
-
İlk kurulum ekranında dilinizi ve diğer tercihlerinizi girip İleri'yi seçin. Kurulum ekranını göremiyorsanız bilgisayarınız bir sürücüden önyükleme yapacak biçimde ayarlanmamış olabilir. Bilgisayarınızın önyükleme sırasını değiştirme hakkında bilgi için bilgisayar üreticinizin web sitesine bakın ve tekrar deneyin.
-
Bilgisayarınızı onarın’ı seçin.
-
Bir seçenek belirleyin ekranında Sorun gider’i seçin. Buradan aşağıdakileri yapabilirsiniz:
-
Gelişmiş seçenekler > Sistem Geri Yükleme'yi seçerek bir sistem geri yükleme noktasından geri yükleme yapabilirsiniz. Bu işlem yakın zamanda yüklediğiniz uygulamaları, sürücüleri ve güncelleştirmeleri kaldıracaktır. Bu da bilgisayarınızda sorunlara neden olabilir. Bir geri yükleme noktasından geri yükleme, kişisel dosyalarınızı etkilemez.
-
: Cihazınızı şifrelediyseniz bilgisayarınızı geri yüklemek veya sıfırlamak amacıyla bir kurtarma sürücüsü kullanmak için BitLocker anahtarınızın olması gerekir. BitLocker anahtarınızı bilmiyorsanız BitLocker kurtarma anahtarımı bulma bölümüne bakın.
Bilgisayarınız açılmazsa, sistem geri yükleme noktasından geri yüklemek için kurtarma sürücüsü kullanabilir veya bilgisayarınızı kurtarabilirsiniz. Çalışan bir bilgisayarda kurtarma sürücüsü oluşturma hakkında bilgi için bkz. Kurtarma sürücüsü oluşturma.
: Surface kullanıyorsanız Surface cihazınız için özel bir USB kurtarma görüntüsü indirmek ve oluşturmak için Surface için USB kurtarma sürücüsü oluşturma ve kullanma başlıklı makaleye bakın.
Kurtarma sürücüsünü kullanarak geri yüklemek veya kurtarmak için:
-
Kurtarma sürücüsünü bağlayın ve bilgisayarınızı açın.
-
Oturum açma ekranına gitmek için Windows logosu tuşu + L tuşlarına basın ve ardından Shift tuşuna basarken Güç düğmesi > Yeniden Başlat seçeneklerini belirleyerek bilgisayarınızı yeniden başlatın.
-
Bilgisayarınız Windows Kurtarma Ortamı'nda (WinRE) yeniden başlatılır.
-
Bir seçenek belirleyin ekranında Sorun gider'i seçin ve ardından iki seçenekten birini belirleyin. (Seçeneğinizi belirleyin ekranını görmüyorsanız bilgisayarınız bir sürücüden önyükleme yapmak için ayarlanmamış olabilir. Bilgisayarınızın önyükleme sırasını değiştirme hakkında bilgi için bilgisayar üreticinizin web sitesine bakın.)
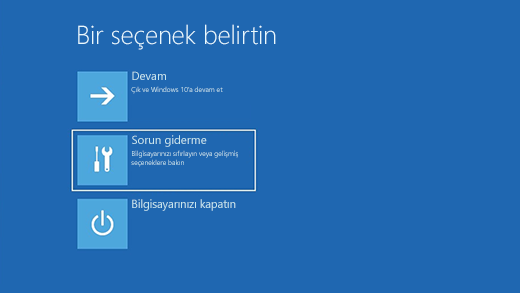
-
Sistem geri yükleme noktasından geri yüklemek için Gelişmiş Seçenekler > Sistem Geri Yükleme'yi seçin. Bu işlem kişisel dosyalarınızı etkilemez ancak yakın zamanda yüklediğiniz ve bilgisayarınızda sorun oluşturabilecek uygulamaları, sürücüleri ve güncelleştirmeleri kaldırır.
-
Windows 11'i yeniden yüklemek için Gelişmiş Seçenekler > Bir sürücüden kurtar seçeneğini belirleyin. Bu işlem kişisel dosyalarınızı, yüklediğiniz uygulamalarla sürücüleri ve ayarlarda yaptığınız değişiklikleri kaldırır.
: Geçerli Windows sürümünüz iptal ilkesinin uygulandığı 9 Mayıs 2023 güvenlik güncelleştirmesine sahipse ve önceki sürümünüz uygulanmadıysa, bu işlem başarısız olabilir. Bu sorunla ilgili destek için bkz . KB5025885: CVE-2023-24932 ile ilişkili Güvenli Önyükleme değişiklikleri için Windows Önyükleme Yöneticisi iptallerini yönetme.
Windows 11'e yükselttikten sonra sınırlı bir süre içinde Başlat > Ayarlar > Sistem > Kurtarma seçeneğini belirleyerek eski Windows sürümünüze dönebilirsiniz. Geri dön seçeneğinin yanından Geri dön seçeneğini belirleyin. Bu kişisel dosyalarınızı korur ancak güncelleştirmeden sonra yüklediğiniz uygulamalar ve sürücülerin yanı sıra ayarlarda yaptığınız değişiklikleri kaldırır. Çoğu durumda geri dönmek için 10 gününüz vardır. Kurtarma ayarlarını açın
Geri dönmek için yapmanız gerekenler:
-
Yükseltmeden sonra windows.old ve $windows. klasörlerindeki her şeyi koruyun.
-
Yükseltmeden sonra eklediğiniz tüm kullanıcı hesaplarını silin.
-
Windows 11’e yükseltmek için kullandığınız USB sürücüsünü (eğer kullandıysanız) yanınızda bulundurun.
:
-
Ayarlar altında bulunan önceki Windows sürümünüze geri dönme seçeneği, yükseltme işleminden sonra sınırlı bir süre için kullanılabilir.
-
Yükseltmeden sonra eklenen, kaldırılan veya güncelleştirilen uygulamalar, Windows'un önceki sürümüne geri döndükten sonra kullanılabilir olmayabilir veya düzgün çalışmayabilir.
Windows Insider'lara yönelik bilgi
Insider üyesiyseniz ve geçerli önizleme derlemesini çalıştıramadıysanız Başlat > Ayarlar > Sistem > Kurtarma seçeneğini belirleyin. Geri dön seçeneğinin yanındaki Geri dön seçeneğini belirleyin. Bu, kişisel dosyalarınızı kaldırmaz ancak yakın zamanda yüklenen uygulama ve sürücüleri kaldırır ve ayarları varsayılan değerlerine geri döndürür.
Daha önceki bir sürüme dönmek sizi Insider Programı'ndan çıkarmaz. Sonraki önizleme sürümü hazır olduğunda bilgisayarınıza yüklenecektir.
Bu seçenek, bilgisayarınızı sistem geri yükleme noktası olarak adlandırılan geçmişteki bir zamana döndürür. Geri yükleme noktaları, yeni bir uygulama veya sürücü yüklediğinizde ve el ile bir sistem geri yükleme noktası oluşturduğunuzda oluşturulur. Geri yükleme işlemi kişisel dosyalarınızı etkilemez ancak geri yükleme noktası oluşturulduktan sonra yüklenmiş uygulamalar, sürücüler ve güncelleştirmeleri kaldırır.
-
Görev çubuğundaki arama kutusuna denetim masası yazın ve sonuç listesinden seçin.
-
Denetim Masası arama kutusuna kurtarma yazın.
-
Kurtarma > Sistem Geri Yükleme'yi Aç öğesini seçin.
-
Sistem dosyaları ve ayarlarını geri yükle kutusunda İleri'yi seçin.
-
Sonuç listesinde kullanmak istediğiniz geri yükleme noktasını ve ardından Etkilenen programları tara'yı seçin.
:
-
Kullanmak istediğiniz geri yükleme noktasını görmüyorsanız daha fazla geri yükleme noktası görmek için Diğer geri yükleme noktalarını göster onay kutusunu işaretleyin.
-
Bir geri yükleme noktası göremiyorsanız bunun nedeni sistem korumasının kapalı olması olabilir. Şu şekilde denetleyebilirsiniz:
-
Görev çubuğundaki arama kutusuna denetim masası yazın ve sonuç listesinden seçin.
-
Denetim Masası arama kutusuna kurtarma yazın.
-
Kurtarma > Sistem Geri Yüklemeyi Yapılandır > Yapılandır öğesini seçin ve Sistem korumasını aç seçeneğinin işaretli olup olmadığına bakın.
-
Sistem korumasını aç seçeneği işaretli değilse sistem koruması açılmaz ve herhangi bir geri yükleme noktası yoktur. Bu senaryoda, bir sistem geri yükleme noktası kullanarak bilgisayarınızı kurtarmanız mümkün olmadığından bu sayfada listelenen diğer kurtarma seçeneklerinden birini kullanmanız gerekir.
-
Sistem korumasını aç seçeneği işaretliyse 6. adımla devam edin.
-
-
-
-
Bu geri yükleme noktasını kaldırırsanız silinecek öğelerin listesini görürsünüz. Silme işlemleriyle ilgili bir sorun yoksa Kapat > İleri> Son'u seçin.
Bilgisayarınızda sorun yaşıyorsanız aşağıdaki tablo hangi kurtarma seçeneğini kullanacağınıza karar vermenize yardımcı olabilir.
|
Sorun |
Bu bölüme bakın |
|---|---|
|
Bilgisayarınız düzgün çalışmıyor ve yakın zamanda bir güncelleştirme yüklediniz. |
|
|
Bilgisayarınız düzgün çalışmıyor ve yakın zamanda herhangi bir uygulama yüklemediniz ya da sistem ayarı değiştirmediniz. |
|
|
Bilgisayarınız başlatılamıyor veya hala yükleniyor |
|
|
Bilgisayarınız açılmıyor, bir kurtarma sürücüsü oluşturmadınız ve bilgisayarınızı sıfırlamak işe yaramıyor. |
|
|
Bilgisayarınız başlatılamıyor ve kurtarma sürücüsü oluşturmadınız. |
|
|
Bilgisayarınız başlatılamıyor ancak kurtarma sürücüsü oluşturmuştunuz. |
Bilgisayarınızı geri yüklemek veya kurtarmak için kurtarma sürücüsü kullanma |
|
Eski işletim sisteminizi yeniden yüklemek istiyorsunuz. |
|
|
Bilgisayarınız düzgün çalışmıyor ve yakın zamanda bir uygulama yüklediniz. |
|
|
Cihazınıza virüs bulaşmış olduğundan şüpheleniyorsunuz. |
Aşağıdaki geri yükleme seçeneklerinden birine tıklayın ve her şeyi tekrar çalışır duruma getirmeyi denemek için aşağıdaki adımları izleyin.
Yakın zamanda bir Windows güncelleştirmesi yüklediyseniz sorunu çözmeyi denemek için bu güncelleştirmeyi kaldırın.
-
Başlangıç düğmesini ve ardından Ayarlar > Güncelleştirme ve Güvenlik > Windows Update > Güncelleştirme geçmişinizi görüntüleyin > Güncelleştirmeleri kaldır’ı seçin.Güncelleştirme geçmişi ayarlarını görüntüleme
-
Kaldırmak istediğiniz güncelleştirmeye sağ tıklayın ve ardından Kaldır'ı seçin.
:
-
Cihazınızı şifrelediyseniz bilgisayarınızı sıfırlamak için BitLocker anahtarınız gerekir. BitLocker anahtarınızı bilmiyorsanız bkz. BitLocker kurtarma anahtarımı bulma.
-
Sıfırlama işlemi sırasında, ekranınız uzun bir süre (bazen 15 dakika yukarı doğru) siyah olabilir ve cihazınız bu süre boyunca kendini yeniden başlatmaya çalışabilir. Bu işlem sırasında cihazı kendiniz yeniden başlatmayı denemeniz sıfırlamanın başarısız olmasına neden olabilir. Lütfen sabırlı olun!
Sıfırlama işlemi Windows 10’u yeniden yükler ancak dosyalarınızı saklamayı veya kaldırmayı seçmenize izin verir ve Windows’u bundan sonra yeniden yükler. Bilgisayarınızı Ayarlar'dan, oturum açma ekranından veya kurtarma sürücüsü ya da yükleme medyası kullanarak sıfırlayabilirsiniz.
Sıfırlamayı tamamlamak için bir ağa bağlanın ve bilgisayarınızdaki yönergeleri izleyin.
Bilgisayarınızı Ayarlar altından sıfırlama
-
Başlangıç düğmesini ve ardından Ayarlar > Güncelleştirme ve Güvenlik > Kurtarma öğesini seçin.Kurtarma ayarlarını açın
-
Bu bilgisayarı sıfırla’nın altında Başlarken'i seçin ve ardından aşağıdaki tablodaki seçenekler ve/veya ayarlardan birini belirleyin.
|
Seçenek |
Ne yapar? |
|---|---|
|
Dosyalarımı koru > Ayarları değiştir > Önceden yüklenmiş uygulamalar Açık |
|
|
Dosyalarımı koru > Ayarları değiştir > Önceden yüklenmiş uygulamalar Kapalı |
|
|
Her şeyi kaldır |
:
|
Bilgisayarınızı oturum açma ekranından sıfırlama
Ayarlar’ı açamıyorsanız bilgisayarınızı oturum açma ekranından sıfırlayabilirsiniz. Bunun için:
-
Oturum açma ekranına gitmek için Windows logo tuşu + L tuşlarına basın ve ardından Shift tuşuna basarken ekranın sağ alt köşesinden Aç/Kapa düğmesi > Yeniden Başlat'ı seçerek bilgisayarınızı yeniden başlatın.
-
Bilgisayarınız Windows Kurtarma Ortamı'nda (WinRE) yeniden başlatılır.
-
Bir seçenek belirleyin ekranında, Sorun Gider > Bu bilgisayarı sıfırla’yı seçin ve ardından önceki tabloda yer alan seçeneklerden birini belirleyin.
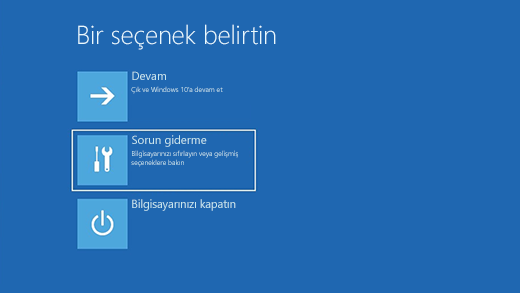
Başlangıç Onarma, Windows'un başlatılmasını engelleyebilen yaygın sorunları çözmenize yardımcı olur.
: Cihazınızı şifrelediyseniz güvenli modda başlatmak için BitLocker anahtarınızın olması gerekir.
Öncelikle Windows Kurtarma Ortamı'na (winRE) girmeniz gerekir. Bunun için cihazınızı defalarca kapatıp açacaksınız:
-
Cihazınızı kapatmak için güç düğmesini 10 saniye boyunca basılı tutun.
-
Cihazınızı açmak için güç düğmesine tekrar basın.
-
Windows'un başlatıldığına ilişkin ilk işareti gördüğünüzde (örneğin, bazı cihazlarda cihaz yeniden başlatılırken üreticinin logosu görüntülenir) cihazınızı kapatmak için güç düğmesini 10 saniye boyunca basılı tutun.
-
Cihazınızı açmak için güç düğmesine tekrar basın.
-
Windows tekrar başlatıldığında cihazınızı kapatmak için açma/kapatma düğmesini 10 saniye boyunca basılı tutun.
-
Cihazınızı açmak için güç düğmesine tekrar basın.
-
Bu sefer cihazınızın tamamen başlatılmasına izin verin.
-
Gelişmiş seçenekler’i seçin.
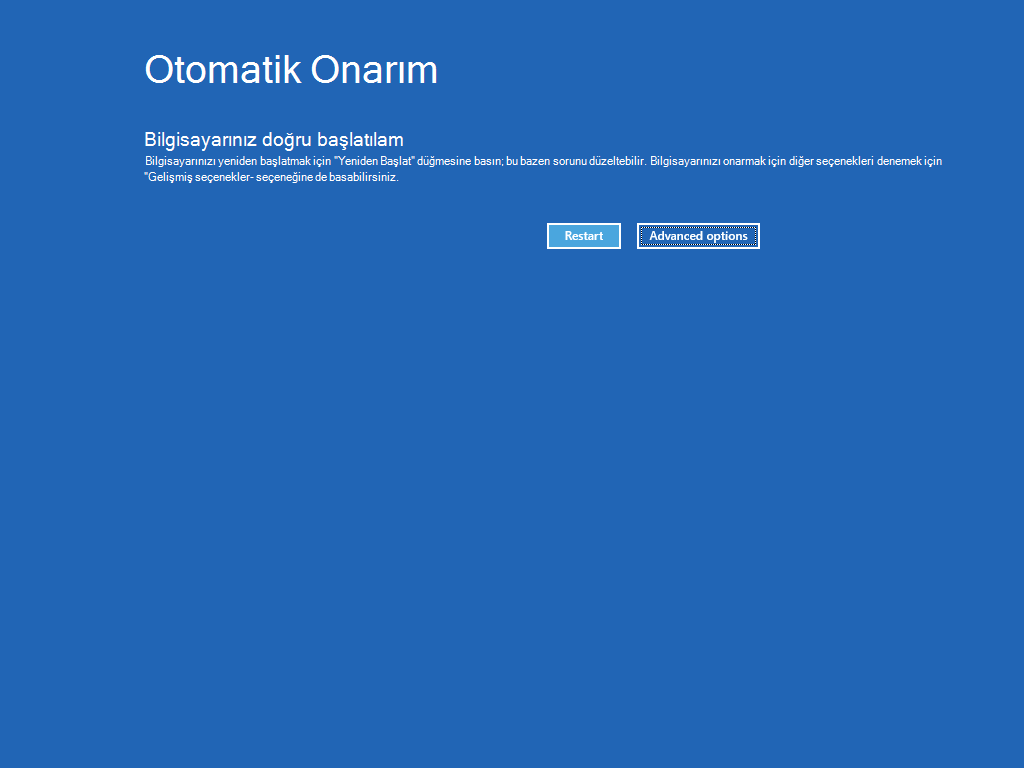
-
WinRE'ye girdikten sonra Seçenek belirle ekranındaSorun Gider > Gelişmiş seçenekler > Başlangıç Onarma > Yeniden başlat'ı seçin.
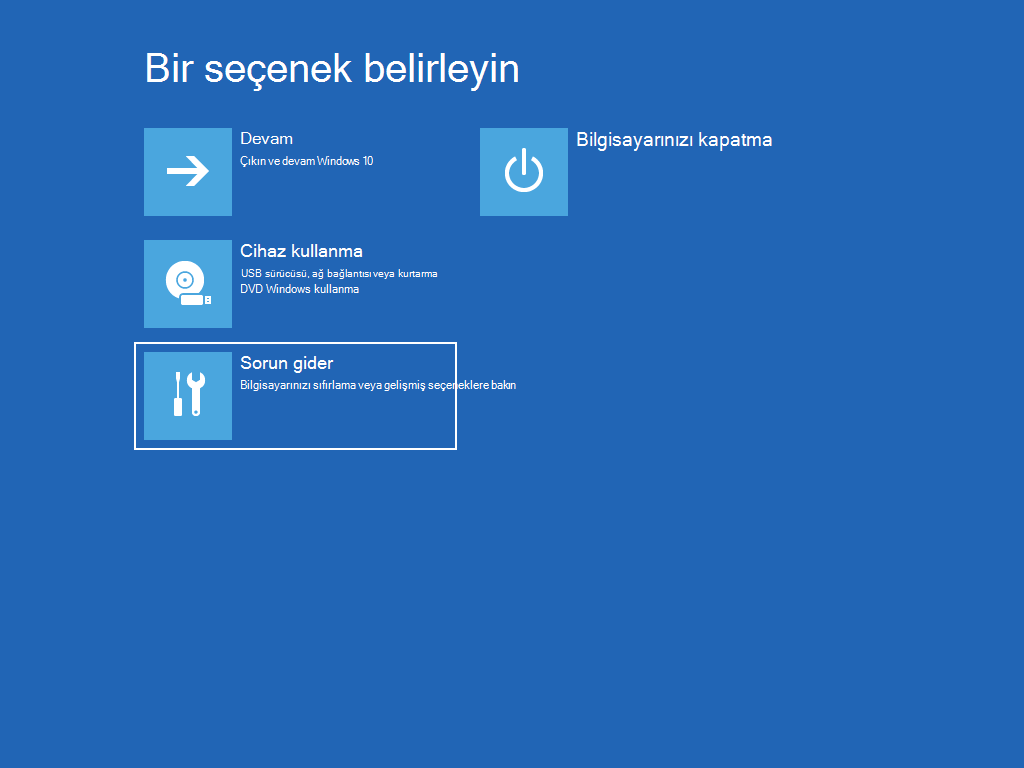
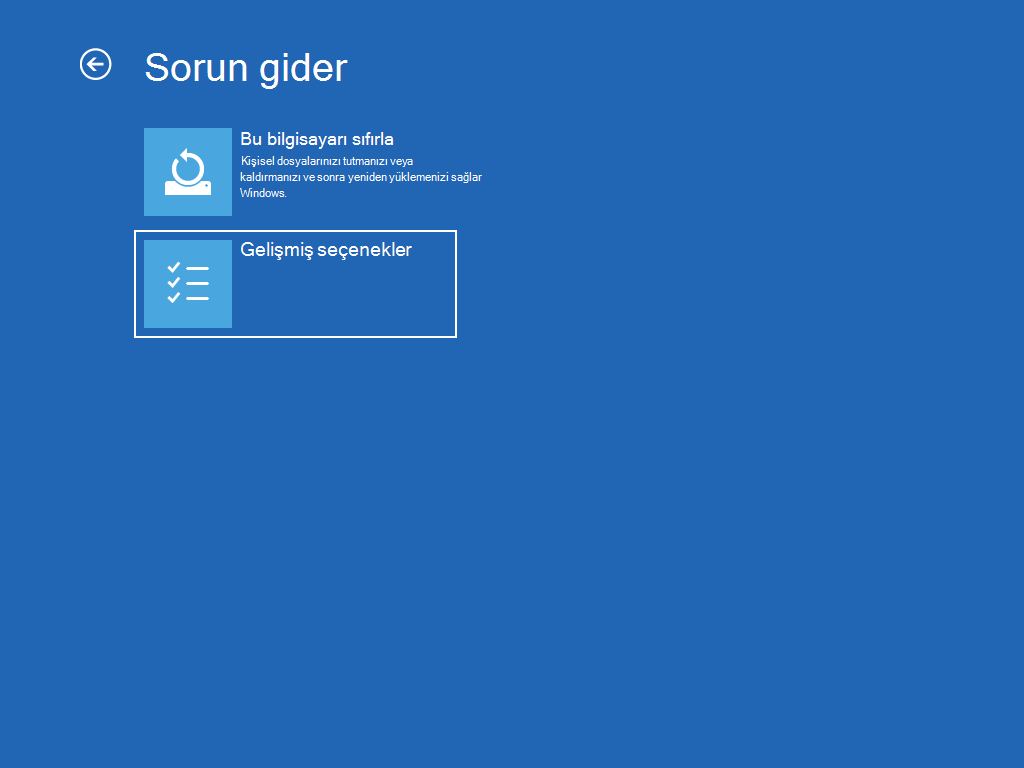
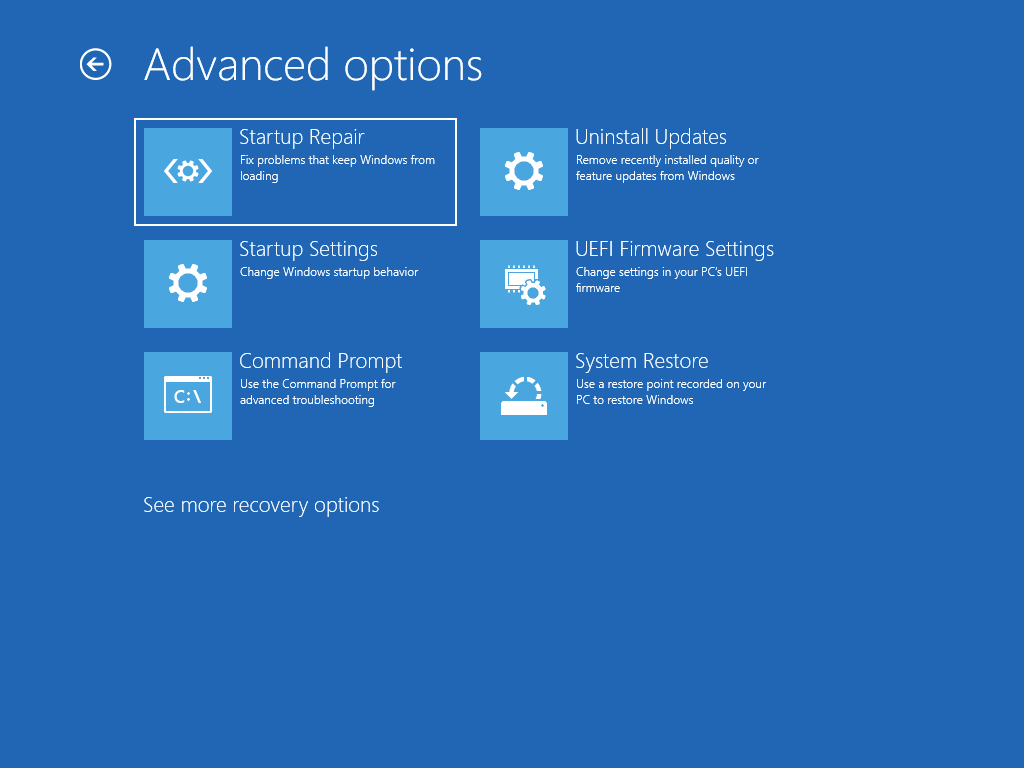
: Cihazınıza virüs bulaşmış olduğundan şüpheleniyorsanız antivirüs yazılımınızın güncel olduğundan emin olun. Bunun yanında cihazınızı yükleme medyasını kullanarak başlatıp temiz bir Windows yüklemesi gerçekleştirerek Windows'un tamamen yeniden yüklenmesini de sağlayabilirsiniz.
Windows çalışırken Windows 10'u yeniden yüklemek için:
-
Oluşturduğunuz yükleme medyasını bilgisayarınıza bağlayın.
-
Dosya Gezgini öğesini açın ve yükleme medyasına sahip sürücüyü seçin.
-
Sürücünün kök dizininde setup.exe'ye çift tıklayın ve ardından uygulamanın cihazınızda değişiklik yapmasına izin verip vermediğiniz sorulduğunda Evet'i seçin.
-
Saklanacakları değiştir'i seçin.
-
Aşağıdaki seçeneklerden birini belirleyin ve ardından İleri'yi seçin:
-
Kişisel dosyaları ve uygulamaları sakla: Bu, kişisel verilerinizi, uygulamalarınızı ve ayarlarınızı korur.
-
Yalnızca kişisel dosyaları koru: Bu, kişisel verilerinizi ve ayarlarınızı korur ancak tüm uygulamalarınız kaldırılır.
-
Hiçbir şeyi saklama: Bu, tüm kişisel verilerinizi, ayarlarınızı ve uygulamalarınızı kaldırır.
: Windows 10'un yeniden yüklemesini geri alamazsınız. Hiçbir şeyi saklama seçeneğini belirlerseniz önce dosyalarınızı yedeklediğinizden emin olun.
-
-
Tamamlamak için Yükle’yi seçerek bilgisayarınızda Windows 10'u yeniden yüklemeyi başlatın.
Bilgisayarınız yeniden yükleme sırasında birkaç kez yeniden başlatılır.
Bilgisayarınızı yükleme medyası kullanarak başlatarak Windows 10'u yeniden yüklemek için:
-
Oluşturduğunuz yükleme medyasını bilgisayarınıza bağlayın.
-
Yükleme medyasını kullanarak bilgisayarınızı başlatın.
: Bilgisayarı nasıl medya kullanarak başlatacağınızı öğrenmek için bilgisayar üreticisine başvurun.
-
Windows Kurulumu başladığında İleri'yi ve ardından Şimdi yükle'yi seçin.
-
Windows 10 ürün anahtarınız varsa, istendiğinde bu anahtarı girin. Aksi takdirde Ürün anahtarım yok seçeneğini belirleyin.
-
İstenirse, yüklemek için bir Windows sürümü (örn. Home, Pro) seçin ve ardından İleri'yi seçin.
-
Yükleme türünü seçmeniz istendiğinde Özel: Yalnızca Windows'u yükle (gelişmiş) seçeneğini belirleyin.
-
Windows 10'un yükleneceği diski veya bölümü seçin.
: Bilgisayarınıza virüs bulaştığından şüpheleniyorsanız mevcut bölümleri silmeyi ve Windows 10'u temiz bir diske yeniden yükleme seçeneklerini değerlendirin. Silinen bölümlerdeki verileriniz kaybolur.
-
Windows 10'u bilgisayarınıza yeniden yüklemeyi başlatmak için İleri seçeneğini belirleyin.
Bilgisayarınız yeniden yükleme sırasında birkaç kez yeniden başlatılır.
: Cihazınızı şifrelediyseniz, bilgisayarınızı geri yüklemek veya sıfırlamak için bir kurtarma sürücüsü kullanmak için BitLocker anahtarınız gerekir. BitLocker anahtarınızı bilmiyorsanız bkz. BitLocker kurtarma anahtarımı bulma.
Bilgisayarınız açılmıyorsa ve bir kurtarma sürücüsü oluşturmadıysanız yükleme medyasını indirin ve bunu kullanarak bilgisayarınızı bir sistem geri yükleme noktasından geri yükleyin ya da sıfırlayın.
-
Çalışan bir bilgisayarda Microsoft yazılım indirme web sitesine gidin.
-
Windows 10 medya oluşturma aracını indirip çalıştırın.
-
Başka bir bilgisayar için yükleme medyası oluştur’u seçin.
-
Dil, sürüm ve mimari (64 bit veya 32 bit) seçin.
-
Yükleme medyası oluşturma adımlarını izleyin ve Son'u seçin.
-
Oluşturduğunuz yükleme medyasını çalışmayan bilgisayarınıza takın ve bilgisayarı açın.
-
İlk kurulum ekranında dilinizi ve diğer tercihlerinizi girip İleri'yi seçin. Kurulum ekranını göremiyorsanız bilgisayarınız bir sürücüden önyükleme yapacak biçimde ayarlanmamış olabilir. Bilgisayarınızın önyükleme sırasını değiştirme hakkında bilgi için bilgisayar üreticinizin web sitesine bakın ve tekrar deneyin.
-
Bilgisayarınızı onarın’ı seçin.
-
Bir seçenek belirleyin ekranında Sorun gider’i seçin. Buradan aşağıdakileri yapabilirsiniz:
-
Gelişmiş seçenekler > Sistem Geri Yükleme'yi seçerek bir sistem geri yükleme noktasından geri yükleme yapabilirsiniz. Bu işlem yakın zamanda yüklediğiniz uygulamaları, sürücüleri ve güncelleştirmeleri kaldıracaktır. Bu da bilgisayarınızda sorunlara neden olabilir. Bir geri yükleme noktasından geri yükleme, kişisel dosyalarınızı etkilemez.
-
: Cihazınızı şifrelediyseniz bilgisayarınızı geri yüklemek veya sıfırlamak amacıyla bir kurtarma sürücüsü kullanmak için BitLocker anahtarınızın olması gerekir. BitLocker anahtarınızı bilmiyorsanız BitLocker kurtarma anahtarımı bulma bölümüne bakın.
Bilgisayarınız açılmazsa, sistem geri yükleme noktasından geri yüklemek için kurtarma sürücüsü kullanabilir veya bilgisayarınızı kurtarabilirsiniz. Çalışan bir bilgisayarda kurtarma sürücüsü oluşturma hakkında bilgi için bkz. Kurtarma sürücüsü oluşturma.
: Surface kullanıyorsanız Surface cihazınız için özel bir USB kurtarma görüntüsü indirmek ve oluşturmak için Surface için USB kurtarma sürücüsü oluşturma ve kullanma başlıklı makaleye bakın.
Kurtarma sürücüsünü kullanarak geri yüklemek veya kurtarmak için:
-
Kurtarma sürücüsünü bağlayın ve bilgisayarınızı açın.
-
Oturum açma ekranına gitmek için Windows logo tuşu + L tuşlarına basın ve ardından Shift tuşuna basarken ekranın sağ alt köşesinden Aç/Kapa düğmesi> Yeniden Başlat'ı seçerek bilgisayarınızı yeniden başlatın.
-
Bilgisayarınız Windows Kurtarma Ortamı'nda (WinRE) yeniden başlatılır.
-
Bir seçenek belirleyin ekranında Sorun gider'i seçin ve ardından iki seçenekten birini belirleyin. (Seçeneğinizi belirleyin ekranını görmüyorsanız bilgisayarınız bir sürücüden önyükleme yapmak için ayarlanmamış olabilir. Bilgisayarınızın önyükleme sırasını değiştirme hakkında bilgi için bilgisayar üreticinizin web sitesine bakın.)
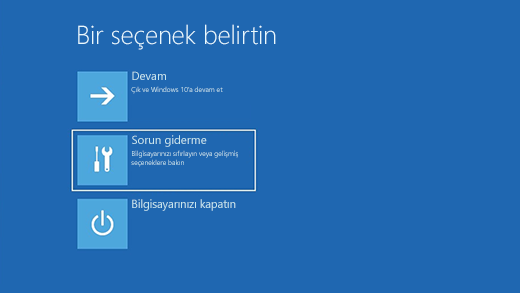
-
Sistem geri yükleme noktasından geri yüklemek için Gelişmiş Seçenekler > Sistem Geri Yükleme'yi seçin. Bu işlem kişisel dosyalarınızı etkilemez ancak yakın zamanda yüklediğiniz ve bilgisayarınızda sorun oluşturabilecek uygulamaları, sürücüleri ve güncelleştirmeleri kaldırır.
-
Windows 10'u yeniden yüklemek için Gelişmiş Seçenekler > Bir sürücüden kurtar seçeneğini belirleyin. Bu işlem kişisel dosyalarınızı, yüklediğiniz uygulamalarla sürücüleri ve ayarlarda yaptığınız değişiklikleri kaldırır.
Windows 10'a yükselttikten sonra sınırlı bir süre için Başlangıç düğmesini, Ayarlar > Güncelleştirme ve Güvenlik > Kurtarma seçeneğini belirleyerek ve ardından Windows 10'un önceki sürümüne geri dönün altından Başlarken'i seçerek önceki Windows sürümünüze geri dönebilirsiniz. Bu kişisel dosyalarınızı korur ancak güncelleştirmeden sonra yüklediğiniz uygulamalar ve sürücülerin yanı sıra ayarlarda yaptığınız değişiklikleri kaldırır. Çoğu durumda geri dönmek için 10 gününüz vardır. Kurtarma ayarlarını açın
Geri dönmek için yapmanız gerekenler:
-
Yükseltmeden sonra windows.old ve $windows. klasörlerindeki her şeyi koruyun.
-
Yükseltmeden sonra eklediğiniz tüm kullanıcı hesaplarını silin.
-
Windows 7 veya Windows 8.1'de oturum açmak için kullandığınız parolayı (parola kullandıysanız) unutmayın.
-
Windows 10’a yükseltmek için kullandığınız USB sürücüsünü (eğer kullandıysanız) yanınızda bulundurun.
:
-
Ayarlar altında bulunan önceki Windows sürümünüze geri dönme seçeneği, yükseltme işleminden sonra sınırlı bir süre için kullanılabilir.
-
Windows 8.1’e geri dönerseniz Windows ile gelen Posta ve Kişiler gibi uygulamalar artık çalışmayabilir. Bu uygulamaları düzeltmek için onları Microsoft Store’dan yeniden yükleyin.
-
Yükseltmeden sonra eklenen, kaldırılan veya güncelleştirilen uygulamalar, Windows'un önceki sürümüne geri döndükten sonra kullanılabilir olmayabilir veya düzgün çalışmayabilir.
Windows Insider'lara yönelik bilgi
Insider üyesiyseniz ve geçerli önizleme derlemesini çalıştıramadıysanız Başlangıç düğmesini seçin, ardından Ayarlar > Güncelleştirme ve Güvenlik > Kurtarma seçeneğini belirleyin. Windows 10'un önceki sürümüne geri dönün altından Başlarken'i seçin. Bu, kişisel dosyalarınızı kaldırmaz ancak yakın zamanda yüklenen uygulama ve sürücüleri kaldırır ve ayarları varsayılan değerlerine geri döndürür.
Daha önceki bir sürüme dönmek sizi Insider Programı'ndan çıkarmaz. Sonraki önizleme sürümü hazır olduğunda bilgisayarınıza yüklenecektir.
Bu seçenek, bilgisayarınızı sistem geri yükleme noktası olarak adlandırılan geçmişteki bir zamana döndürür. Geri yükleme noktaları, yeni bir uygulama veya sürücü yüklediğinizde ve el ile bir sistem geri yükleme noktası oluşturduğunuzda oluşturulur. Geri yükleme işlemi kişisel dosyalarınızı etkilemez ancak geri yükleme noktası oluşturulduktan sonra yüklenmiş uygulamalar, sürücüler ve güncelleştirmeleri kaldırır.
-
Görev çubuğundaki arama kutusuna denetim masası yazın ve sonuç listesinden seçin
-
Denetim Masası arama kutusuna kurtarma yazın.
-
Kurtarma > Sistem Geri Yükleme'yi Aç öğesini seçin.
-
Sistem dosyaları ve ayarlarını geri yükle kutusunda İleri'yi seçin.
-
Sonuç listesinde kullanmak istediğiniz geri yükleme noktasını ve ardından Etkilenen programları tara'yı seçin.
:
-
Kullanmak istediğiniz geri yükleme noktasını görmüyorsanız daha fazla geri yükleme noktası görmek için Diğer geri yükleme noktalarını göster onay kutusunu işaretleyin.
-
Bir geri yükleme noktası göremiyorsanız bunun nedeni sistem korumasının kapalı olması olabilir. Şu şekilde denetleyebilirsiniz:
-
Görev çubuğundaki arama kutusuna denetim masası yazın ve sonuç listesinden seçin.
-
Denetim Masası arama kutusuna kurtarma yazın.
-
Kurtarma > Sistem Geri Yüklemeyi Yapılandır > Yapılandır öğesini seçin ve Sistem korumasını aç seçeneğinin işaretli olup olmadığına bakın.
-
Sistem korumasını aç seçeneği işaretli değilse sistem koruması açılmaz ve herhangi bir geri yükleme noktası yoktur. Bu senaryoda, bir sistem geri yükleme noktası kullanarak bilgisayarınızı kurtaramazsınız ve bu sayfada listelenen diğer kurtarma seçeneklerinden birini kullanmanız gerekir.
-
Sistem korumasını aç seçeneği işaretliyse 6. adımla devam edin.
-
-
-
-
Bu geri yükleme noktasını kaldırırsanız silinecek öğelerin listesini görürsünüz. Silme işlemleriyle ilgili bir sorun yoksa Kapat > İleri > Son'u seçin.
Bilgisayarınızla ilgili sorun yaşıyorsanız aşağıdakileri yapabilirsiniz:
-
Windows'u geri yüklemek ve kişisel dosya ve ayarlarınızı korumak için bilgisayarınızı yenileyin. Yenileme işlemi, bilgisayarınızla birlikte gelen ve Microsoft Store'dan yüklediğiniz uygulamaları da korur.
-
Windows'u geri yüklemek ancak bilgisayarınızla birlikte gelen uygulamalar dışında dosya, ayar ve uygulamalarınızı silmek için bilgisayarınızı sıfırlayın.
-
Yaptığınız son sistem değişikliklerini geri almak için bilgisayarınızı geri yükleyin.
Bilgisayarınızı başlatırken (önyükleme işlemi sırasında) sorun yaşıyorsanız Windows Başlangıç Ayarları (güvenli mod dahil) bölümüne bakın ve "Windows Kurtarma Ortamı'ndaki Windows Başlangıç Ayarları'na dönme" başlıklı bölüme gidin. Windows Kurtarma Ortamı'ndan bilgisayarınızı yenileyebilir, sıfırlayabilir veya geri yükleyebilirsiniz.
Kişisel dosyalarınızı yedeklemek ve geri yüklemek istiyorsanız bkz. Windows bilgisayarınızı yedekleme.
Bilgisayarınızı yenileme veya sıfırlama işlemine başlamadan önce
Çoğu durumda, bilgisayarınızı yenileme veya sıfırlama işlemine başladığınızda işlem kendi kendine tamamlanır. Öte yandan eksik dosyalar Windows için gerekli olursa, genellikle bir DVD'de veya flash bellekte bulunan kurtarma medyasını takmanız istenir. Bu durumda neye ihtiyacınız olacağı bilgisayarınıza bağlıdır.
Bilgisayarınız Windows 8.1 veya Windows RT 8.1 yüklenmiş olarak geldiyse, bilgisayarınızla birlikte gelen disklere veya flash belleğe ihtiyacınız olur. Bilgisayar üreticinizin bu diskleri veya medyayı verip vermediğini görmek için bilgisayarınızla birlikte gelen bilgilere bakın. Bazı durumlarda, bilgisayarınızı ilk kez ayarlarken bunları oluşturmuş olabilirsiniz.
Bunların hiçbirine sahip olmamanız durumunda bunları 16 GB veya daha büyük bir USB flash sürücünüz varsa yapabilirsiniz. Bilgisayarınız çalışmasa bile bir kurtarma sürücüsüne sahip olmak size bilgisayarınızdaki sorunları bulma ve düzeltme konusunda yardımcı olabilir. Daha fazla bilgi için bkz. USB kurtarma sürücüsü oluşturma.
Bilgisayarınızı Windows 8.1 veya Windows RT 8.1'e bir DVD ile yükselttiyseniz bu diski kullanın. Windows 8.1 veya Windows RT 8.1 medyanız yoksa Microsoft Desteği ile iletişime geçin.
Yenileme, sıfırlama veya geri yükleme
Daha ayrıntılı bilgi için aşağıdakilerden birini seçin.
Bilgisayarınız eskisi gibi çalışmıyorsa ve bunun nedenini bilmiyorsanız kişisel dosyalarınızı silmeden veya ayarlarınızı değiştirmeden bilgisayarınızı yenileyebilirsiniz.
: Bilgisayarınızı Windows 8'den Windows 8.1'e yükselttiyseniz ve bilgisayarınızda Windows 8 geri yükleme bölümü varsa bilgisayarınızı yenilediğinizde Windows 8 geri yüklenir. Yenileme işlemi tamamlandıktan sonra Windows 8.1'e yükseltmeniz gerekir.
: Web sitelerinden ve DVD’lerden yüklediğiniz uygulamalar kaldırılır. Bilgisayarınızla birlikte verilen ve Microsoft Store'dan indirdiğiniz uygulamalar yeniden yüklenir. Windows, bilgisayarınızı yeniledikten sonra kaldırılan uygulamaların listesini masaüstünüze yerleştirir.
Bilgisayarınızı yenilemek için
-
Ekranın sağ köşesinden çekip Ayarlar ve ardından da Bilgisayar ayarlarını değiştir seçeneğine dokunun. (Fare kullanıyorsanız, ekranın sağ üst köşesine gidip fare işaretçisini aşağı hareket ettirin, Ayarlar’ı ve ardından Bilgisayar ayarlarını değiştir’i seçin.)
-
Güncelleştirme ve kurtarma'ya ve sonra da Kurtarma'ya dokunun veya seçin.
-
Dosyalarınızı etkilemeden bilgisayarınızı yenileyin öğesinin altında Başlarken'e dokunun veya tıklayın.
-
Ekrandaki yönergeleri izleyin.
Bilgisayarınızı geri dönüştürmek, bağışlamak veya yeniden başlayarak kullanmak istiyorsanız, tümüyle sıfırlayabilirsiniz. Bu işlem her şeyi kaldırır ve Windows’u yeniden yükler.
: Bilgisayarınızı Windows 8'den Windows 8.1'e yükselttiyseniz ve bilgisayarınızda Windows 8 geri yükleme bölümü varsa bilgisayarınızı sıfırladığınızda Windows 8 geri yüklenir. Sıfırlama işlemi tamamlandıktan sonra Windows 8.1'e yükseltmeniz gerekir.
: Tüm kişisel dosyalarınız silinir ve ayarlarınız sıfırlanır. Yüklediğiniz tüm uygulamalar kaldırılır. Yalnızca bilgisayarınızla birlikte gelen uygulamalar yeniden yüklenir.
Bilgisayarınızı sıfırlamak için
-
Ekranın sağ köşesinden çekip Ayarlar ve ardından da Bilgisayar ayarlarını değiştir seçeneğine dokunun. (Fare kullanıyorsanız, ekranın sağ üst köşesine gidip fare işaretçisini aşağı hareket ettirin, Ayarlar’ı ve ardından Bilgisayar ayarlarını değiştir’i seçin.)
-
Güncelleştirme ve kurtarma'ya ve sonra da Kurtarma'ya dokunun veya seçin.
-
Her şeyi kaldır ve Windows'u yeniden yükle altında Başlarken'e dokunun veya tıklayın.
-
Ekrandaki yönergeleri izleyin.
: Verileri hızlı bir şekilde mi yoksa ayrıntılı bir şekilde mi silmek istediğinizi seçmeniz istenir. Verileri hızlı silmeyi seçerseniz, bazı veriler özel bir yazılım kullanılarak kurtarılabilir. Verileri ayrıntılı bir şekilde silmeyi seçerseniz bu işlem biraz daha uzun sürer, ancak verileri kurtarma olasılığı daha düşük olur.
Son yüklediğiniz uygulamanın veya sürücünün bilgisayarınızda sorun yarattığını düşünüyorsanız Windows'u geri yükleme noktası olarak adlandırılan, geçmişteki bir duruma geri yükleyebilirsiniz. Sistem Geri Yükleme kişisel dosyalarınızı değiştirmez, ancak son yüklenen uygulama ve sürücüleri kaldırabilir.
:
-
Windows RT 8.1 için Sistem Geri Yükleme kullanılamaz.
-
Son geri yükleme noktası 7 günden eskiyse Windows, masaüstü uygulamaları ve yeni Windows güncelleştirmeleri yüklediğinizde otomatik olarak bir geri yükleme noktası oluşturur. Ayrıca, istediğiniz zaman kendiniz de geri yükleme noktası oluşturabilirsiniz.
Bilgisayarınızı geçmişteki bir noktaya geri yüklemek için
-
Parmağınızı ekranın sağ kenarından içeri doğru çekin ve ardından Ara seçeneğine dokunun. (Fare kullanıyorsanız ekranın sağ üst köşesine gidin, fare işaretçisini aşağı indirin ve ardından Ara’yı seçin.)
-
Arama kutusuna Denetim Masası yazın ve Denetim Masası öğesine dokunun veya seçin.
-
Denetim masası arama kutusuna Kurtarma girin ve ardından Kurtarma öğesine dokunun veya seçin.
-
Sistem Geri Yükleme'yi Aç'a dokunun veya seçin ve yönergeleri izleyin.
Bilgisayarınızı yenileme, sıfırlama veya geri yükleme konusunda ek yardım almanız gerekiyorsa diğer kullanıcıların karşılaştıkları sorunlara bulduğu çözümleri öğrenmek için Windows forumu'ndaki Onarım ve Kurtarma topluluk sayfalarına bakın.











