OneNote'ta eşitleme sorunlarını giderme
OneNote'unuzu eşitlerken sorun yaşadığınız için aşağıdaki sorun giderme adımlarını izleyin.
Önce bilgisayarınız için kullanılabilir Office güncelleştirmelerini denetleyin ve yükleyin.
OneNote paylaşılan not defterlerini otomatik olarak eşitler. Eşitleme sorunları yaşıyorsanız bazı düzeltmeler şunlardır:
Not defterlerini otomatik olarak eşitlenecek şekilde ayarlayın:
-
Dosya menüsünü seçin ve Seçenekler'i seçin.
-
Eşitle sekmesini seçin ve Not defterlerini otomatik olarak eşitle'nin yanındaki kutuyu işaretleyin.
Not defterlerini el ile eşitleme:
-
Dosya menüsünü seçin ve Bilgi sekmesinde Eşitleme Durumunu Görüntüle

-
Görüntülenen Paylaşılan Not Defteri Eşitleme iletişim kutusunda aşağıdakilerden birini yapın:
-
Tüm paylaşılan not defterlerinizi eşitlemek için Tümünü Eşitle'yi seçin.
-
Yalnızca bu not defterini eşitlemek için belirli bir not defterinin yanındaki Şimdi Eşitle'yi seçin.
Eşitleme sorunlarınız devam ediyorsa ve not defteriniz OneDrive'da veya SharePoint'in daha yeni sürümlerinde depolanıyorsa, sorunun sunucudan mı yoksa kaynaklanıp kaynaklanmadığını saptamaya yardımcı olmak için not defterini www.onenote.com'da açmayı deneyin.
Birden çok cihazda OneNote kullanırken son değişiklikleri görmekte sorun yaşıyorsanız veya not defterinizde eşitleme hatası gösteriliyorsa aşağıdakileri deneyin:
-
Bilgisayarınızın veya cihazınızın iyi İnternet bağlantısı olduğunu doğrulayın. Güvenilir bir bağlantı, notların cihazlar arasında hızlı ve başarılı bir şekilde eşitlenmesini sağlar.
-
Not defteriniz OneDrive 'de depolanıyorsa kesintiler için Hizmet Durumu durum sayfamızı gözden geçirin. OneDrive şu anda sorun yaşıyorsa, OneNote de etkilenebilir.
-
Not defteriniz SharePoint 'de depolanıyorsa, sorunları bildirmek, onaylamak ve gidermek için yöneticinize başvurmanız gerekir.
Uyarı: Eşitleme sorunlarını giderirken, veri kaybına neden olabileceğinden OneNote oturum açma veya kapatma (veya uygulamayı kaldırıp yeniden yükleme) önerilmez.
Eşitleme sorunu yaşayan not defteriniz OneDrive veya daha yeni SharePoint sürümlerinde depolanıyorsa, not defterini www.onenote.com tarayıcınızda açmayı deneyebilir. Bu, bunun belirli bir bilgisayar veya cihazla ilgili bir sorun olup olmadığını veya arka planda başka bir şey olup olmadığını belirlemeye yardımcı olabilir.
Aşağıdakileri yapın:
-
OneNote masaüstü uygulamasında Dosya'yı seçin.
-
Bilgi sekmesinde, etkilenen not defterinin adının hemen altında gösterilen URL'ye sağ tıklayın ve ardından Kopyala'ya tıklayın.
-
Web tarayıcınızda adres kutusunu seçin ve kopyalanan URL'yi yapıştırmak için klavyenizde Ctrl + V tuşlarına basın.
-
Not defterini Web için OneNote açmak için Enter tuşuna basın.
Not: Not defterinin boyutuna ve kullandığınız İnternet bağlantısının türüne bağlı olarak, tüm not defteri içeriğinin yüklenmesi ve eşitlenmesi biraz zaman alabilir.
Not defterini web tarayıcınızda açıp görüntüleyebiliyorsanız, en son değişiklikleriniz için not defterinin içeriğini denetleyin. Notlarınızın eski bir sürümünü görmeye devam ediyorsanız, en son not defteri değişikliklerinin yapıldığı bilgisayarın veya cihazın notlarınızı eşitlemeyi tamamen tamamlayabildiğinden emin olun.
Aşağıdakileri yapın:
-
Not defterinizin en son sürümünü düzenlediğiniz bilgisayarda veya cihazda OneNote masaüstü uygulamasını açın.
-
Dosya > Bilgileri > Eşitleme Durumunu Görüntüle'yi seçin.
-
Açılan Paylaşılan Not Defteri Eşitleme iletişim kutusunda, not defteriniz için görüntülenen hata kodunu ve iletiyi denetleyin ve ardından eşleşen sonuç ve önerilen adımlar için bu makalenin başka bir yerindeki hata kodları listesini denetleyin.
Not: Bazı hata kodları, hatanın yanında bir "Yardım Al" düğmesi görüntüleyebilir. Bu hataya özgü bir sorun giderme makalesini açmak için düğmeyi seçin ve ardından önerilen adımları izleyin.
Bazı durumlarda, etkilenen not defterini kapatıp yeniden açmak, OneNote uygulaması ile OneNote hizmeti arasındaki eşitleme bağlantısını sıfırlamaya yardımcı olabilir.
Uyarı: Tüm cihazlarınızda tam olarak eşitlenmeyen not defterlerini kapatıp yeniden açmadan önce, kaynak bilgisayar veya cihazdaki eşitlenmemiş son notları kopyalayıp yedeklediğinizden emin olun.
Not defterini kapatıp yeniden açmak için aşağıdakileri yapın:
-
OneNote masaüstü uygulamasında Dosya'yı seçin.
-
Bilgi sekmesinde, etkilenen not defterinin adının altında gösterilen URL'ye sağ tıklayın ve kopyala'yı seçin.
-
Etkilenen not defterinin adının yanında Ayarlar düğmesini ve ardından Kapat'ı seçin.
-
Web tarayıcınızda adres kutusunu seçin ve kopyalanan URL'yi yapıştırmak için Ctrl + V tuşlarına basın.
-
Not defteri Web için OneNote açıldığında şeritteki Masaüstü Uygulamasında Aç'ı seçerek not defterini OneNote masaüstü uygulamasında yeniden açın.
Paylaşılan not defterinizin, bölümlerinden veya sayfalarından biri dışında normal şekilde eşitlenebileceği zamanlar olabilir. Aşağıdakileri yaparak bunu doğrulayabilirsiniz:
-
OneNote masaüstü uygulamasında Dosya > Bilgileri > Eşitleme Durumunu Görüntüle'yi seçin.
-
Açılan Paylaşılan Not Defteri Eşitleme iletişim kutusunda, eşitleme sorunlarına neden olan herhangi bir bölümün adını görmek için üzerinde sarı üçgen uyarı simgesi bulunan herhangi bir not defteri simgesini seçin.
-
Bölümü içeren not defterinin yanındaki Şimdi Eşitle düğmesini seçin.
Ayrı not defteri bölümleri ara sıra düzgün eşitlemeyi durdurabilir. Sayfaları başka bir güncel not defterinin geri kalanıyla eşitlenmemiş tek bir bölümünüz varsa, aşağıdaki geçici çözümü deneyebilirsiniz:
-
OneNote masaüstü uygulamasında, aynı not defteri içinde yeni bir bölüm oluşturun.
-
Eski bölümdeki tüm sayfaları yeni oluşturduğunuz bölüme kopyalayın (ancak taşımayın). Her sayfaya sağ tıklayıp Taşı veya Kopyala'yı seçerek bunu yapabilirsiniz.
-
Tüm sayfalar yeni bölüme kopyalandığında, not defterini el ile eşitlemek için Shift + F9 tuşlarına basın. İlerleme çubuğu görünürse, tamamlanmasını bekleyin.
Bu adımları izlemek oluşturduğunuz yeni bölümdeki sayfaları başarıyla eşitlerse, eski bölümü güvenle silip yenisiyle çalışmaya devam edebilirsiniz. Eski bölüm silindikten sonra, yeni bölümü silinen bölümün adıyla adlandırabilirsiniz.
Bu adımlar işe yaramıyorsa, bölüm eşitleme hataları veya sorunları Not Defteri Geri Dönüşüm Kutusu'ndaki bozuk bir bölümden de kaynaklanıyor olabilir. Bu bölümü artık istemiyorsanız, hatayı durdurmak için bölümü Geri Dönüşüm Kutusu'ndan silebilirsiniz.
-
OneNote not defterinde Geçmiş sekmesini ve ardından Not Defteri Geri Dönüşüm Kutusu'nu seçin.
-
Bölüme (ya da sayfaya) sağ tıklayın ve Taşı veya kopyala'yı seçin.
-
Bölümdeki sayfaları ya da içeriği başka bir sayfaya veya bölüme Kopyalamak ve Yapıştırmak da mümkündür. İşlem tamamlandıktan sonra, özgün bölümü veya sayfayı silebilirsiniz.
Sürüm çakışması iletileri genellikle, siz ve başka bir kullanıcı bir sayfanın aynı bölümünü aynı anda düzenlemeye çalıştığında (örneğin, aynı not paragrafını aynı anda değiştirdiğinizde) görüntülenir. Bu durumda, OneNote veri kaybını önlemek için sayfanın birden çok kopyasını oluşturur ve sarı Bilgi çubuğunda bir hata iletisi görüntülenir. Çakışmanın olduğu sayfada bir simge görürsünüz.
Birleştirme çakışmalarını gidermek için aşağıdakileri yapın:
-
Çakışan değişiklikleri listeleyen bir sayfayı görüntülemek için sayfanızın üst kısmındaki sarı Bilgi çubuğunu seçin (kırmızıyla vurgulanır).
-
Birleştirme çakışması hatası olan sayfadaki bilgileri kopyalayın ve gerekirse, değişiklikleri ana sayfaya yapıştırın.
-
Değişiklikleri birleştirmeyi bitirdiğinizde, çakışmalar sayfasını silmek için sayfa sekmesine sağ tıklayın ve kısayol menüsünde Sil'i seçin.
Sunucu meşgul hataları genellikle not defterleri SharePoint , SharePoint Online veya OneDrive İş içinde depolandığında görülür. Eşitleme hatası gibi görünmekle birlikte, bu hataların çoğu aslında doğrulama hatasıdır ve aşağıdaki yöntemlerden birini izleyerek çözülebilir:
-
Oturumu kapatın ve OneNote oturumu açın.
-
Not defterini kapatıp yeniden açın.
-
not defterine Web için OneNote (www.onenote.com), SharePoint veya SharePoint Online aracılığıyla erişebildiğinizden emin olun.
0xE00015E0 gibi bazı hatalar, bir bölümü eşitlemek için cihazda veya not defterinde yeterli alan olmadığını gösterir. Bu, büyük yedekleme dosyalarından kaynaklanıyor olabilir. Bu eşitleme sorunlarını çözmek için, mevcut not defteri yedeklemelerini en iyi duruma getirebilir veya silebilirsiniz.
OneNote not defterini iyileştirme
-
OneNote bölümünde Dosya > Seçenekleri'ni seçin.
-
Seçenekler iletişim kutusunda Kaydet & Yedekleme'yi seçin.
-
Tüm Dosyaları Şimdi İyileştir'i seçin. Dosyaları en iyi duruma getirmek biraz zaman alabilir.
Ayrıca yer kazanmak için, aynı Kaydet ve Yedekle konumunda saklanacak yedek kopyaların sayısı seçeneğini daha düşük bir sayıya ayarlayabilirsiniz.
Mevcut yedekleri silme
-
Dosya Gezgini'ni açın.
-
Pencerenin üst kısmındaki gezinti çubuğuna %localappdata% yazın ve Enter tuşuna basın.
-
Microsoft klasörünü açın ve ardındanOneNote klasörünü açın.
-
16.0 klasörünü açın ve ardından Backup klasörünü açın.
-
Artık Yedek klasörüne kaydedilmesini istemediğiniz dosyaları veya klasörleri silin.
Bu hatalardan birini alırsanız, ilgili makaledeki adımları izlemeniz gerekir:
Karşılaşabileceğiniz daha yaygın "hizmet kullanılamıyor" hatalarından bazılarını ve bu hatalara ilişkin sorun giderme makalelerinin bağlantılarını burada bulabilirsiniz:
Yanlış yerleştirilmiş bölümler, OneNote değişiklikleri not defteri bölümüyle eşitlemeye çalıştığında ancak bölüm dosyasını bulamadığında not defterinde görünür. Sorunu çözmek için bölümü not defterinizden silebilir veya başka bir not defterine taşıyabilirsiniz. Daha fazla bilgi için bu makaleye bakın:
SharePoint üzerinde OneNote not defterleriniz varsa, bunların genellikle Belge Kitaplıklarında depolandığını fark edersiniz. Kullanmakta olduğunuz SharePoint Kitaplığı'nın bazı özellikleri etkinse, eşitleme hatalarının nedeni bu olabilir. Daha fazla bilgi için aşağıdaki makaleleri okuyabilirsiniz:
Birkaç öğrenci aynı sayfa konumunu aynı anda düzenlemeyi denerse veya düzenlenen sayfaya büyük bir dosya eki eklenirse, işbirliği alanında eşitleme sorunları görülebilir. Bu eşitleme sorunlarını önlemek için izleyebileceğiniz en iyi birkaç yöntemi aşağıda bulabilirsiniz:
-
Öğrencileri en fazla 6 kişilik küçük gruplara ayırın.
-
Her öğrenci grubu için ayrı bir "bölüm sekmesi" oluşturun. Örneğin, 6 öğrenciden oluşan 4 grup varsa, 4 sekme oluşturun.
-
Her öğrencinin kendi sayfasını oluşturmasını veya her birinin sayfadaki farklı yerleri düzenlemesini sağlayın.
-
Büyük dosya ekleri eklemekten kaçının.
İlk olarak Mac bilgisayarınız için kullanılabilir Office güncelleştirmelerini denetleyin ve yükleyin.
OneNote paylaşılan not defterlerini otomatik olarak eşitler. İstediğiniz zaman el ile eşitleyebilirsiniz:
-
Soldaki

-
Control tuşuna basın ve not defterinin adına tıklayın.
-
Görüntülenen menüde Bu Not Defterini Eşitle'yi seçin.
Eşitlenmemiş not defteri OneDrive veya daha yeni SharePoint sürümlerinde depolanıyorsa, not defterini Web için OneNote 'de açmayı deneyin (www.onenote.com). Bu, sorunun sunucudan mı yoksa OneNote kaynaklandığından mı kaynaklı olduğunu belirlemeye yardımcı olabilir.
-
Mac için OneNote araç çubuğunda Not Defterleri > Not Defterleri'ni seçin > Not Defteri Bağlantısını Kopyala'yı seçin.
-
Web tarayıcınızda, adres kutusunun içini seçin ve kopyalanan URL'yi yapıştırmak için Command + V tuşlarına basın.
-
not defterini Web için OneNote yüklemek için Enter tuşuna basın.
Not defterini Web için OneNote 'de başarıyla açabiliyorsanız ve değişiklikler görünüyorsa, soruna Mac için OneNote neden olabilir. Masaüstü sürümde not defterini kapatıp yeniden açmak, genellikle bu sorunu ortadan kaldırır ve bağlantıyı başarıyla sıfırlar. Bu adımları izleyin:
-
Mac için OneNote menü çubuğunda Not Defterleri > Not Defterleri'ni seçin > Bu Not Defterini Kapat'ı seçin.
-
Web tarayıcınızdaki Web için OneNote not defterine dönün ve şeritteki OneNote Aç'ı seçin.
Önemli: Kullandığınız not defteri boyutuna ve İnternet bağlantısının türüne bağlı olarak, tüm not defteri içeriğini Mac için OneNote ile eşitlemek biraz zaman alabilir.
Web için OneNote 'de not defterini açamıyor ve görüntüleyemiyorsanız, eşitleme sorununun kaynağı büyük olasılıkla sunucunuzdadır. Not defteriniz OneDrive 'de depolanıyorsa bilinen kesintiler veya kesintiler için Hizmet Durumu sayfamızı gözden geçirin. Not defteriniz SharePoint 'de depolanıyorsa, sorunu bildirmek ve gidermek için yöneticinize başvurmanız gerekir.
not defterini Web için OneNote 'de açıp görüntüleyebiliyorsanız ancak değişiklikleri göremiyorsanız, bilgiler henüz eşitlenmemiştir. Belirli hatalara yönelik olarak eşitleme durumunu denetlemek için aşağıdakileri yapabilirsiniz:
-
Not defterlerinizin listesini görmek için Not Defterlerini Göster düğmesini

-
Fare işaretçisini, listedeki herhangi bir not defterinin adının yanında görünen uyarı üçgeni simgesinin üzerine getirin ve görüntülenen araç ipucunda görüntülenebilen hata kodunu not edin. Bu makalenin başka bir yerinde bilinen hatalar hakkında ek belgeler arayabilir veya belgelenmemiş sorunlarla ilgili yardım için OneNote ürün ekibine başvurma hakkında ayrıntılı bilgi için bu sayfanın sonuna kadar ilerleyebilirsiniz.
OneNote eşitlemeye çalışırken " <bölüm adı> eşitlenemiyor veya not defteri adı><" gibi bir hata alıyorsanız veya not defteri adınızın yanında bir hata simgesi varsa, sorunu çözmek için aşağıdaki adımları deneyin:
-
Not defterlerinizin listesini görmek için Not Defterlerini Göster düğmesini seçin.
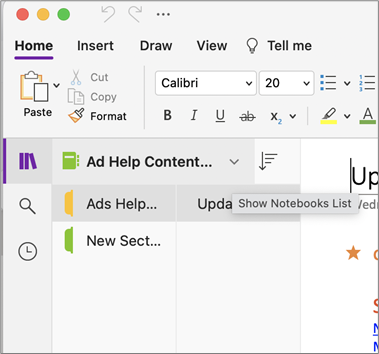
-
Eşitleme sorunları olan not defterinin adını seçerek açın.
-
Aynı not defterinde yeni bir bölüm oluşturun.
-
Eski bölümdeki tüm sayfaları yeni oluşturduğunuz bölüme kopyalayın (ancak taşımayın).
-
Tüm sayfalar yeni bölüme kopyalandığında Dosya > Tüm Not Defterlerini Eşitle'yi seçin.
Ardından, kopyaladığınız notların da eşitlenirken sorun olup olmadığını veya yalnızca özgün bölümün etkilenip etkilenmediğini denetleyin.0xE4020045: OneNote'ta 0xE4020045 (Desteklenmeyen İstemci) hatasını çözün
Bu adımlar işe yaramazsa, içindeki eşitleme hataları, Silinmiş Notlar'da bulunan bozuk notlardan da kaynaklanabilir. Bu tür notlara artık ihtiyacınız olmadığından eminseniz, hataları durdurmak için bunları Geri Dönüşüm Kutusu'ndan silebilirsiniz:
-
Eşitleme sorunları olan OneNote not defterinde Not Defterleri sekmesini, Silinmiş Notlar'ı ve ardından Silinen Notları Görüntüle'yi seçin.
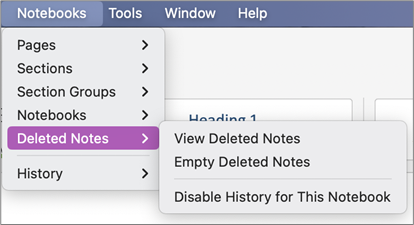
-
Bu görünümdeki her öğe için, Control tuşuyla notun adına tıklayın ve ardından Geri yükle'yi seçin.
-
Silinen notları geri yüklemek istediğiniz not defterini seçin ve ardından Geri Yükle'yi seçin.
-
Not başka bir not defterine kopyalandıktan sonra, Notun adına Control tuşuyla tıklayıp Kalıcı Olarak Sil'i seçerek özgün notu Silinmiş Notlar görünümünde silebilirsiniz.
Sürüm çakışması iletileri genellikle, siz ve başka bir kullanıcı bir sayfanın aynı bölümünü aynı anda düzenlemeye çalıştığında (örneğin, aynı not paragrafını aynı anda değiştirdiğinizde) görüntülenir. Bu durumda, OneNote veri kaybını önlemek için sayfanın birden çok kopyasını oluşturur ve sarı Bilgi çubuğunda bir hata iletisi görüntülenir. Çakışması olan herhangi bir sayfada bir uyarı simgesi görürsünüz.
Birleştirme çakışmalarını gidermek için aşağıdakileri yapın:
-
Birleştirme çakışmaları hatası olan sayfaya gidin, sayfada herhangi bir yeri seçin ve ardından menü çubuğunda Düzenle > Tümünü Seç'i seçin.
-
Seçimi kopyalamak için klavyenizde Command+C tuşlarına basın.
-
Sayfanın ana sürümüne gidin, bilgileri eklemek istediğiniz yeri seçin ve ardından kopyalanan içeriği yapıştırmak için Command+V tuşlarına basın.
-
Eşitleme çakışmalarını gözden geçirmeyi bitirdiğinizde ve gerekli değişiklikleri yaptıktan sonra, sarı Bilgi çubuğundaki Sürümü Sil düğmesini seçerek hataları içeren sayfayı silebilirsiniz.
"Sunucu meşgul" hataları genellikle not defterleri SharePoint , SharePoint Online veya OneDrive İş üzerinde depolandığında görülür. Eşitleme hatası gibi görünmekle birlikte, bu hataların çoğu aslında doğrulama hatasıdır ve aşağıdaki yöntemlerden birini izleyerek çözülebilir:
-
OneNote oturumu kapatın ve sonra yeniden oturum açın. Menü çubuğunda OneNote > Oturumu Kapat'ı seçin. Oturumu başarıyla kapattığınızda Oturum Aç'ı > OneNote seçin.
-
Not defterini kapatıp yeniden açın. Menü çubuğunda Dosya > Bu Not Defterini Kapat'ı seçin. Not defterini yeniden açmak için Dosya > En Son'u Aç'ı seçin ve sonra yeniden açmak istediğiniz not defterini seçin.
Alternatif olarak, Web için OneNote aracılığıyla not defterine erişiminiz olduğundan emin olmak için kontrol edebilirsiniz. Aşağıdakileri yapın:
-
Menü çubuğunda Not Defterleri > Not Defterleri'ni seçin > Not Defteri Bağlantısını Kopyala'yı seçin.
-
Web tarayıcınızda adres kutusunu seçin ve ardından kopyalanan URL'yi yapıştırmak için Command+V tuşlarına basın.
-
not defterini Web için OneNote yüklemek için Enter tuşuna basın.
Not defterini Web için OneNote 'de başarıyla açabiliyorsanız ve en son değişiklikler görünüyorsa, sorunun nedeni OneNote Mac sürümü olabilir. Etkilenen not defterlerinin kapatılması ve yeniden açılması genellikle bağlantıyı temizler ve başarıyla sıfırlar.
Yanlış yerleştirilmiş bölümler, OneNote değişiklikleri not defteri bölümüyle eşitlemeye çalıştığında ancak bölüm dosyasını bulamadığında not defterinde görünür. Sorunu çözmek için bölümü başka bir not defterine taşıyabilir veya bölümü geçerli not defterinden silebilirsiniz.
Yanlış yerleştirilmiş bir bölümü başka bir not defterine taşımak için aşağıdakileri yapın:
-
Yanlış yerleştirilmiş bölümün adına Control tuşuna basarak tıklayın ve ardından Bölümü Şuraya Taşı'yı seçin.
-
Bölümü taşımak istediğiniz not defterini seçin ve ardından Taşı'yı seçin.
Not defterinizden yanlış yerleştirilmiş bir bölümü silmek için aşağıdakileri yapın:
-
Control tuşuyla silmek istediğiniz bölümün adına tıklayın ve ardından Bölümü Sil'i seçin.
Dikkat: Bölümleri silme işlemi geri alınamaz. Bir bölümü sildiğinizde, içinde yer alan tüm sayfaları da kalıcı olarak silersiniz. Bunun yapmak istediğiniz şey olduğundan emin değilseniz, yanlış yerleştirilmiş bölümü not defterinizin başka bir bölümüne taşımayı deneyin.
SharePoint üzerinde OneNote not defterleriniz varsa, bunların genellikle Belge Kitaplıklarında depolandığını fark edersiniz. Kullanmakta olduğunuz SharePoint Kitaplığı'nın bazı özellikleri etkinse, eşitleme hatalarının nedeni bu olabilir.
Daha fazla bilgi için aşağıdaki makalelere bakın:
Birkaç öğrenci aynı sayfa konumunu aynı anda düzenlemeyi denerse veya düzenlenen sayfaya büyük bir dosya eki eklenirse, işbirliği alanında eşitleme sorunları görülebilir.
Bu tür eşitleme sorunlarını önlemek için izleyebileceğiniz en iyi yöntemlerden bazıları şunlardır:
-
Öğrencileri en fazla 6 kişilik küçük gruplara ayırın.
-
Her öğrenci grubu için ayrı bir bölüm oluşturun. Örneğin, 6 öğrenciden oluşan 4 grup varsa, 4 bölüm oluşturun.
-
Her öğrencinin kendi sayfasını oluşturmasını veya her birinin sayfadaki farklı yerleri düzenlemesini sağlayın.
-
Büyük dosya ekleri eklemekten kaçının.
Karşılaşabileceğiniz diğer eşitleme hatalarından bazıları şunlardır:
0xE0000021: OneNote eşitlemek için parola gerekiyor
İlk olarak, mac App Store OneNote en son sürümünü yüklediğinizden emin olun.
-
yardım > Güncelleştirmeler denetle'yi seçin.
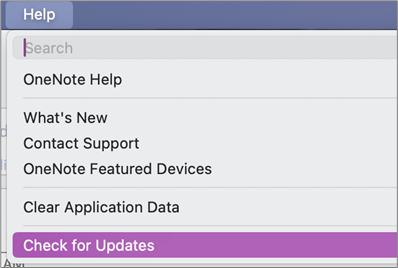
-
Bir güncelleştirme varsa Güncelleştir'i veya Tümünü Güncelleştir'i seçin.
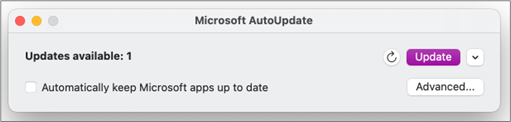
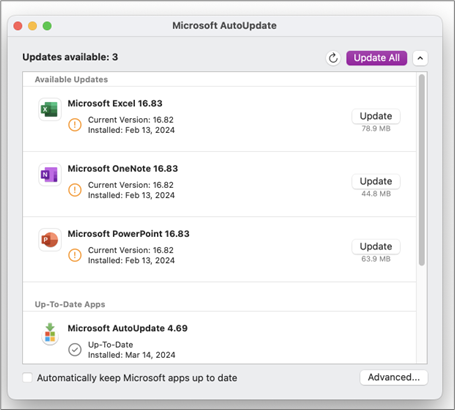
-
OneNote otomatik olarak güncelleştirilmelidir.
Ardından, macOS'ta iCloud anahtarlıklarınızı sıfırlamayı deneyin
-
Anahtarlık Access menüsünden Ayarlar'ı seçin.
-
Varsayılan AnahtarLıklarımı Sıfırla'yı seçin.
-
Anahtar zinciri Access çıkın ve Apple menüsünden Mac'inizde oturumunuzu kapatın. Yeniden oturum açtıktan sonra, geçerli oturum açma parolanızı bir anahtarlığa kaydedin.
-
OneNote açın ve not defterinizi eşitlemeyi deneyin. İstenirse Microsoft hesap adınızı ve parolanızı girin.
0xE000002E: OneNote 'daki 0xE000002E (Mağaza ile Eşitlenmemiş) hatasını çözme
OneNote yenilemesi gerekiyor ancak otomatik olarak yapılamaz. Bu genelde, gelecek sefer eşitleme gerçekleştiğinde kendiliğinden çözülecek geçici bir sorundur. Bir sonraki otomatik eşitlemeyi beklemek istemiyorsanız, Mac için OneNote çalışırken Shift+Command+S tuşlarına basarak tüm açık not defterlerinin tam eşitlemesini zorlayabilirsiniz.
0xE40105F9: OneNote 'daki 0xE40105F9 (Desteklenmeyen İstemci Derlemesi) hatasını çözme
Bu hata, Mac için OneNote en son güncelleştirmeye güncelleştirilerek çözülebilir. Daha fazla bilgi için bkz. Office Mac güncelleştirmelerini otomatik olarak denetleme.
0xE000005E: OneNote 0xE000005E (ReferencedRevisionNotFound) hatasını çözme
Bu hata genellikle geçici bir sorundan kaynaklanır ve bir sonraki tam eşitleme gerçekleştiğinde kendi kendine çözülmelidir. Bir sonraki otomatik eşitlemeyi beklemek istemiyorsanız, Mac için OneNote çalışırken Shift+Command+S tuşlarına basarak tüm açık not defterlerinin tam eşitlemesini zorlayabilirsiniz.
Mobil cihazda OneNote eşitleme sorunlarını önlemek için izleyebileceğiniz birkaç adım vardır:
-
OneNote'un ön planda çalıştığından emin olun.
-
Kimlik bilgilerinizi sıfırlamak ve kimlik doğrulama sorunlarından kaçınmak için onenote oturumunuzu kapatıp onenote'ta yeniden oturum açın.
-
OneNote'u eşitlemeye zorlama
Kimlik bilgilerini sıfırlama
-
iOS için Microsoft OneNote'ta cihazınızdaki Ayarlar'a gidin:
-
iPad'de sağ üst köşedeki dişli simgesine dokunun.
-
iPhone'da üç nokta ( ... ) simgesine ve ardından Ayarlar'a dokunun.
OneNote'u açın, not defterleri listenizi görene kadar ekranın sol üst köşesindeki geri < simgesine dokunun ve hesap adı ile e-posta adresinin yanındaki dişli simgesine dokunun.
-
-
Ayarlar ekranında, Hesap'ın altında hesap adına dokunun.
-
Hesap adına yeniden dokunun ve ardından Hesabı Kaldır'ı seçin.
-
Oturumu kapatma işlemini onaylamak için görüntülenen bildirimi kabul edin.
-
Cihazın giriş düğmesine iki kez dokunun ve OneNote uygulamasında yukarı doğru çekerek kapatın.
-
OneNote'u başlatın ve hesabınızda oturum açın.
iOS için Eşitlemeye Zorla
-
iPad için OneNote veya iPhone'da not defterini eşitlemeye zorlama seçeneği yoktur.
Mobil cihazda OneNote eşitleme sorunlarını önlemek için izleyebileceğiniz birkaç adım vardır:
-
OneNote'un ön planda çalıştığından emin olun.
-
Kimlik bilgilerinizi sıfırlamak ve kimlik doğrulama sorunlarından kaçınmak için onenote oturumunuzu kapatıp onenote'ta yeniden oturum açın.
-
OneNote'u eşitlemeye zorlama
Kimlik bilgilerini sıfırlama
-
OneNote'u açın ve sol alt kısımda Not Defterleri'ne dokunun.
-
Ekranın sağ üst köşesindeki üç nokta menüsüne dokunun ve Ayarlar'ı seçin.
-
Hesap'a dokunun.
-
Oturumu Kapat'a ve ardından Tamam'a tıklayın.
-
Ekranın alt kısmındaki son uygulamalar düğmesine dokunun (Giriş düğmenizin solundaki düğme), OneNote uygulamasını bulun ve kapatmak için yanlara doğru çekin.
-
OneNote'u başlatın ve hesabınızda oturum açın.
Android telefon için Eşitlemeye Zorla
-
OneNote'ta, eşitleme sorunları yaşayan not defterini bulun.
-
Ekranın sağ üst köşesindeki üç nokta menüsüne dokunun ve Eşitle (hesap adı) not defterini seçin.
İpucu: Tüm not defterlerini eşitlemek için not defterleri listesine gidin. Üç nokta menüsüne dokunun ve tümünü eşitle'yi seçin.
-
Eşitleme bitene kadar cihazı açık bırakın. Özellikle çok büyük not defterleri veya ilk kez eşitlemeler söz konusu olduğunda cihazı gece açık bırakmanız gerekebilir.
Not defterleri eşitlenmiyor
Web için OneNote 'da bir not defterini açamıyor ve görüntüleyemiyorsanız, bu büyük olasılıkla bir sunucu sorunudur. Not defteriniz OneDrive'da depolanıyorsa, bilinen kesintiler veya kesintiler için Hizmet Durumu sayfasını denetleyin. Not defteriniz SharePoint'te depolanıyorsa, sorunu bildirmek ve gidermek için yöneticinize başvurun.
Sorun
Windows 10 için Microsoft OneNote, OneNote 2016, Mac için OneNote, iOS için OneNote (iPad ve iPhone) veya Android için OneNote’ta herhangi bir not defterinde yapılan değişikliklerin eşitlenmesi sırasında aşağıdaki hata gerçekleşebilir:
Not defterinizi eşitlerken bir sorunla karşılaştık. (Hata kodu: 0xE0000007)
Durum
OneNote ürün ekibi bu sorunu hızla araştırıyor. Bu sorunun yol açmış olabileceği rahatsızlıklardan dolayı özür dileriz. Daha fazla bilgi edinildiğinde bu makale güncelleştirilecektir.
Bu sırada, sorunun çözümü için aşağıdaki geçici çözümlerin herhangi birini veya tümünü denemenizi öneririz.
OneNote’ta 0xE0000007 hatasına yol açan en yaygın nedenleri elemek için aşağıdakileri yapın:
-
Tarayıcınızı veya başka bir bulut tabanlı uygulamayı kullanarak bilgisayarınızın ya da mobil cihazınızın ağ bağlantısının iyi olduğunu doğrulayın.
-
Kullanmakta olduğunuz OneNote sürümüne bağlı olarak aşağıdakilerden birini yaparak OneNote’u geçerli defteri eşitlemeye zorlayın:
-
Windows 10 için OneNote’ta not defteri listesini görene kadar Not Defterlerini Göster düğmesine

-
OneNote 2016’da Dosya > Eşitleme Durumunu Görüntüle’ye tıklayın ve eşitlemek istediğiniz not defterinin yanındaki Şimdi Eşitle seçeneğine tıklayın.
Not: Windows için OneNote sürümlerinden hangisine sahip olduğunuzu bilmiyorsanız bkz. OneNote ile OneNote 2016 arasındaki farklar.
-
Mac için OneNote’ta not defteri listesini görene kadar Not Defterlerini Göster düğmesine

-
iOS için OneNote'ta, tüm açık not defterlerini eşitlemeye zorlamak için Not Defterleri listesini (veya Son Notlar listesini) aşağı doğru çekin. Alternatif olarak, geçerli not defterinde eşitlemeyi zorlamak için bölüm listesini veya sayfa listesini de aşağı doğru çekebilirsiniz.
-
-
Bilgisayarınız veya mobil cihazınız için OneNote’un en son sürümünü kullandığınızdan emin olun.
Kullandığınız OneNote sürümüne bağlı olarak aşağıdakilerden herhangi birini yapın:
-
Windows 10 için OneNote’ta Başlat’a tıklayın, kaydırarak Mağaza uygulamasına gidin ve tıklayın. Mağaza uygulamasında OneNote’u arayın, uygulama sayfasına gidin ve Güncelleştir düğmesi kullanılabiliyorsa buna tıklayın. (Düğmede bunun yerine Başlat yazıyorsa son sürüme sahipsiniz demektir).
-
OneNote 2016’da Dosya > Hesap > Güncelleştirme Seçenekleri > Şimdi Güncelleştir’e tıklayın.
Not: Windows için OneNote sürümlerinden hangisine sahip olduğunuzu bilmiyorsanız bkz. OneNote ile OneNote 2016 arasındaki farklar.
-
Mac için OneNote’ta App Store uygulamasını açın ve araç çubuğunun sağ üst tarafından Güncellemeler’e tıklayın.
Not: Mac için OneNote’u Microsoft Office’in bir parçası olarak yüklediyseniz bkz. Mac için OneNote’ta güncelleştirmeleri denetleme.
-
iOS için OneNote’ta (iPad veya iPhone) App Store uygulamasını açın ve Güncellemeler’e dokunun. OneNote güncelleştirmesi varsa uygulamanın yanından Güncelle’ye dokunun veya tüm uygulamaları güncelleştirmek için Tümünü Güncelle’ye dokunun.
-
Android için OneNote’ta Play Store uygulamasını açın, menü simgesine dokunun ve sonra Uygulamalarım ve oyunlarım’a dokunun. OneNote güncelleştirmesi varsa uygulamanın yanından Güncelle’ye dokunun veya tüm uygulamaları güncelleştirmek için Tümünü Güncelle’ye dokunun.
-
-
Biraz bekleyerek hatanın makul bir süre içinde kaybolup kaybolmadığına bakın. Bazı durumlarda, hatanın nedeni sunucularımızdaki geçici bir sorun olabilir.
Notlarınızı Web için OneNote 'da açmayı deneyin
Önceki adımlar sorununuzu çözmediyse, not defterinizi Web için OneNote’da görüntüleyip görüntüleyemediğinizi denetleyin.
-
Tarayıcınızda www.onedrive.com adresine gidin ve OneNote ile kullandığınız hesapla oturum açın.
-
Açmak istediğiniz not defterinin bulunduğu klasöre (genellikle Belgeler veya Not Defterleri) gidin ve not defterinizin adına tıklayarak bunu Web için OneNote’da açın.
Bu işlemlerin sonucuna bağlı olarak izlemeniz gereken sonraki adımlar şunlardır:
-
Not defterini Web için OneNote 'da açabiliyorsanız ve tüm son değişikliklerinizi ve düzenlemelerinizi görüyorsanız, çalışmanızı tamamlamak için Web için OneNote kullanabilirsiniz.
-
Not defterini Web için OneNote 'de açabiliyorsanız ancak en son değişikliklerinizin tümünü burada görmüyorsanız, Web için OneNote ile eşitlenmemiş özgün sayfaların bir kopyasını yaptığınızdan emin olun. Bunu yapmak için ana OneNote uygulamanıza (Windows 10 için OneNote, OneNote 2016 veya Mac için OneNote) gidin ve geçerli not defterinin sayfalarını 0xE0000007 hatasından etkilenmeyen başka bir not defterine kopyalayın. Daha sonra bu not defterini Web için OneNote’da açabilirsiniz.
-
Oturumunuz açıkken not defterini Web için OneNote açamıyorsanız, bu, not defterini açma ve düzenleme izniniz olmadığı anlamına gelir. Örneğin, not defteri başka biri tarafından OneDrive veya OneDrive İş üzerinden sizinle paylaşıldıysa, not defteri sahibinin not defterini açma ve düzenleme izninizi iptal etmediğinden emin olun.
0xE0000007 hatasından etkilenen not defterini veya not defterlerini kapatıp yeniden açın
Önceki adım sorununuzu çözmediyse, OneNote’u notlarınızı eşitlemeye zorlamak için not defterlerinizi kapatıp yeniden açabilirsiniz. İlgili notları yakın zamanda yedeklemediyseniz bunu yapmanız önerilmez.
Uyarı: Bu adımların izlenmesi, veri kaybına yol açabilir. Açıkça belirtmek gerekirse, 0xE0000007 hatasıyla karşılaştığınızda hatadan etkilenen not defterlerinizde henüz eşitlenmemiş bekleyen değişiklikler varsa, devam etmeniz durumunda bu değişiklikleri kaybedebilirsiniz. Aşağıdaki adımlarla devam etmeyi kabul etmeniz durumunda, kaybolan verileri Microsoft Teknik Destek personeli de dahil olmak üzere hiç kimsenin kurtaramayacağını lütfen unutmayın.
Notlarınızda bekleyen herhangi bir önemli değişiklik olmadığından eminseniz veya eşitlenmemiş değişiklikleri kaybetme olasılığı konusunda endişelenmiyorsanız, kullanmakta olduğunuz OneNote sürümüne bağlı olarak aşağıdaki yöntemi deneyebilirsiniz:
-
Windows 10 için OneNote’ta not defteri listesini görene kadar Not Defterlerini Göster düğmesine

-
OneNote 2016’da Not Defterleri çubuğunu açmak için geçerli not defterinin adına tıklayın, kapatmak istediğiniz not defterine sağ tıklayın ve sonra Bu Not Defterini Kapat’a tıklayın.
Not: Windows için OneNote sürümlerinden hangisine sahip olduğunuzu bilmiyorsanız bkz. OneNote ile OneNote 2016 arasındaki farklar.
-
Mac için OneNote’ta not defteri listesini görene kadar Not Defterlerini Göster düğmesine

Sorundan etkilenen not defterini kapattıktan sonra yeniden açmayı deneyin. Bu işlem sorunu çözmezse yeni bir not defteri oluşturabilir ve özgün not defterinizin (0xE0000007 hatasından etkilenen not defteri) sayfalarını ve bölümlerini yeni not defterine kopyalayabilir ve sonra kalıcı bir çözüm bulunana kadar değişikliklerinizi buradan eşitleyebilirsiniz.
Belirti 1 Microsoft OneNote'u kullandığınızda, not defterinin eşitleme durumu iletişim kutusunda aşağıdaki hata iletisini alırsınız:
Üzgünüz. Yazma izniniz olmadığından bu bölümü eşitleyemiyoruz. Sorunu çözmek için yöneticinizle görüşün. (Hata kodu: 0xE4010071)"
Belirti 2 OneNote'u kullanarak salt okunur bir SharePoint Server 2013 sitesinden not defteri ailemez.
Neden Site bir yükseltme için salt okunur moda değiştirildiğinden bu sorun oluşur. Yükseltilmekte olan bir sunucudaysanız, yöneticiniz siteyi salt okunur moda değiştirdiğinden bu sorun oluşabilir.
Geçici çözüm Not defteri açıksa, yönetici salt okunur modu kapatana kadar salt okunur modda kalır.
Not defteri açık değilse, site salt okunur moddayken açamayabilirsiniz. Yöneticinizden salt okunur modu kapatmasını istemenizi öneririz. Ancak, bu bir seçenek değilse, sorunu geçici olarak çözmek için bu adımları izleyebilirsiniz.
Not Bu geçici çözüm yalnızca OneNote kullanarak not defterini açamayan kullanıcılara yöneliktir. Geçici çözüm, kullanıcıların not defterine geçici olarak erişmesine olanak tanır. Not defterinin geçici kopyası diğer kullanıcılardan değişiklik alamaz.
-
SharePoint sitesini açın ve ardından not defterini içeren kitaplığı açın.
-
KITAPLıK sekmesindeki Bağlan & Dışarı Aktar alanında Gezgin ile Aç'a tıklayın.
-
Bölüm dosyalarını içeren not defteri klasörünü yerel bilgisayara kopyalayın ve ardından OneNote'u kullanarak bölüm dosyalarını açın.
Sorun Eşitlemeye çalışırken OneNote aşağıdaki hatayı görüntüleyebilir:
-
0xE0000024
Arka plan OneNote bir not defterini açmak ve eşitlemek için doğru hesap bilgilerine sahip olmadığında veya daha önce girilen hesap bilgilerinin süresi dolduğunda bu hata oluşabilir.
Bunun nedeni aşağıdakilerden biri olabilir:
-
Yakın zamanda hesabınızın parolasını değiştirmişsinizdir.
-
Açmaya ya da yeniden açmaya çalıştığınız not defterini kullanma yetkisine sahip hesaptan başka bir hesapla oturum açmışsınızdır.
-
Not defterinin sahibi erişiminizi iptal ettiğinden ya da sunucu izinleri değiştiğinden dolayı artık not defterine erişim izniniz yoktur.
Çözünürlük Bu hatayı çözmek için aşağıdakilerden birini deneyin:
-
OneNote uygulama penceresinin üst kısmındaki eşitleme iletisine tıklayın. Bu eylem, oturumunuzu yenilemeye çalışır; böylece hesap bilgilerinizi yeniden girmenize gerek kalmadan sorunu çözebilirsiniz. Yenileme denemesi başarısız olursa, hesap bilgilerinizi girmeniz istenir. Not defterinin ilişkilendirildiği hesapla oturum açın. Kimliğiniz başarılı bir şekilde doğrulandığında OneNote eşitlemeye devam eder.
-
Özellikle yakın zamanda hesabınızın parolasını değiştirdiyseniz doğru hesap bilgilerini girdiğinizden emin olun (Microsoft hesabınızın ya da iş veya okul hesabınızın bilgilerini girmeniz gerekir). OneNote'u yakın zamanda yeni bir cihazda kullanmaya başladıysanız önce hesabınızı eklemeniz gerekebilir (varsayılan hesabınız değilse).
-
Not defterini Web için OneNote’da açmayı deneyin. Bunu yapmak için modern bir Web tarayıcısı (örneğin, Microsoft Edge, Chrome, Firefox veya Safari'nin en son sürümleri) açın, www.onenote.com’u ziyaret edin, Oturum Aç’a tıklayın ve ardından not defterinin ilişkili olduğu hesaba ait hesap bilgilerinizi girin.
-
Web için OneNote'da oturum açtıktan sonra not defterini görebiliyorsanız aşağıdakileri yapın:
-
Bilgisayarınızda veya cihazınızda OneNote uygulamasını kapatın.
-
Web tarayıcınızda www.onedrive.com web sitesini ziyaret edin ve not defterinin ilişkilendirildiği hesapla oturum açın. Not defterinin depolandığı klasöre gidin ve tarayıcıda açmak üzere not defterinin adına tıklayın.
-
Not defterini tarayıcınızda açtıktan sonra OneNote'ta Aç’a tıklayarak not defterini bilgisayarınızda veya cihazınızda yüklü olan OneNote uygulamasında açın.
-
OneNote uygulaması tarafından istendiği takdirde doğru hesap bilgilerinizle oturum açın.
-
-
Web için OneNote'da oturum açtıktan sonra not defterini göremiyorsanız, aşağıdaki "Ek bilgiler" bölümlerinden birinde verilen sorun giderme işlemine geçin.
-
Windows 10 kullanıcıları için Ek Bilgiler Hata devam ederse ve yukarıda listelenen sorun giderme adımlarını tamamladıktan sonra hala eşitleme yapamıyorsanız, lütfen aşağıdakileri deneyin:
-
OneNote ile ilişkili tüm hesapların oturumunu kapatın ve yeniden oturum açın.
-
Tekrar oturum açtıktan sonra not defterinizi otomatik olarak eşitleyemiyorsanız not defterinin adına sağ tıklayın ve el ile eşitleyin.
-
Sorun hâlâ devam ediyorsa ve birden çok kez oturum açmanız istenirse aşağıdaki adımları izleyerek kayıtlı Microsoft Office hesap bilgilerinizi silmeyi deneyebilirsiniz:
-
OneNote’u ve tüm açık tarayıcı pencerelerini kapatın.
-
Windows Başlat düğmesine ve ardından Ayarlar'a tıklayın.
-
Ayar bul kutusunda Kimlik Bilgileri Yöneticisi yazmaya başlayın ve arama sonuçlarında Kimlik Bilgileri Yöneticisi'ne tıklayın.
-
Kimlik Bilgileri Yöneticisi’nde Windows Kimlik Bilgileri’ne tıklayın.
-
Listeyi aşağı kaydırın ve “MicrosoftHesabı” ve “MicrosoftOffice” etiketleriyle başlayan girişleri arayın. Bu girdilerin her birinin yanındaki aşağı dönük ok düğmesine tıklayın ve ardından her biri için Kaldır'a tıklayın.
-
Bilgisayarınızı veya cihazınızı yeniden başlatın, OneNote uygulamasını başlatın ve ardından sorulduğunda hesap bilgilerinizle oturum açın.
-
MacOS ve iOS kullanıcılarına yönelik ek bilgiler
Hata devam ediyorsa ve yukarıda listelenen sorun giderme adımlarını denedikten sonra halen eşitleme işlemini gerçekleştiremiyorsanız aşağıdakileri deneyin:
-
Mac, iPhone ve iPad için OneNote'ta karşılaşılan yeni sorunlar için düzeltmeler veya geçici çözümler bölümünü inceleyerek Mac için OneNote veya iOS için OneNote’a yönelik yakın zamanda bildirilen yeni eşitleme sorunlarından biriyle karşılaşıp karşılaşmadığınızı doğrulayın.
-
OneNote ile ilişkili tüm hesapların oturumunu kapatın ve yeniden oturum açın.
-
Tekrar oturum açtıktan sonra not defteriniz eşitlenmiyorsa zorla eşitlemeyi deneyin.
MacOS'ta Control tuşuna basarak not defterinin adına tıklayın ve not defterini eşitleyin.
iOS’ta parmağınızla Not Defterleri listesini açın. OneNote tüm açık not defterlerini yeniden eşitlemeyi denerken listenin en üstünde dönen bir ilerleme göstergesi görüntülenir.
-
Mac’inizde Mac için OneNote'un veya iPhone ya da iPad'inize iOS için OneNote’un en son sürümünü kullandığınızdan emin olun.
Bu adımlardan hiçbiri sorununuzu çözmezse, lütfen bu makalenin sonundaki "Daha fazla yardım" bölümünü inceleyerek bu sorunu OneNote üretim ekibine nasıl bildireceğinizi öğrenin.
Diğer eşitleme hataları
Karşılaşabileceğiniz diğer eşitleme hatalarından bazılarını ve bu hatalara ilişkin sorun giderme makalelerinin bağlantılarını burada bulabilirsiniz:
0xE000002E hata koduyla karşılaşıyorsanız OneNote'un yenileme yapması gerekiyordur, ancak otomatik olarak yapamıyordur. Bu genelde, gelecek sefer eşitleme gerçekleştiğinde kendiliğinden çözülecek geçici bir sorundur. Gelecek otomatik eşitlemeyi beklemek istemezseniz OneNote çalışırken ÜstKrkt+F9 tuşlarına basarak tam eşitleme yapmaya zorlayabilirsiniz.
Daha fazla yardım
El ile eşitleme yaptıktan sonra da bu hata iletisini görüyorsanız nedenini araştırıp bir çözüm bulabilmemiz için lütfen bu sorunu Microsoft Answers'daki OneNote forumlarında rapor edin.
0xE4010641 hata kodunu görüyorsanız OneNote ağ bağlantınız veya not defterlerinizin depolandığı ağ konumu kullanılamadığından bir veya daha fazla not defterini eşitleyemezsiniz.
Not defteriniz büyük olasılıkla OneDrive'da, SharePoint veya yerel bir ağ konumunda depolanır. OneNote bu konumlara erişemediğinde, bunun nedeni aşağıdakilerden biri olabilir:
-
Aralıklarla ya da geçici olarak ağ veya sunucu bağlantı sorunları yaşıyor olabilirsiniz. Birkaç dakika bekleyin ve not defterlerinizi el ile eşitlemeyi deneyin. Shift+F9 tuşlarına basarak veya Not Defteri Eşitleme Durumu iletişim kutusundaki Şimdi Eşitle düğmesine tıklayarak bunu yapabilirsiniz.
-
Not defterlerinizin depolandığı sunucu geçici olarak çevrimdışı oldu. Kuruluşunuzdaki bir SharePoint sitesine veya yerel ağ paylaşımına eşitlerseniz, birisi makineyi kapatmış veya bakım için kapatmış olabilir. Kesintiyi doğrulamak için sunucunun kök adresine erişip erişemediğini kontrol edin veya sorunu onaylamak veya bildirmek için SharePoint veya BT yöneticinizle görüşün.
-
Not defteriniz artık ağ konumunda yok. Not defteri dosyasını sunucudan sildiyseniz (veya not defterinize izinleri olan başka biri) bu durum oluşabilir. Not defteriniz OneDrive depolanıyorsa OneDrive giriş sayfasına gidin, oturum açın (istenirse) ve not defterinizin hala var olup olmadığını denetleyin. Not defterinizin nerede depolandığından emin değilseniz, not defterinizin adresini bulmak için OneNote 'da Dosya > Bilgileri'ne gidin.
0xE40105F9 hata kodunu görüyorsanız sunucunun artık desteklemediği eski bir OneNote sürümünü kullandığınızdan OneNote bir veya daha fazla not defterini eşitleyemiyordur.
Notlarınızı eşitlemeye devam etmek için OneNote'un en son güncelleştirmelerini indirin ve yeniden deneyin.
OneNote 2013 masaüstü sürümü
Aşağıdakileri yapın:
-
OneNote 2013'ten çıkın.
-
Denetim Masası > Sistem ve Güvenlik > Windows Update'e gidin.
-
Güncelleştirmeleri Denetle'yi tıklatın.
-
Microsoft Office altında görüntülenen tüm kullanılabilir güncelleştirmeleri seçin ve yükleyin.
-
Tüm güncelleştirmeler uygulandıktan sonra gerekiyorsa bilgisayarınızı yeniden başlatın.
-
OneNote 2013'ü başlatın ve Shift+F9 tuşlarına basarak not defterlerinizi el ile eşitleyin.
Microsoft Office güncelleştirmelerinin bulunacağı şekilde yapılandırılmış Windows Update'iniz yoksa OneNote güncelleştirmelerini denetlemek için şunları yapın:
-
OneNote 2013'ü başlatın.
-
Dosya > Hesap'a gidin.
-
Güncelleştirmeleri Denetle'yi tıklatın.
OneNote Mobile
Aşağıdakileri yapın:
-
OneNote Mobile'dan çıkın.
-
OneNote Mobile güncelleştirmesi bulunup bulunmadığını görmek için uygulama mağazasını veya marketini denetleyin.
-
Kullanılabilir OneNote güncelleştirmelerini indirin ve yükleyin.
-
OneNote Mobile'ı yeniden başlatın ve not defterlerinizi yeniden eşitlemeyi deneyin.
Daha fazla yardım
Sorun gidermeden sonra da bu hata iletisini görüyorsanız nedenini araştırıp bir çözüm bulabilmemiz için lütfen bu sorunu Microsoft Answers'daki OneNote forumlarında rapor edin.
OneNote 2016 veya 2013’te, yerel olarak depolanan bir not defteri yedeklemek, eşitlemek veya paylaşmak amacıyla OneDrive’a sürüklendiğinde (veya başka bir yöntemle eklendiğinde) görünen sarı bilgi çubuğuna tıkladığınızda 0xE4020045 hata kodu verilebilir. Bu not defteri artık bulut tabanlı bir not defteri olmuş gibi görünse de, OneDrive’a düzgün bir şekilde taşınana kadar OneNote bunu yerel olarak depolanmış bir not defteri olarak kabul etmeye devam eder.
Bu sorunu çözmek için aşağıdakileri yapabilirsiniz:
-
Hala çalışıyorsa, OneNote'tan çıkın.
-
Bilgisayarınızın sabit sürücüsünde, etkilenen not defterinin depolandığı klasöre gidin.
İpucu: Genellikle, yerel olarak depolanan Windows için OneNote not defteri klasörlerinin varsayılan konumu C:\Users\ <kullanıcı adı>\Documents\OneNote Notebooks'tır .
-
Etkilenen not defteriyle aynı adlı klasörü, ana sabit sürücünüzün kök klasörüne kopyalayın.
Bu yapıldığında, not defterinin kopyası OneDrive'ın eşitleme kapsamından etkili bir şekilde kaldırılır.
-
Windows Dosya Gezgini'nde Bu bilgisayar'a tıklayın, önceki adımda not defterini kopyaladığınız sabit sürücü kök konumunu çift tıklayarak açın ve sonra da kopyalanan not defteriyle aynı adı taşıyan klasöre çift tıklayın.
-
Kopyalanan not defteri klasöründe Notebook.onetoc2 dosyasını aç'a tıklayın.
Bu dosya yoksa, bu klasörde bulunan diğer herhangi bir *.onetoc2 dosyasına çift tıklayın.
-
Windows için OneNote 2016 açıldığında, kopyalanan not defteri klasöründeki notlar artık düzgün görüntülenmelidir.
Bu sorunun yeniden ortaya çıkmasını önlemek için, etkilenen özgün not defterini gerekli yordamı izleyerek OneDrive hesabınıza düzgün bir şekilde taşımanızı kesinlikle öneririz. Bu yordam not defterini, yerel olarak depolanan bir not defterinden gerçekten bulut tabanlı not defterine dönüştürecektir. Bulut tabanlı notlarınız yine özel kalır, ama daha güvenilir bir eşitlemeden yararlanırsınız ve notlarınıza kullandığınız herhangi bir mobil cihazdan veya Web tarayıcısından erişebilirsiniz.
Daha fazla bilgi için bkz. Windows için OneNote not defterini OneDrive'a taşıma. Bu makaledeki yönergeler, Windows için OneNote'un OneNote 2013 veya 2010 gibi eski sürümlerini kullandığınızda da geçerlidir.
0xE000005E hata koduyla karşılaşıyorsanız OneNote, not defterlerinizden birindeki bir bölümü eşitleyemiyordur. Bu hata genellikle geçicidir. ÜstKrkt+F9 tuşlarına basıp not defterini el ile eşitleyerek hatayı çözmeyi deneyebilirsiniz.
Birkaç kez eşitlemeyi denedikten sonra bu hatayla karşılaşmaya devam ederseniz aşağıdakileri yapın:
-
Not defterinizin adını sağ tıklatıp Not Defteri Eşitleme Durumu'nu tıklatın.
-
Hata yaşanan not defterinin solunda, not defteri simgesinin yanındaki küçük oku tıklatın.
-
Soruna neden olan not defteri bölümünü not alın. Adı hemen, hata iletisini içeren kutunun üzerinde görüntülenir.
-
Paylaşılan Not Defteri Eşitlemesi iletişim kutusunu kapatmak için Kapat'ı tıklatın.
-
Hatayı içeren bölümle aynı not defterinde yeni bir bölüm oluşturun.
-
Eşitlenmeyen eski bölümdeki tüm sayfaları yeni oluşturduğunuz bölüme kopyalayın veya taşıyın.
-
Eski bölümü silin ve ÜstKrkt+F9 tuşlarına basarak not defterinizi yeniden eşitleyin.
Bu sorun en son ürün güncelleştirmesiyle düzeltmiştir. Bilgisayarınızda Windows Update'i çalıştırarak Microsoft Office'in tüm kullanılabilir güncelleştirmelerini indirip yüklemeyi unutmayın.
Daha fazla yardım
Sorun gidermeden sonra da bu hata iletisini görüyorsanız nedenini araştırıp bir çözüm bulabilmemiz için lütfen bu sorunu Microsoft Answers'daki OneNote forumlarında rapor edin.
0xE0190193 hata koduyla karşılaşıyorsanız, artık kullanımınıza açık olmayan bir paylaşılan not defterine veya bölüme erişmeye çalışıyorsunuzdur. Bu durum, not defterinin sahibi (veya sunucu yöneticisi) bilerek veya bilmeyerek izinlerinizi değiştirdiğinde gerçekleşebilir.
Bu sorunu çözmek için, kullanmaya çalıştığınız not defterinin sahibine başvurup, not defterini görüntüleme ve düzenleme izinlerinizi denetlemesini isteyin.
Daha fazla yardım mı gerekiyor?
OneNote'ta notları eşitlemek için en iyi yöntemler
Yardım > Geri Bildirim aracılığıyla sorunu bildirerek bu deneyimi geliştirmemize ve tanılama bilgileri göndermemize yardımcı olun. Not: Bu kanaldan yanıt alamayacağız.
Microsoft Answers'ta OneNote forumlarında topluluktan yardım alın.











