Outlook'ta bir iş veya okul hesabı ya da kişisel hesap kullanıyorsanız, diğer kullanıcılara kendi Outlook Takvim listelerinden takviminizi görüntüleyebilmeleri için paylaşım daveti gönderebilirsiniz.
Takvim paylaşımı, tüm Outlook profillerinde oluşturulan varsayılan Takvim klasörüyle sınırlı değildir. Başka takvim klasörleri de oluşturabilir ve bu klasörlerden hangilerini paylaşacağınızı seçebilirsiniz. Örneğin, belirli bir proje için bir takvim klasörü oluşturabilir ve bunu iş arkadaşlarınızla veya aile üyeleri için tüm olayları ve randevuları içeren bir aile takvimiyle paylaşabilirsiniz.

Bu makalede, yalnızca görüntülenebilen bir takvimin nasıl paylaşılacağı ve erişileceği açıklanır. Bu, paylaştığınız kişilerin bu paylaşımda değişiklik yapamayabileceği anlamına gelir. Birine paylaşılan takvimi düzenleme izni vermek için bkz. Outlook'ta düzenleme veya temsilci izinleriyle takvim paylaşma ve takvime erişme.
Kullandığınız Outlook sürümü için aşağıdaki sekme seçeneklerinden birini belirleyin. Hangi Outlook sürümüne sahibim?
: Bu Yeni Outlook sekmesinin altındaki adımlar sizin için çalışmıyorsa, yeni Windows için Outlook'u henüz kullanmıyor olabilirsiniz. Bunun yerine Klasik Outlook sekmesini seçin ve bu adımları izleyin.
Bu makalede:
Takviminize başka bir kişinin takvimini ekleme
Başka bir kişinin takvimini kendi takviminize eklemek yalnızca iş veya okul hesaplarıyla mümkündür.
: Bunu kişisel bir hesap kullanarak yapmak için, takvim paylaşmak istediğiniz kişiden yukarıdaki Outlook takvimini başkalarıyla paylaşma bölümündeki adımları izleyerek takvimini paylaşmasını isteyin.
Aşağıdaki videoda paylaşılan outlook takviminin nasıl ekleneceği gösterilmektedir.

Takvim yayımlama
Takvimi yayımlayabilir ve ardından bağlantıyı başkalarıyla paylaşarak takvimi çevrimiçi görüntülemelerini sağlayabilirsiniz. Alıcıların takvimi tarayıcıda görüntülemesini istiyorsanız bir HTML bağlantısı veya takviminize abone olmalarını istiyorsanız bir ICS bağlantısı kullanın.
-
Gezinti bölmesinde Takvim'i seçin.
-
Şeritten Görünüm sekmesi Takvim ayarları > Takvim > Paylaşılan takvimler'i seçin.
-
Takvim yayımla bölümünde, açılan listeden yayımlamak istediğiniz takvimi seçin ve vermek istediğiniz izinleri seçin.
-
Yayımla'ya tıklayın. HTML ve ICS bağlantıları aşağıda görünür.
-
Takvimi nasıl paylaşmak istediğinize ilişkin HTML veya ICS bağlantılarını kopyalayın. Alıcıların takvimi tarayıcıda görüntülemesini istiyorsanız HTML bağlantısını kopyalayın veya abone olmalarını istiyorsanız ICS bağlantısını kopyalayın.
Takvimi yayımdan kaldırmak için Yayımdan Kaldır'ı seçin.
|
Tarayıcınızda kılavuzlu destek, Office sorunları için dijital çözümler sağlayabilir |
Klasik Outlook için adımlar ve bilgiler:
Takviminizi paylaşma | Takviminizi paylaşmayı durdurma | Yayımlayarak takvim paylaşma | Takviminizi e-postayla paylaşma | Ek bilgiler | Sorunları düzeltme
Takviminizi paylaşmayı durdurma
İstediğiniz zaman takviminize erişimi iptal edebilirsiniz.
: Microsoft 365 ve kullanıcının Outlook'unun görünümü takviminizle eşitlemesi ve kaldırması biraz zaman alabilir
-
Takvim’i seçin.
-
Şeritte Klasör sekmesini ve ardından Takvim Özellikleri'ni seçin.
-
İzinler sekmesini seçin ve Şu anda şununla paylaşıyor altında kullanıcının adını seçin ve ardından Kaldır'ı seçin.
-
Tamam’ı seçin.
Web sayfasında yayımlayarak takvim paylaşma
World Wide Web Dağıtılmış Yazma ve Sürüm Oluşturma (WebDAV) protokolünü destekleyen bir web sunucusuna erişiminiz varsa, takviminizi burada yayımlayabilirsiniz.
: Sunucunuzun WebDAV'yi desteklediğinden emin değil misiniz? Sunucu yöneticiniz veya internet hizmeti sağlayıcınız (ISP) bunu size söyleyebilir.
-
Takvim’i seçin.
-
Giriş > Çevrimiçi Yayımla > WebDAV Sunucusu'na Yayımla'yı seçin.
:
-
E-posta hesabınız Exchange kullanıyorsa, WebDAV sunucusunda yayımlama seçeneği yerine Bu Takvimi Yayımla seçeneğini görürsünüz. Bu seçenek, takviminizi doğrudan bir Exchange Sunucusu'nda yayımlamanızı sağlar. Açılan pencerede istediğiniz yayımlama seçeneklerini belirleyin ve Yayımlamaya Başla'ya tıklayın.
-
Microsoft 365 kullanıyorsanız, takviminizi bir WebDAV sunucusunda yayımlamaya devam edebilirsiniz, ancak önce {Anonymous:CalendarSharingFreeBusySimple} öğesini paylaşım ilkesinden kaldırmanız gerekir. Ancak bu, gelecekte takviminizi Exchange'de yayımlamanızı engeller.
-
-
Konum kutusuna WebDAV sunucusunun konumunu girin, istediğiniz diğer yayımlama seçeneklerini belirleyin ve ardından Tamam'ı seçin.
Takviminizi e-posta ile paylaşma
Birine takviminizi paylaşması ve güncelleştirmeleri görmesi için izin vermek istemiyorsanız, belirli bir tarih aralığı için takviminizin statik bir kopyasını e-postayla gönderebilirsiniz. Alıcı, e-postayı gönderdiğiniz sırada takviminizdeki olayları görebilir, ancak e-postayı gönderdikten sonra yaptığınız güncelleştirmeleri göremez.
: Bu özellik artık Microsoft 365 için Outlook ile kullanılamaz.
-
Takvim’i seçin.
-
Giriş > E-posta Takvimi'ne tıklayın.
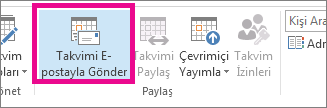
-
Takvim ve Tarih Aralığı kutularında paylaşmak istediğiniz takvimi ve zaman dilimini seçin. Örneğin, yalnızca Bugün veya Sonraki 7 Gün'ü seçin.

-
İstediğiniz diğer seçenekleri ayarlayın ve tamam'ı seçin.
-
Açılan yeni e-postada, Kime alanına iletinin gitmesini istediğiniz kişiyi ekleyin, isterseniz bir ileti ekleyin ve Gönder'i seçin.
Takviminizi gönderdiğiniz kişi, iletide takviminizin anlık görüntüsünü görecektir.
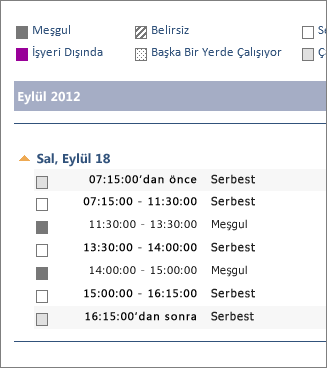
İleti ayrıca ekli bir iCalendar (.ics) dosyası içerir ve bu dosya Outlook'ta veya başka bir takvim programında açılabilir. Alıcı iCalendar dosyasına tıkladığında, Outlook dosyayı kendi takvimleriyle yan yana gösterilebilen yeni bir takvim olarak görüntüler. İki takvim arasında randevuları veya toplantıları sürükleyebilir ve her ikinize de uygun bir zaman bulabilirler.
Takviminizi paylaşma sorunlarını düzeltme
Takviminizi paylaşma seçeneğiniz yoksa (griyse), bunun nedeni işletmeniz için yönetici/BT desteğinin kişilerin takvimleri paylaşmasını önlemek için bir ilke belirlemiş olmasıdır.
Bu makalede:
Başka bir kişinin takvimini ekleme
Yeni Outlook'ta başkalarıyla takvim paylaşma
-
Gezinti bölmesinde Takvim'i seçin.
-
Giriş sekmesinde Takvimi paylaş'ı seçin ve birden fazla takviminiz varsa, paylaşmak istediğiniz takvimi seçin.
-
E-posta adresi veya kişi adı girin kutusuna kiminle paylaşacaklarını yazın. Kişinin adı listede görünüyorsa seçin, aksi takdirde Enter tuşuna basın.
-
Takviminizi yönetmesini istediğiniz kişiyi ekledikten sonra, adının yanındaki açılan listeyi ve sonra da sahip olmasını istediğiniz erişim düzeyini seçin.
-
Meşgul olduğumda görüntüleyebilir'i seçerek onlara yalnızca meşgul olduğunuzda görüntüleme izni verin, ancak takviminizdeki öğelerin ayrıntılarını göremezsiniz.
-
Başlıkları ve konumları görüntüleyebilir'i seçerek ne zaman meşgul olduğunuzu ve takviminizdeki öğelerin başlıklarını ve konumlarını görme izni verin.
-
Takviminizdeki öğelerin tüm ayrıntılarını görme izni vermek için Tüm ayrıntıları görüntüleyebilir'i seçin. diğer kişilerin takviminizi görüntülemesini ancak bu takvimde değişiklik yapmaması gerekir.
: Kullanıcının takviminizi düzenlemesine izin veren izinler vermek veya toplantı isteklerini sizin adınıza yanıtlayabilirseniz bkz. Outlook'ta takvim temsilcisi seçme.
-
-
Takviminizi paylaşmak istediğiniz kişiyi eklemeyi bitirdikten ve ona vereceğiniz paylaşım iznini seçtikten sonra, Paylaş’ı seçin. Takviminizi şu anda paylaşmamaya karar verirseniz Kaldır'ı

-
Takvimi paylaştığınız kişi, takvimini paylaşmak için bir e-posta daveti alır. Kabul ettikten sonra takviminizi kendi görünümlerine ekleyebilirler.
Takviminize başka bir kişinin takvimini ekleme
Başka bir kişinin takvimini kendi takviminize eklemek yalnızca iş veya okul hesaplarıyla mümkündür.
Aşağıdaki videoda paylaşılan outlook takviminin nasıl ekleneceği gösterilmektedir.

Takvim yayımlama
Takvimi yayımlayabilir ve ardından bağlantıyı başkalarıyla paylaşarak takvimi çevrimiçi görüntülemelerini sağlayabilirsiniz. Alıcıların takvimi tarayıcıda görüntülemesini istiyorsanız bir HTML bağlantısı veya takviminize abone olmalarını istiyorsanız bir ICS bağlantısı kullanın.
-
Gezinti bölmesinde Takvim'i seçin.
-
Şeritten Görünüm sekmesi Takvim ayarları > Takvim > Paylaşılan takvimler'i seçin.
-
Takvim yayımla bölümünde, açılan listeden yayımlamak istediğiniz takvimi seçin ve vermek istediğiniz izinleri seçin.
-
Yayımla'ya tıklayın. HTML ve ICS bağlantıları aşağıda görünür.
-
Takvimi nasıl paylaşmak istediğinize ilişkin HTML veya ICS bağlantılarını kopyalayın. Alıcıların takvimi tarayıcıda görüntülemesini istiyorsanız HTML bağlantısını kopyalayın veya abone olmalarını istiyorsanız ICS bağlantısını kopyalayın.
Takvimi yayımdan kaldırmak için Yayımdan Kaldır'ı seçin.
Yeni Outlook'ta başkalarıyla takvim paylaşma
-
Gezinti bölmesinde Takvim'i seçin.
-
Giriş sekmesinde Takvimi paylaş'ı seçin ve birden fazla takviminiz varsa, paylaşmak istediğiniz takvimi seçin.
-
E-posta adresi veya kişi adı girin kutusuna kiminle paylaşacaklarını yazın. Kişinin adı listede görünüyorsa seçin, aksi takdirde Enter tuşuna basın.
-
Takviminizi yönetmesini istediğiniz kişiyi ekledikten sonra, adının yanındaki açılan listeyi ve sonra da sahip olmasını istediğiniz erişim düzeyini seçin.
-
Meşgul olduğumda görüntüleyebilir'i seçerek onlara yalnızca meşgul olduğunuzda görüntüleme izni verin, ancak takviminizdeki öğelerin ayrıntılarını göremezsiniz.
-
Başlıkları ve konumları görüntüleyebilir'i seçerek ne zaman meşgul olduğunuzu ve takviminizdeki öğelerin başlıklarını ve konumlarını görme izni verin.
-
Takviminizdeki öğelerin tüm ayrıntılarını görme izni vermek için Tüm ayrıntıları görüntüleyebilir'i seçin. diğer kişilerin takviminizi görüntülemesini ancak bu takvimde değişiklik yapmaması gerekir.
: Kullanıcının takviminizi düzenlemesine izin veren izinler vermek veya toplantı isteklerini sizin adınıza yanıtlayabilirseniz bkz. Outlook'ta takvim temsilcisi seçme.
-
-
Takviminizi paylaşmak istediğiniz kişiyi eklemeyi bitirdikten ve ona vereceğiniz paylaşım iznini seçtikten sonra, Paylaş’ı seçin. Takviminizi şu anda paylaşmamaya karar verirseniz Kaldır'ı

-
Takvimi paylaştığınız kişi, takvimini paylaşmak için bir e-posta daveti alır. Kabul ettikten sonra takviminizi kendi görünümlerine ekleyebilirler.
Takviminize başka bir kişinin takvimini ekleme
Başka bir kişinin takvimini kendi takviminize eklemek için, takvim paylaşmak istediğiniz kişiden yukarıdaki Outlook takvimini başkalarıyla paylaşma bölümündeki adımları izleyerek takvimini sizinle paylaşmasını isteyin.
Takvim yayımlama
Takvimi yayımlayabilir ve ardından bağlantıyı başkalarıyla paylaşarak takvimi çevrimiçi görüntülemelerini sağlayabilirsiniz. Alıcıların takvimi tarayıcıda görüntülemesini istiyorsanız bir HTML bağlantısı veya takviminize abone olmalarını istiyorsanız bir ICS bağlantısı kullanın.
-
Gezinti bölmesinde Takvim'i seçin.
-
Şeritten Görünüm sekmesi Takvim ayarları > Takvim > Paylaşılan takvimler'i seçin.
-
Takvim yayımla bölümünde, açılan listeden yayımlamak istediğiniz takvimi seçin ve vermek istediğiniz izinleri seçin.
-
Yayımla'ya tıklayın. HTML ve ICS bağlantıları aşağıda görünür.
-
Takvimi nasıl paylaşmak istediğinize ilişkin HTML veya ICS bağlantılarını kopyalayın. Alıcıların takvimi tarayıcıda görüntülemesini istiyorsanız HTML bağlantısını kopyalayın veya abone olmalarını istiyorsanız ICS bağlantısını kopyalayın.
Takvimi yayımdan kaldırmak için Yayımdan Kaldır'ı seçin.











