Bilgisayarınızdan, OneDrive’dan veya diğer depolama hesaplarından e-posta iletilerine ve takvim etkinliklerine dosya ekleyebilir ve bunları başkalarıyla paylaşabilirsiniz. E-posta iletilerinize ve takvim etkinliklerinize resim de ekleyebilirsiniz.
: Yönergeler gördüklerinizle uyuşmuyorsa Web üzerinde Outlook’un eski bir versiyonunu kullanıyor olabilirsiniz. Klasik Web üzerinde Outlook yönergelerini deneyin.
Bilgisayarınızdan bir dosya eklediğinizde, dosyanın bir kopyası eklenir. Her alıcı, dosyanın bir kopyasını alır.
: Yerel dosyalar için ek boyutu sınırı 34 MB'tır.
-
İletinin veya takvim olayının en altında Bu bilgisayara gözat'ı

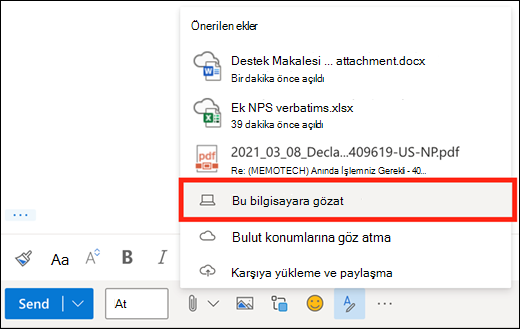
-
Eklemek istediğiniz yerel dosyayı ve sonra da Aç'ı seçin.
ayrıca OneDrive dosyasından da dosya paylaşabilirsiniz. Bu şekilde, alıcılarınız bu konuda gerçek zamanlı olarak işbirliği yapabilir.
: OneDrive dosyaları için ek boyutu sınırı 2 GB'tır.
-
İletinin veya takvim olayının en altında Bulut konumlarını

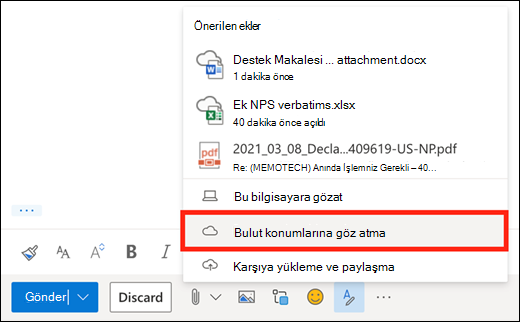
-
Paylaşmak istediğiniz dosyayı veya klasörü belirleyin ve Paylaş’ı seçin. Klasörleri açmak için çift tıklayın.
-
OneDrivebağlantısı olarak paylaş’ı seçin.
-
Kişilerin dosyayı düzenlemesine veya yalnızca görüntülemesine izin verin.

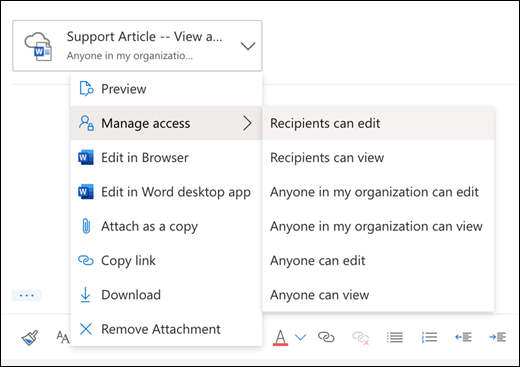
Diğer depolama hesaplarından da dosya paylaşabilirsiniz. Dosyayı paylaştığınız herkes en son değişiklikleri görebilir.
-
İletide veya takvim etkinliğinde Bulut konumlarını

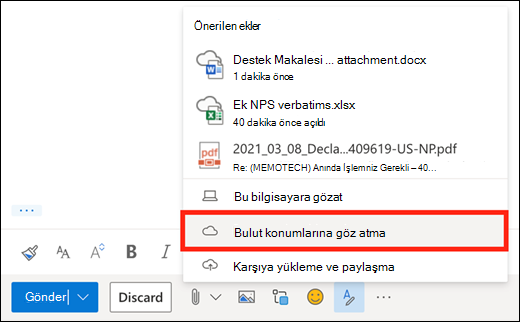
-
Dosyayı paylaşmak için kullanmak istediğiniz depolama hesabını seçin. Depolama hesaplarını, Hesap ekle'yi seçerek ekleyebilirsiniz.
-
Eklemek istediğiniz dosyayı veya klasörü belirleyin ve Sonraki seçeneğini belirleyin. Klasörleri açmak için çift tıklayın.
-
Bağlantı olarak paylaş’ı seçin.
birOneDrive veyaSharePoint dosyasına bağlantınız varsa, bunu iletinizin gövdesine yapıştırabilirsiniz. Outlook URL'yi dosyanın adı ve ilgili Office uygulaması simgesiyle değiştirir. Kimlerin erişimi olduğunu seçmek için bağlantıyı seçin.
: Alıcının dosyaya erişme izni yoksa bağlantıyı seçtiğinizde bir hata iletisi görürsünüz.
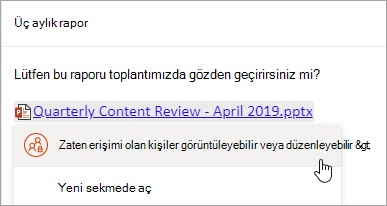
Dosya eklemek için 
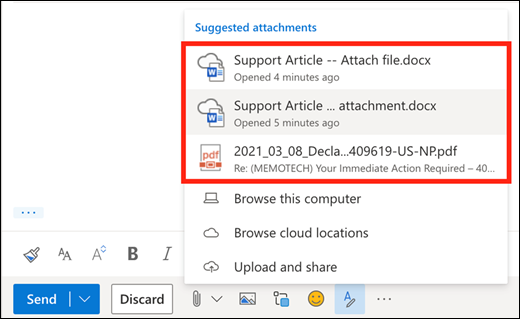
Web üzerinde Outlook içinde başka bir iletiye ileti ekleyebilirsiniz.
-
Yeni bir ileti oluşturun veya var olan bir iletiyi yanıtlamak veya iletmek için tıklayın.
-
Pencereleri, hem ileti listesini hem de yeni iletinizi görebilecek şekilde yerleştirin.
-
Eklemek istediğiniz iletiyi seçin ve ileti listesinden iletinize sürükleyin.
Web üzerinde Outlook bir klasörün kopyasını ekleyemezsiniz. Ancak OneDrive’da klasör paylaşabilirsiniz.
-
Görev çubuğundaki OneDrive simgesini ve çevrimiçi görüntüle'yi seçin. Bu, OneDrive bir web tarayıcısında açılır.
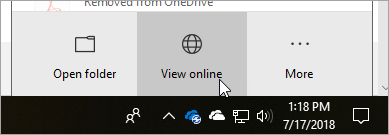
-
Bilgisayarınızda Dosya Gezgini’ni

-
Klasörü web tarayıcısında OneDrive sürükleyin.
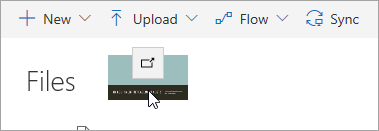
-
Web üzerinde Outlook gidin ve yeni bir ileti oluşturun veya ileti listesinden bir ileti açın.
-

-
OneDrivebağlantısı olarak paylaş’ı seçin.
ÖNEMLİ: Varsayılan olarak, alıcılar klasördeki dosyaları düzenleyebilir. Alıcıların dosyaları yalnızca görüntüleyebilmesini sağlayacak şekilde izinleri değiştirmek için:
-
Erişim > Alıcıların görüntüleyebileceği

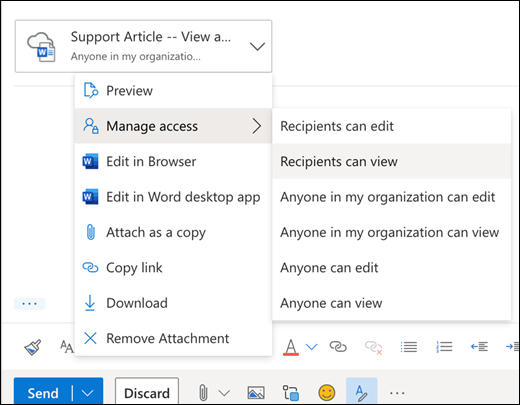
-
İndirmek istediğiniz eki içeren iletiyi seçin.
-
Ekin yanındaki

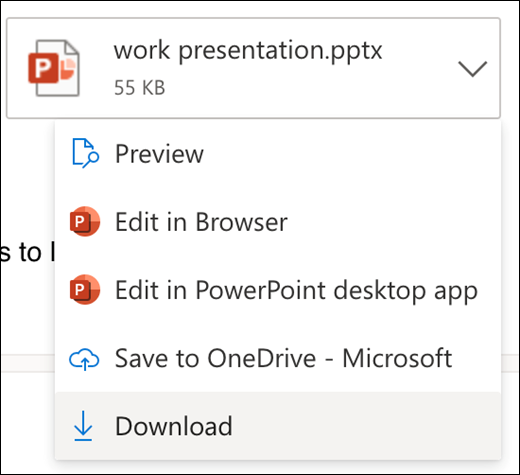
-
İndir’i seçin.
-
Yazdırmak istediğiniz eki içeren iletiyi açın.
-
Eki seçin ve sonra da İndir'i seçin.
: İçeriğine ve iletiyi gönderene güvenmiyorsanız, e-posta iletisinde gönderilen ekleri açmayın. Ekler, bilgisayar virüslerinin yaymanın yaygın bir yoludur. E-posta iletisinde, eki açmadan içindekileri görüntülemek için ekin yanındaki açılan menüde Önizleme'yi seçin.
-
İlgili uygulamasını veya programını kullanarak eki açın ve yazdırın. Örneğin, .docx dosyasını Word'de açın ve yazdırın.
Yazmakta olduğunuz e-posta iletisinde 
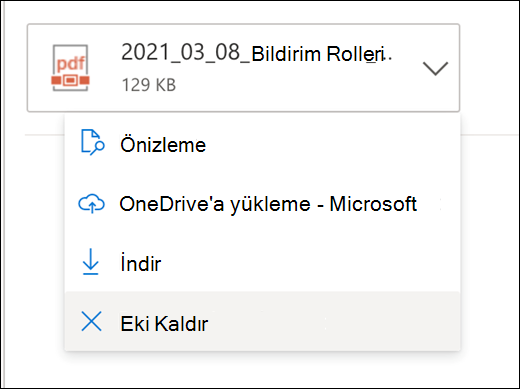
Bilgisayarınızdan veya OneDrive’dan e-posta iletilerine, takvim etkinliklerine ve e-posta imzanıza fotoğrafları, GIF’leri ya da küçük resimleri satır içi resimler olarak ekleyebilirsiniz. Satır içi resimler iletilerin veya takvim etkinliklerinin gövdesinde görüntülenir.
-
İletiyi ya da takvim etkinliğini açın.
-
Bilgisayarınızdan veya OneDrive’dan resim eklemek için resim simgesini seçin.
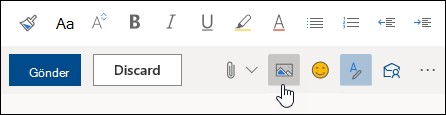
-
Eklemek istediğiniz resmi ve ardından Aç’ı seçin.
-
Resmi yeniden boyutlandırmak için köşe tutamaçlarını sürükleyin.
: Görüntüyü yeniden boyutlandırmak dosya boyutunu küçültmez. Resmin dosya boyutunu küçültmeyi öğrenmek için bkz. Resmin dosya boyutunu küçültme.
-
Biçimlendirme seçeneklerini görmek için resme sağ tıklayın.
Klasik web üzerinde Outlook yönergeleri
Bilgisayarınızdan bir dosya eklediğinizde, dosyanın bir kopyası eklenir. Her alıcı, dosyanın bir kopyasını alır.
: Yerel dosyalar için ek boyutu sınırı 34 MB'tır.
-
Bir e-posta iletisinde veya takvim etkinliğinde, sayfanın üst kısmındaki Ekle’ye tıklayın.
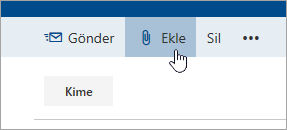
-
Bilgisayar’ı ve ardından eklemek istediğiniz dosyayı seçip Aç’a tıklayın.
: Klasörleri açmak için çift tıklayın.
OneDrive’dan bir dosya eklediğinizde, alıcılarınız dosya üzerinde gerçek zamanlı olarak işbirliği yapabilir. Bilgisayarınızdan bir dosyayı OneDrive’a yükleyip OneDrive dosyası olarak paylaşabilirsiniz.
: OneDrive dosyaları için ek boyutu sınırı 2 GB’tır.
-
Bir e-posta iletisinde veya takvim etkinliğinde, sayfanın üst kısmındaki Ekle’ye tıklayın.
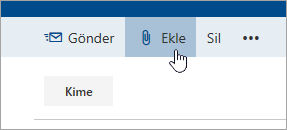
-
OneDrive - kişisel veya OneDrive - <işletmenizin adı>’nı seçin.
-
Eklemek istediğiniz dosyayı seçin ve İleri’ye tıklayın.
: Klasörleri açmak için çift tıklayın.
-
OneDrive bağlantısı paylaşma'yı seçin.
Kişilerin dosyayı düzenlemesini veya yalnızca görüntülemesini sağlayan izinleri değiştirmek için

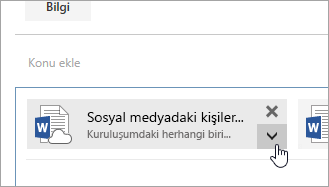
-
Yeni bir e-posta iletisi açın veya mevcut bir iletiyi yanıtlamak ya da iletmek için tıklayın.
-
Sağ üst köşedeki

:


-
Pencereleri, hem ileti listesini hem de yeni e-posta iletinizi görebilecek şekilde düzenleyin.
-
Eklemek istediğiniz iletiyi ileti listesinde seçin ve yeni iletinize sürükleyin.
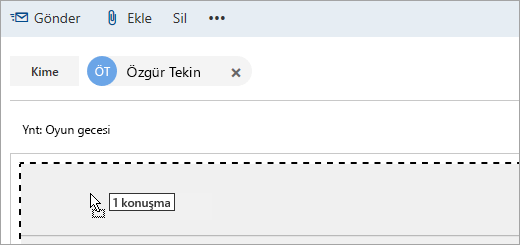
-
Yazdırmak istediğiniz eki içeren iletiyi açın.
-
Eki seçin ve açılan menüde İndir’i seçin.
İndirme işlemi tamamlandıktan sonra öğeyi açabilir ve ardından yazdırabilirsiniz.
Ekli dosyanın sağ üst köşesinde 
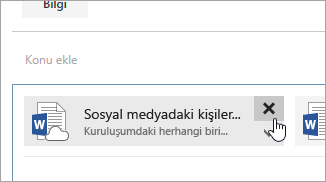
-
İletiyi veya takvim etkinliğini açın.
-
Bilgisayarınızdan resim eklemek için resim simgesini seçin.
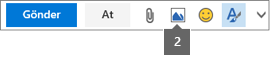
-
Eklemek istediğiniz resmi ve ardından Aç’ı seçin.
-
Resmi büyütmek veya küçültmek için köşe tutamaçlarını sürükleyin.
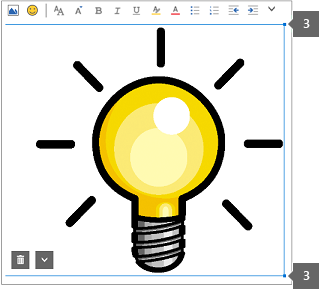
-
Biçimlendirme seçeneklerini görmek için resme sağ tıklayın.
-
Eki olan bir iletiyi yanıtlarsanız, ek yanıta eklenmez.
-
İçeriğine ve iletiyi gönderene güvenmiyorsanız, e-posta iletisinde gönderilen ekleri açmayın. Ekler, bilgisayar virüslerinin yaymanın yaygın bir yoludur. Açmadan önce iletiyi önizlemek için Okuma bölmesini kullanın (

-
Eklerin uzun dosya adları Web üzerinde Outlook'da kısaltılabilir. Bu işlem dosyanın içeriğini etkilemez.
-
Yalnızca sizin veya bir temsilcinin oluşturduğu takvim etkinliklerine dosya ekleyebilirsiniz.
Ayrıca Bkz.
Outlook e-posta iletilerine dosya iliştirme veya resim ekleme
Bilgisayarınızdan bir dosya eklediğinizde, dosyanın bir kopyası eklenir. Her alıcı, dosyanın bir kopyasını alır.
: Yerel dosyalar için ek boyutu sınırı 34 MB'tır.
-
İleti penceresinin veya takvim olayının araç çubuğunda Dosya ekle'yi seçin > Bu bilgisayara gözat'ı seçin.
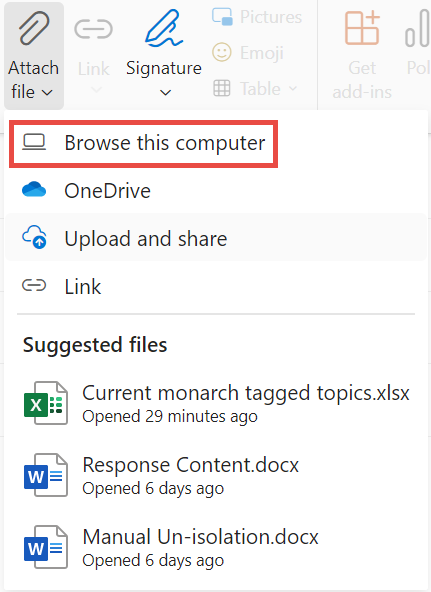
-
Eklemek istediğiniz yerel dosyayı ve ardından Aç'ı seçin.
ayrıca OneDrive dosyasından da dosya paylaşabilirsiniz. Bu şekilde, alıcılarınız bu konuda gerçek zamanlı olarak işbirliği yapabilir.
: OneDrive dosyaları için ek boyutu sınırı 2 GB'tır.
-
İleti penceresinin veya takvim olayının araç çubuğunda Dosya ekle > OneDrive'ı seçin.
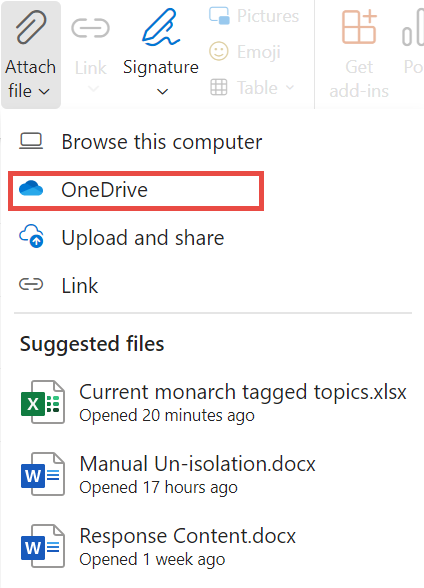
-
Paylaşmak istediğiniz dosyayı veya klasörü seçin.
-
OneDrive penceresinin alt kısmındaki aşağı oku seçerek Bağlantıyı paylaş'ı seçin.
-
İleti penceresinde paylaşılan dosyayı seçin ve Microsoft'ta bu bağlantının düzenleyebileceği Kişiler seçin.
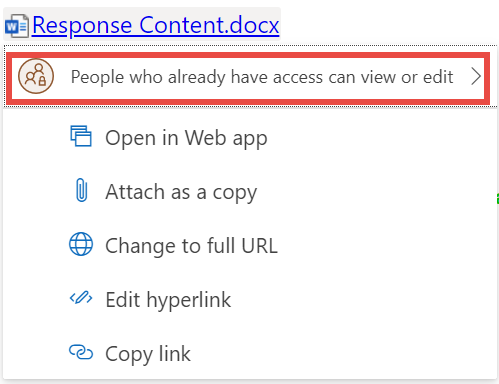
-
Paylaşım ayarları penceresinde, kişilerin dosyayı düzenleyip düzenleyebileceğini veya yalnızca görüntüleyip görüntüleyemediğini seçin. Uygula'yı tıklatın.
birOneDrive veyaSharePoint dosyasına bağlantınız varsa, bunu iletinizin gövdesine yapıştırabilirsiniz. Outlook URL'yi dosyanın adı ve ilgili Office uygulaması simgesiyle değiştirir. Kimlerin erişimi olduğunu seçmek için bağlantıyı seçin.
: Alıcının dosyaya erişme izni yoksa bağlantıyı seçtiğinizde bir hata iletisi görürsünüz.
Dosya eklemek için Dosya ekle'yi seçtiğinizde, konuşmanızla ilgili olabilecek veya yakın zamanda üzerinde çalıştığınız dosyaların kısa bir listesini görürsünüz. İletinize eklemek için bunlardan herhangi birini seçin.
-
İndirmek istediğiniz eki içeren iletiyi seçin.
-
Ekin yanındaki

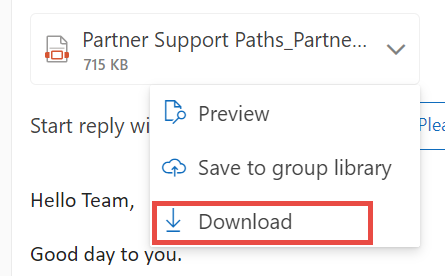
-
İndir’i seçin.
-
Yazdırmak istediğiniz eki içeren iletiyi açın.
-
Eki seçin ve sonra da İndir'i seçin.
: İçeriğine ve iletiyi gönderene güvenmiyorsanız, e-posta iletisinde gönderilen ekleri açmayın. Ekler, bilgisayar virüslerinin yaymanın yaygın bir yoludur. E-posta iletisinde, eki açmadan içindekileri görüntülemek için ekin yanındaki açılan menüde Önizleme'yi seçin.
-
İlgili uygulamasını veya programını kullanarak eki açın ve yazdırın. Örneğin, .docx dosyasını Word'de açın ve yazdırın.
Yazmakta olduğunuz e-posta iletisinde 
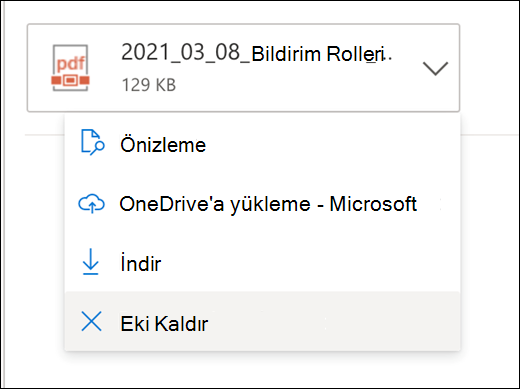
Bilgisayarınızdan veya OneDrive’dan e-posta iletilerine, takvim etkinliklerine ve e-posta imzanıza fotoğrafları, GIF’leri ya da küçük resimleri satır içi resimler olarak ekleyebilirsiniz. Satır içi resimler iletilerin veya takvim etkinliklerinin gövdesinde görüntülenir.
-
İletiyi ya da takvim etkinliğini açın.
-
Bilgisayarınızdan veya OneDrive’dan resim eklemek için resim simgesini seçin.
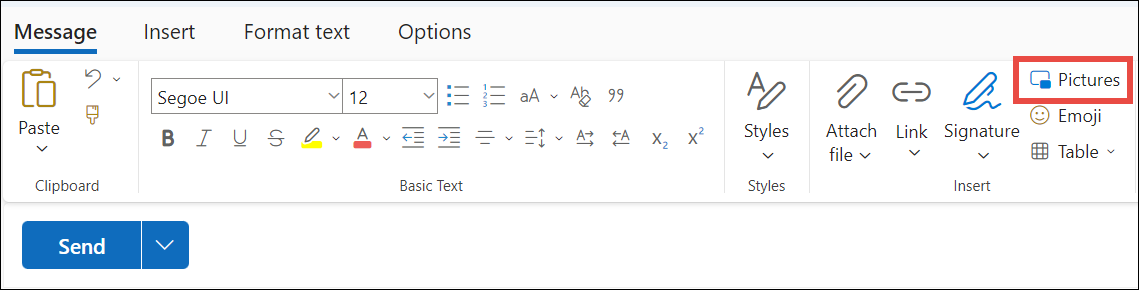
-
Eklemek istediğiniz resmi ve ardından Aç’ı seçin.
-
Resmi yeniden boyutlandırmak için köşe tutamaçlarını sürükleyin.
: Görüntüyü yeniden boyutlandırmak dosya boyutunu küçültmez. Resmin dosya boyutunu küçültmeyi öğrenmek için bkz. Resmin dosya boyutunu küçültme.
-
Biçimlendirme seçeneklerini görmek için resme sağ tıklayın.










