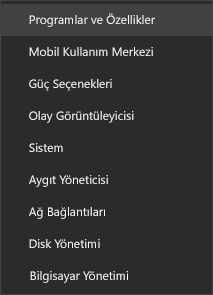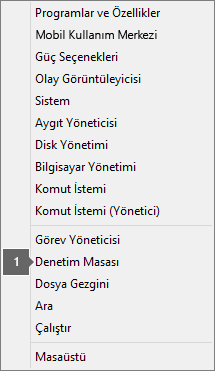|
Tarayıcınızda kılavuzlu destek, Office sorunları için dijital çözümler sağlayabilir |
Önemli: Yeni ve klasik Windows için Outlook arasında adımlar farklı olabilir. Hangi Outlook sürümünü kullandığınızı belirlemek için şeritte Dosya öğesini arayın. Dosya seçeneği yoksa, Yeni Outlook sekmesi altındaki adımları izleyin. Dosya seçeneği görünürse, Klasik Outlook sekmesini seçin.
Yeni Outlook araması sonuç döndürüyor
Not: Yeni Windows için Outlook'ta Arama seçeneklerini güncelleştirmek için Ayarlar > Genel > Arama'ya gidip Arama kapsamını buradan güncelleştirebilirsiniz.
Yeni Outlook araması kullanarak hiçbir sonuç almadığınızda şu adımları izleyin:
Aramanızı daraltmak ve eski e-posta iletilerini göstermek için filtreleri kullanma
-
Eski sonuçları ararken, arama ölçütlerinizi daraltmak için filtreleri kullanabilirsiniz. Yeni Outlook çok fazla sonuç bulursa, eski öğeler görüntülenmeyebilir.
-
Ayarlar'a giderek varsayılan kapsamı Geçerli Klasör olarak ayarlayabilirsiniz.
-
Çevrimiçi Arşivler aranıyor ve sonuçlar otomatik olarak ekleniyor.
-
Çoklu hesap araması şu anda desteklenmiyor. Birden çok gelen kutusunda arama yapmak için her hesabı seçmeniz ve Tüm Klasörler'de arama yapmanız gerekir.
Yeni Windows için Outlook'u kaldırma ve yeniden yükleme
Yeni Outlook'u kaldırmak için:
-
Başlat menüsünden yeni Windows için Outlook seçeneğini belirtin.
-
Başlat'ta liste seçeneğini genişletmek için oku seçin.
-
Kaldırma işlemini başlatmak için Kaldır'ı seçin.
Yeni Outlook'u yeniden yüklemek için:
-
Windows için klasik Outlook'u açın.
-
Üst köşede Yeni Outlook'u deneyin
-
Yeni uygulamayı indirmek için bu iki durumlu düğmeyi seçin ve yeni Windows için Outlook'a geçiş yapın.
Outlook araması eksik sonuçlar döndürüyor veya arama eski e-postaları bulamıyor
Silinmiş öğeler klasörünü ekle
Eksik arama sonuçları Silinmiş öğeler klasöründeyse, bu klasörü arama sonuçlarınıza ekleyebilirsiniz:
-
Yeni Windows için Outlook'u başlatın.
-
Ayarlar'ı, Genel'i ve ardından Ara'yı seçin.
-
Arama sonuçları'nın altında Silinmiş öğeleri ekle seçeneğinin işaretli olduğundan emin olun.
Not: Bu adımlar yardımcı olmazsa, bu makaledeki gelişmiş adımları deneyin: POP, IMAP veya Exchange hesapları için arama sonucu yok
Outlook arama sorununuzu en iyi açıklayan senaryoyu seçin:
Outlook araması sonuç döndürmez
Outlook aramasını kullanarak hiçbir sonuç almadığınızda, aşağıdaki adımları verilen sırayla izleyin:
-
Windows 10: Başlangıç düğmesini seçin, Ayarlar > Güncelleştirme & Güvenliği'ni ve ardından Sorun Gider'i seçin. Arama ve Dizin Oluşturma'yı bulup tıklatın ve Sorun gidericiyi çalıştır'ı tıklatın.
-
Windows 8.1: BaşlangıçtanAyarlar'ı arayın. Ayarlar'dasorun giderme için arama yapın ve arama sonuçlarında sorun giderme'yi seçin. Arama ve Dizin Oluşturma sorun gidericisini bulun ve çalıştırın.
-
Windows 7'de: Başlangıç ekranındanDenetim Masası ve ardından Sorun Giderme'yi seçin. Arama ve Dizin Oluşturma sorun gidericisini bulun ve çalıştırın.
-
Outlook'u başlatın ve Arama kutusuna tıklayın.
-
Ara menüsünden Arama Araçları > Dizin Oluşturma Durumu’nu seçin.
-
Dizin Oluşturma Durumu iletişim kutusu görüntülendiğinde şunları görmeniz gerekir:

Outlook dizin oluşturma işlemini bitirmediyse kalan öğeleri not edin, beş dakika bekleyin ve tekrar kontrol edin. Öğelerin sayısı azalmadıysa sonraki adıma geçin.
-
Outlook'u başlatın ve Arama kutusuna tıklayın.
-
Ara menüsünden Arama Araçları > Arama Konumları’nı seçin.
-
Listelenen tüm veri dosyalarının/depolarının seçili olduğundan emin olun.
-
Windows Başlat menüsüne tıklayın ve Arama kutusuna tıklayın.
-
services.msc yazın ve Enter tuşuna basın.
-
Ad sütununun altında Windows Search'i bulun ve çift tıklayın.
-
Henüz yapmadıysanız Başlangıç türünüOtomatik (Gecikmeli Başlangıç) olarak ayarlayın.
-
Hizmet durumu Çalışıyor olarak görüntülenmiyorsa, hizmeti başlatmak için altındaki Başlat düğmesine tıklayın.
-
Outlook uygulamasından çıkın.
-
Windows Denetim Masasındaki Dizin Oluşturma Seçenekleri’ni açın.
-
Dizin Oluşturma Seçenekleri iletişim kutusunda, Dahil Edilen Konumlar sütununda Microsoft Outlook’un yer aldığından emin olun.
-
Microsoft Outlook listede yoksa Değiştir’i seçin ve ardından Microsoft Outlook’un yanındaki onay kutusunu etkinleştirmek için tıklayın.
-
Tamam’ı ve ardından Kapat’ı seçin.
Dizin oluşturma seçeneklerinin doğru yapılandırıldığından emin olmak için şu adımları izleyin:
-
Outlook uygulamasından çıkın.
-
Windows Denetim Masasındaki Dizin Oluşturma Seçenekleri’ni açın.
-
Dizin Oluşturma Seçenekleri iletişim kutusunda Gelişmiş’i seçin.
-
Dosya Türleri sekmesini seçin.
-
Uzantı sütununda msg’yi bulana kadar aşağı kaydırın ve bu seçeneği belirleyin.
-
Dizin Özellikleri ve Dosya İçerikleri seçeneğinin etkin olduğundan emin olun.
-
Tamam’ı ve ardından Kapat’ı seçin.
Not: Filtre Açıklaması sütununda Office Outlook MSG IFilter yazdığından emin olun. Aksi halde, ya Windows Search düzgün çalışmıyordur ya da Microsoft Outlook filtreleri düzgün yükleyememiştir. Her iki durumda da sorunla ilgili yardım için Microsoft Desteğine başvurmanız gerekir.
-
Outlook uygulamasından çıkın.
-
Windows Denetim Masasındaki Dizin Oluşturma Seçenekleri’ni açın.
-
Dizin Oluşturma Seçenekleri iletişim kutusunda Gelişmiş’i seçin.
-
Gelişmiş Seçenekler iletişim kutusunda Yeniden Oluştur’u seçin.
-
Tamam’ı ve ardından Kapat’ı seçin.
Dizin oluşturma işlemi tamamlanmazsa Windows Masaüstü Araması ile ilgili yardım almak için Microsoft Desteği ile iletişime geçin.
Yeni bir profil oluşturmak ve arama testi yapmak için şu adımları izleyin:
-
Outlook’ta Dosya > Hesap Ayarları > Profilleri Yönet'i seçin. Alternatif olarak Outlook'tan çıkıp Windows Denetim Masasında Posta’yı açabilirsiniz.
-
Posta Kurulumu - Outlook iletişim kutusunda Profilleri Göster’i ve ardından Genel sekmesindeki Ekle’yi seçin.
-
Profil Adı kutusuna yeni profil için bir ad girdikten sonra Tamam’ı seçin.
-
İstenirse, e-posta adresi ve parola gibi hesap bilgilerini girip İleri’yi seçin.
-
Son'u seçin. Eklediğiniz yeni profil adının Posta iletişim kutusunun Genel sekmesinde listelendiğini göreceksiniz.
-
Microsoft Outlook'u başlatırken kullanılacak profil'in altında Kullanılacak profili sor'u seçin ve sonra da Tamam'ı seçin.
-
Outlook'u yeniden başlatın.
-
Profil Seç iletişim kutusundaki açılan listede, oluşturduğunuz yeni profil adını ve ardından Tamam’ı seçin.
-
Ara kutusuna tıklayın ve aramayı deneyin.
Arama çalışıyorsa, eski profilinizde bir sorun olabilir. Bu profili yeni varsayılan profil yapıp eski profilinizdeki bilgileri yeni profile aktarmak isteyebilirsiniz.
Eski sonuçları ararken, arama ölçütlerinizi daraltmak için filtreleri kullanabilirsiniz. Outlook çok fazla sonuç bulursa, eski öğeler görüntülenmeyebilir. Filtreleri kullanma hakkında daha fazla bilgi için bkz. Outlook'ta arama ölçütlerinizi daraltmayı öğrenme.
Onarım aracına erişme adımları işletim sisteminize bağlı olarak değişir. Aşağıdaki açılan listeden işletim sisteminizi seçin.
Windows bilgisayarınızdan Microsoft 365, Office 2021, Office 2019 veya Office 2016'yı kaldırmak için kaldırma sorun gidericisini kullanın.
-
Kaldırma sorun gidericisini başlatmak için aşağıdaki düğmeye tıklayın.
-
Bu site Yardım Alın bölümünü açmaya çalışıyor yazan bir açılır pencere görürseniz Aç seçeneğine tıklayın.
-
Kalan ekranlarda yönergeleri izleyin ve istendiğinde bilgisayarınızı yeniden başlatın.
-
Yüklemek veya tekrar yüklemek istediğiniz Office sürümü için adımları izleyin.
Microsoft 365 | Office 2024 | Office 2021 | Office 2019 | Office 2016
Önemli:
-
Kaldırma sorun gidericisi şu anda Office 2024 uygulamasını kaldıramıyor.
-
Sorun gidericiyi kaldırmak istediğiniz Microsoft 365 veya Office ürünün yüklü olduğu aynı Windows bilgisayarda çalıştırın.
-
Sorun gidericiyi çalıştırmak için Windows 10 veya daha yüksek bir sürümde olmanız gerekir.
İpucu: Microsoft 365Kaldırma sorun gidericisi Microsoft 365 veya Office ürününü bilgisayarınızdan tamamen kaldıramıyorsa, Office'i el ile kaldırmayı deneyebilirsiniz.
Not: Bu adımlar yardımcı olmazsa, bu makaledeki gelişmiş adımları deneyin: POP, IMAP veya Exchange hesapları için arama sonucu yok
Outlook araması tamamlanmamış sonuçlar döndürüyor
Outlook aramasını kullanarak tamamlanmamış sonuçlar aldığınızda aşağıdaki adımları verilen sırayla izleyin:
Eksik arama sonuçları Silinmiş öğeler klasöründeyse, bu klasörü arama sonuçlarınıza ekleyebilirsiniz:
-
Outlook'u başlatın.
-
Dosya > Seçenekleri'ne tıklayın ve ara'yı seçin.
-
Tüm Öğeler'de arama yaparken her veri dosyasındaki Silinmiş öğeler klasöründeki İletileri dahil et onay kutusunu seçin ve Tamam'a tıklayın.
-
Outlook'u yeniden başlatın.
E-postalarınızın dizin oluşturma için yerel olarak önbelleğe alınmasını sağlayan e-posta hesabınızın çevrimdışı ayarlarında süreyi artırabilirsiniz. Bunu yapmak için:
-
Outlook'u başlatın.
-
Dosya > Hesap Ayarları > Hesap Ayarları'nı tıklatın.
-
Email sekmesinde e-posta hesabınızı seçin ve Değiştir'e tıklayın.
-
Geçmiş e-postayı indir: kaydırıcısını istediğiniz süreye veya en sağdan Tümü'ne sürükleyin.
-
İleri'ye ve ardından Bitti'ye tıklayın. Pencereyi kapatın ve Outlook'u yeniden başlatın.
Varsayılan olarak, Outlook 250 arama sonucunu görüntüler. Tüm sonuçları göstermek için bunu artırabilirsiniz, ancak arama daha yavaş olacaktır. Bunu yapmak için:
-
Outlook'u açın.
-
Dosya > Seçenekleri'ne tıklayın ve ara'yı seçin.
-
Gösterilen sonuç sayısını sınırlayarak arama hızını geliştir onay kutusunu temizleyin ve Tamam'a tıklayın.
-
Outlook'u yeniden başlatın.
Outlook'ta Tüm Posta Kutuları veya Tüm Outlook Öğeleri kapsamlarını kullanarak arama yaptığınızda, Arşiv Posta Kutusu için sınırlı sonuç döndürülür veya hiçbir sonuç döndürülür. Otomatik genişletilmiş arşiv posta kutusuna taşınan öğeleri yalnızca klasörün kendisini arayarak arayabilirsiniz. Arama kapsamı olarak Geçerli Klasör seçeneğini seçmek için klasör listesindeki arşiv klasörünü seçin. Otomatik genişletilmiş depolama alanındaki bir klasör alt klasörler içeriyorsa, her alt klasörü ayrı ayrı aramanız gerekir. Daha fazla bilgi için bkz. Microsoft 365'te sınırsız arşivleme genel bakış.
Outlook arama eski e-postaları bulamıyor
Outlook aramasını kullanarak 6 aydan eski e-postaları bulamıyorsanız aşağıdaki adımları verilen sırayla izleyin:
Eksik arama sonuçları Silinmiş öğeler klasöründeyse, bu klasörü arama sonuçlarınıza ekleyebilirsiniz:
-
Outlook'u başlatın.
-
Dosya > Seçenekleri'ne tıklayın ve ara'yı seçin.
-
Tüm Öğeler'de arama yaparken her veri dosyasındaki Silinmiş öğeler klasöründeki İletileri dahil et onay kutusunu seçin ve Tamam'a tıklayın.
-
Outlook'u yeniden başlatın.
E-postalarınızın dizin oluşturma için yerel olarak önbelleğe alınmasını sağlayan e-posta hesabınızın çevrimdışı ayarlarında süreyi artırabilirsiniz. Bunu yapmak için:
-
Outlook'u başlatın.
-
Dosya > Hesap Ayarları > Hesap Ayarları'nı tıklatın.
-
Email sekmesinde e-posta hesabınızı seçin ve Değiştir'e tıklayın.
-
Geçmiş e-postayı indir: kaydırıcısını istediğiniz süreye veya en sağdan Tümü'ne sürükleyin.
-
İleri'ye ve ardından Bitti'ye tıklayın. Pencereyi kapatın ve Outlook'u yeniden başlatın.
Varsayılan olarak, Outlook 250 arama sonucunu görüntüler. Tüm sonuçları göstermek için bunu artırabilirsiniz, ancak arama daha yavaş olacaktır. Bunu yapmak için:
-
Outlook'u açın.
-
Dosya > Seçenekleri'ne tıklayın ve ara'yı seçin.
-
Gösterilen sonuç sayısını sınırlayarak arama hızını geliştir onay kutusunu temizleyin ve Tamam'a tıklayın.
-
Outlook'u yeniden başlatın.
Arama sekmesi gri renkte (yalnızca Outlook 2016)
Bu, Windows 10 Sürüm 1709 ve önceki sürümlere yükselttikten sonra oluşabilir. Sorun Windows 10 Sürüm 1803 ve sonraki sürümlerde düzeltildi. Bu sorunu düzeltmek için şu adımı izleyin:
Onarım aracına erişme adımları işletim sisteminize bağlı olarak değişir. Aşağıdaki açılan listeden işletim sisteminizi seçin.
Kısa vadeli bir çözüm olarak sunucu arama özelliğini devre dışı bırakın. Bunu yapmak için aşağıdaki adımları izleyin:
Önemli: Aşağıdaki adımlarda kayıt defterinin nasıl değiştirileceği gösterilir. Ancak kayıt defterinde yanlış bir değişiklik yaparsanız, ciddi sorunlar çıkabilir. Lütfen adımları dikkatle izlediğinizden emin olun. Ek koruma için, değiştirmeden önce kayıt defterinizi yedekleyin Böylece bir sorun oluşursa kayıt defterini geri yükleyebilirsiniz. Kayıt defterini yedekleme ve geri yükleme hakkında daha fazla bilgi için Windows’da kayıt defterini yedekleme ve geri yükleme bölümüne gidin.
-
Windows’da Başlat’a sağ tıklayın ve sonra Çalıştır’ı seçin. Aç: kutusuna regedit yazın ve sonra Tamam’a tıklayın. Bunu yaptığınızda kayıt defteri düzenleyicisi açılır.
-
Kayıt defteri düzenleyicisi iletişim kutusunda, kayıt defterinde bu alt anahtarı bulun ve ardından bu alt anahtara tıklayın:
-
HKEY_CURRENT_USER\Software\Microsoft\Office\16.0\Outlook\Search
-
-
Düzenle > Yeni > DWORD Değeri’ne tıklayın.
-
DWORD adı için DisableServerAssistedSearch yazın ve Enter tuşuna basın.
-
DisableServerAssistedSearch öğesine sağ tıklayın ve ardından Değiştir'e tıklayın.
-
Değer verileri kutusuna kayıt defteri girdisini etkinleştirmek için 1 yazın ve tamam'a tıklayın.
-
Kayıt defteri düzenleyicisini kapatın ve Ardından Windows'ı yeniden başlatın.
Not: Bu ilke ve diğer önemli noktalar arama blogu'nda belgelenmiştir.
Paylaşılan Posta Kutusu'nı aramak için posta kutusuna tıklayın ve Geçerli Klasör kapsamını kullanın. Bu, gelecek güncelleştirmelerle birlikte değişmeyecek bir tasarım sınırlamasıdır. Hangi kapsamların ne zaman desteklendiği hakkında daha fazla bilgi için bu Arama Kapsamlarını Anlama blogu'na gidin.
Bu sorunu geçici olarak çözmek için, Paylaşılan Posta Kutusu'nı profile ikincil exchange hesabı olarak ekleyebilirsiniz. İlk olarak, paylaşılan posta kutusunun profilde zaten bir hesap olarak listelenip listelenmediğini denetlemeniz gerekir. Öyleyse, kaldırmanız gerekir. Bunu yapmak için aşağıdaki adımları izleyin:
-
Dosya menüsünden Hesap Ayarları'nı ve ardından yeniden Hesap Ayarları'nı seçin.
-
Exchange hesabına çift tıklayın.
-
Diğer Ayarlar'ı ve ardından Gelişmiş sekmesini seçin.
-
Bu ek posta kutularını aç bölümünde paylaşılan posta kutusunu ve ardından Kaldır'ı seçin.
Aşağıdaki adımları izleyerek Paylaşılan Posta Kutusu'nı profile ikincil hesap olarak ekleyin:
-
Dosya menüsünde Hesap Ekle'yi seçin.
-
Bu iletişim kutusuna posta kutusunun tam adını (örneğin, support@company.com) yazın.
-
Parola istendiğinde , Başka bir hesapla oturum aç seçeneğini belirleyin ve paylaşılan posta kutusu için izinleri olan Exchange hesabı kimlik bilgilerini kullanın.
Ek posta kutusu olarak eklenen paylaşılan posta kutusunda arama yaptığınızda şu hatayı görebilirsiniz:
-
"Sonuçlar sunucudan getirilirken sorun yaşıyoruz. Bazı öğeler arama sonuçlarınıza dahil edilmeyebilir."
Outlook'un kalıcı toplu lisans (MSI) sürümünü kullanıyorsanız bu durum oluşur. Bu, şu anda Office'in kalıcı sürümleriyle ilgili bir sınırlamadır.
Bu sorunu geçici olarak çözmek için, kısa vadeli bir çözüm olarak sunucu aramasını devre dışı bırakabilirsiniz. Bunu yapmak için aşağıdaki adımları izleyin:
Önemli: Aşağıdaki adımlarda kayıt defterinin nasıl değiştirileceği gösterilir. Ancak kayıt defterinde yanlış bir değişiklik yaparsanız, ciddi sorunlar çıkabilir. Lütfen adımları dikkatle izlediğinizden emin olun. Ek koruma için, değiştirmeden önce kayıt defterinizi yedekleyin Böylece bir sorun oluşursa kayıt defterini geri yükleyebilirsiniz. Kayıt defterini yedekleme ve geri yükleme hakkında daha fazla bilgi için Windows’da kayıt defterini yedekleme ve geri yükleme bölümüne gidin.
-
Windows’da Başlat’a sağ tıklayın ve sonra Çalıştır’ı seçin. Aç: kutusuna regedit yazın ve sonra Tamam’a tıklayın. Bunu yaptığınızda kayıt defteri düzenleyicisi açılır.
-
Kayıt defteri düzenleyicisi iletişim kutusunda, kayıt defterinde bu alt anahtarı bulun ve ardından bu alt anahtara tıklayın:
-
HKEY_CURRENT_USER\Software\Microsoft\Office\16.0\Outlook\Search
-
-
Düzenle > Yeni > DWORD Değeri’ne tıklayın.
-
DWORD adı için DisableServerAssistedSearch yazın ve Enter tuşuna basın.
-
DisableServerAssistedSearch öğesine sağ tıklayın ve ardından Değiştir'e tıklayın.
-
Değer verileri kutusuna kayıt defteri girdisini etkinleştirmek için 1 yazın ve tamam'a tıklayın.
-
Kayıt defteri düzenleyicisini kapatın ve Ardından Windows'ı yeniden başlatın.
Not: Bu ilke ve diğer önemli noktalar arama blogu'nda belgelenmiştir.
Ayrıca Bkz:
Mac için Outlook'da arama sorunlarını giderme
Outlook’ta daha iyi aramalar yapabilmek için arama ölçütlerinizi daraltmayı öğrenin