Not: Yeni Microsoft Planner şu anda müşterilere dağıtılıyor. Bu makalede listelenen adımlardan farklı bir deneyim yaşıyorsanız veya Government Cloud Communities (GCC), GCC High veya Department of Defense (DoD) ortamlarında çalışıyorsanız bu sayfanın alt kısmındaki yönergelere başvurun. Planner hakkında sık sorulan sorular bölümünde yeni Planner hakkında daha fazla bilgi edinin.
Planner çeşitli nedenlerle e-posta ve anında iletme bildirimleri gönderir. Bazı bildirimler plan üyeleri tarafından denetlenebilir. Not: Teams'de Planner kullanıyorsanız Teams tarafından ek bildirimler sağlanır. Bu bildirimler Planner bağımsızdır ve ayrı ayrı yönetilir.
Bildirim Türleri
-
Grup Email Bildirimleri:Tüm grup üyelerine gönderilen, grup Outlook posta kutusunda görünür.
-
Planner Email Bildirimleri: Tek tek gelen kutularına gönderilir.
-
Planner Mobil Uygulama Bildirimleri:Planner mobil uygulamasında anında iletme bildirimleri.
Not: Planner mobil uygulama bildirimleri şu anda Office 365 Kamu Community Cloud (GCC) aboneliklerinde kullanılamıyor.
-
Teams Bildirimleri: Teams Etkinlik Akışı'nda görünür.
Notlar:
-
Görev atama eylemi Teams dışında gerçekleşse bile (örneğin, web veya Planner mobil uygulamaları için Planner), atanana bir Teams bildirimi gönderilir.
-
Teams etkinlik akışlarında Planner bildirimleri göremiyorsanız lütfen Planner uygulamasının Teams'de yüklü olduğundan emin olun.
Bildirimler
Aşağıdaki tabloda bildirimleri tetikleyen etkinlikler, bildirimleri alan kişiler, bildirim biçimleri ve bunları yapılandırmak için neler yapabileceğiniz listelenir. Teams bildirimleri için Teams'de Planner kullanılması gerekir.
|
Etkinlik |
Kimler Bilgilendirilir? |
Bildirim biçimi |
Yapılandırılabilirlik |
|---|---|---|---|
|
Birine bir görev atandı |
Tüm görev atayanlar |
E-posta Teams (kullanılıyorsa) |
|
|
Görev Tamamlandı olarak işaretlendi |
Tüm görev atananlar (yalnızca Teams) |
Teams (kullanılıyorsa) |
|
|
Bir plana eklenirsiniz (yalnızca premium planlar ve portföyler için) |
Kendiniz |
E-posta |
Bkz . Görev bildirimlerinizi açma veya kapatma. 50'den fazla üyesi olan gruplarla ilişkilendirilmiş planlar için bu e-posta gönderilmez. |
|
Açıklamanızdan sonraki tüm plan üyesi açıklamaları |
Kendiniz |
E-posta |
Bu açıklamayı kapatamazsınız |
|
Birisi size görev atadığında |
Kendiniz |
E-posta uygulama anında iletme bildirimini Planner Teams (kullanılıyorsa) |
|
|
Birisi bir plan hakkında yorumda bulunsa |
Gelen kutularında grubu takip eden tüm plan üyeleri |
E-posta |
Plan üyesi olarak, yalnızca tüm grup iletilerinin alınmasını devre dışı bırakarak yapılandırılabilir. Bkz. Gelen kutunuzda grup iletilerini alma veya almayı durdurma. |
|
Son tarihlerine yakın veya geçmiş görevleriniz var |
Kendiniz |
E-posta |
Bildirim Ayarları
Görevler için Bildirimleri Açma/Kapatma
-
Ayarlar > Bildirimler'e gidin.
-
Görev atamaları, son tarihler ve birisi beni premium plana ekledi seçeneklerini belirleyin veya temizleyin.
-
Değişiklikleri kaydetme.
Gelen Kutusu'nda Grup İletilerini Yönetme
Grup e-postalarınızı yönetmek için lütfen bu makaleyi gözden geçirin: Outlook'ta Gruplar katılma, ayrılma veya takip etme
Not: Yöneticiler, Teams için Planner uygulamasını devre dışı bırakarak Planner Teams bildirimlerini devre dışı bırakabilir.
Planner çeşitli nedenlerle e-posta ve anında iletme bildirimleri gönderir. Bazı bildirimler plan üyeleri ve diğerleri grup sahipleri tarafından denetlenebilir. Teams'de Planner kullanıyorsanız ek bildirimler Microsoft Teams'de de yönetilebilir. Teams'de bildirimleri yönetme hakkında daha fazla bilgi edinin.
Plan Üyesi olarak nasıl bildirim alındığını yönetme
Not: Teams'de Planner kullanıyorsanız, önce ekranın sağ üst kısmındaki Web sitesine git düğmesini seçin ve ardından bu yönergeleri izleyin.
Görevleriniz için bildirimleri açma veya kapatma
-
Ekranın sağ üst kısmındaki Ayarlar düğmesini ve ardından Bildirimler'i seçin.
-
Bildirimler iletişim kutusunda, aşağıdaki seçenekleri seçin (açmak için) veya işaretini kaldırın (kapatmak için):
-
Birisi bana bir görev atar
-
Bana atanan görev geciktiğinde, son tarihi bugün olduğunda veya son tarihi önümüzdeki 7 gün içinde olduğunda
-
-
Kaydet'i seçin.
-
Planner botunun sesini kapatmak veya botun Teams'de Planner gelen tüm Teams bildirimlerini durdurmasını engellemek için Sohbet sayfasına gidin, Planner bot bağlam menüsünü açın ve ardından Bot konuşmasını kapat veya Engelle'yi seçin.
Gelen kutunuzda grup iletilerini alma veya almayı durdurma
Bir plana eklendiğinde, plana görev açıklamaları gönderildiğinde grup e-posta iletileri alabilirsiniz. Gelen kutunuzda grup iletileri almayı başlatmak veya durdurmak için bu yönergeleri kullanın.
-
3 noktayı ( seçin. . .) plan adının sağındaki Plan ayarları'nı seçin.
-
Plan ayarları iletişim kutusunda grup ayarları'nı seçin.
-
Grup e-postalarını yönet'in altında Grup iletisi alma'yı seçin veya temizleyin, ardından Kaydet'i seçin.
Not: Planner Teams bildirimlerini devre dışı bırakmak isteyen yöneticiler Teams için Planner uygulamasını devre dışı bırakabilir. Yalnızca Planner Teams bildirimlerini devre dışı bırakmak, ancak Planner uygulamasını etkin bırakmak istiyorsanız Office desteğine başvurun.
Görev etkinliği için grup bildirimlerini açma veya kapatma
Planner'de bir plan oluşturduysanız, planın grup sahibi siz olursunuz. Grup sahibi, bir görev atandığında veya tamamlandığında gruba grup e-posta iletileri gönderecek bir plan ayarını değiştirebilir. Varsayılan olarak, grup e-postaları Outlook'ta planın grup posta kutusuna gönderilmez. Bir üye grubu izlemeyi seçerse, bu etkinlik e-postaları plan üyesinin gelen kutusuna gider.
Aşağıdaki resimde, alabileceğiniz bir grup e-postası örneği verilmiştir.
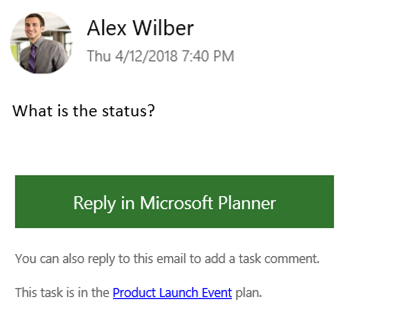
İkinci görüntüde, bir plan üyesi görevi yanıtladı.
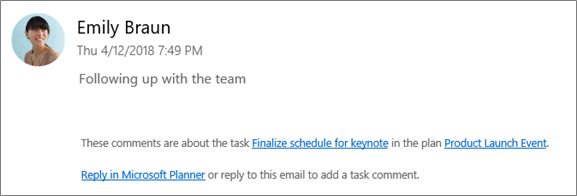
Görev etkinlik grubu e-postalarını değiştirme
Not: Yalnızca grup sahipleri grup e-postalarını kapatabilir. Grup sahibi olma hakkında daha fazla bilgi için bkz. Başka birini planın sahibi yapmanız mı gerekiyor?
-
Plan panosundan 3 noktayı (. . . ) seçin.) öğesini seçin.
-
Menüden Plan ayarları'nı seçin.
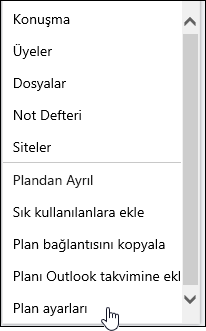
-
Görev atandığında veya tamamlandığında plan grubuna e-posta gönder'i seçin (etkinleştirmek için) veya temizleyin (devre dışı bırakmak için) ve ardından Kaydet'i seçin.
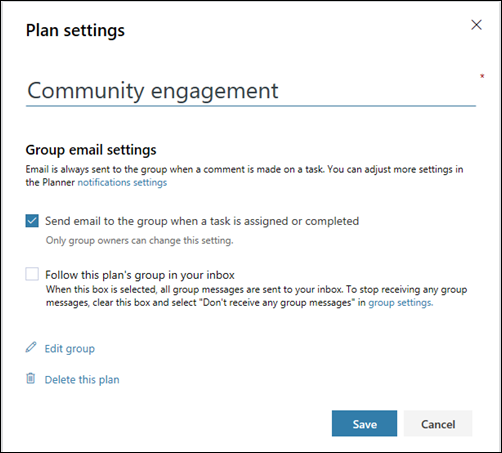
Planner bildirim türleri
Planner dört temel bildirim türü vardır:
-
Grup e-posta bildirimleri Tüm grup üyelerine gönderilen iletileri Email. E-postalar Microsoft Planner grup posta kutusuna gönderilir. Bir planın grubunu izleyenler için bu e-posta bildirimleri gelen kutularına teslim edilmemektedir; ancak, bir kullanıcı bir görevle ilgili bir açıklama gönderirse, bu kullanıcı o görev üzerinde yapılan sonraki her açıklama (diğer kullanıcılar tarafından yapılan açıklamalar için bile) için gelen kutusuna e-posta bildirimleri alır.
-
E-posta bildirimlerini Planner yalnızca size gönderilen, gelen kutunuza teslim edilen iletileri Email.
Not: Planner e-posta bildirimleri, Office 365 GCC için Planner,Office 365 GCC High için Planner veya Office 365 DoD için Planner için kullanılamaz.
-
Mobil uygulama bildirimlerini Planner Planner mobil uygulamasında anında iletme bildirimleri. Planner mobil uygulama bildirimleri, telefonunuzdaki veya cihazınızdaki diğer bildirimler gibi görüntülenir. Planner mobil uygulama bildirimine dokunduğunuzda Planner uygulaması açılır.
Not: Planner mobil uygulama bildirimleri şu anda Office 365 Kamu Community Cloud (GCC) aboneliklerinde kullanılamıyor.
-
Teams bildirimleri Planner için Teams bildirimi Teams Etkinlik Akışı'nda görünür. Size görevi atayan görev başlığını ve görevin ait olduğu planı içerir. Teams'deki Planner atama bildiriminiz, e-posta ve mobil anında iletme Planner görev atama bildirimlerinizin yerini almaz; üçünü de alırsınız.
Notlar:
-
Görev atama eylemi Teams dışında gerçekleşse bile (örneğin, web için Planner veya Planner mobil uygulamalarda), planın Teams'de bir sekmesi varsa, atanana bir Teams bildirimi gönderilir.
-
Etkinlik akışlarını göremiyorsanız Lütfen Görevler uygulamasının Teams'de yüklü olduğundan emin olun.
-
Aşağıdaki tabloda bildirimleri tetikleyen etkinlikler, bildirimleri alan kişiler, bildirim biçimleri ve bunları yapılandırmak için neler yapabileceğiniz listelenir. Teams bildirimleri için Teams'de Planner kullanılması gerekir.
|
Etkinlik |
Kimler Bilgilendirilir? |
Bildirim biçimi |
Yapılandırılabilirlik |
|---|---|---|---|
|
Birine bir görev atandı |
Grubu takip eden tüm plan üyeleri |
E-posta Teams (kullanılıyorsa) |
|
|
Görev Tamamlandı olarak işaretlendi |
Grubu takip eden tüm plan üyeleri |
E-posta Teams (kullanılıyorsa) |
Bkz. Grup bildirimlerini açma veya kapatma (Grup Sahipleri). |
|
Bir plan oluşturursunuz |
Tüm plan üyeleri |
E-posta Teams (kullanılıyorsa) |
Bunu kapatamazsın. |
|
Bir plana eklendiniz |
Kendiniz |
E-posta Teams (kullanılıyorsa) |
Bunu kapatamazsın. Tüm plan üyeleri, Microsoft'tan plana eklendiklerini, planları kullanmayla ilgili ipuçlarını ve püf noktalarını ve planın bağlantısını bildiren bir karşılama e-postası alır. |
|
Açıklamanızdan sonraki tüm plan üyesi açıklamaları |
Kendiniz |
E-posta |
Bunu kapatamazsın. |
|
Birisi size görev atadığında |
Kendiniz |
E-posta uygulama anında iletme bildirimini Planner Teams (kullanılıyorsa) |
|
|
Birisi bir plan hakkında yorumda bulunsa |
Gelen kutularında grubu takip eden tüm plan üyeleri |
E-posta |
Plan üyesi olarak, yalnızca tüm grup iletilerinin alınmasını devre dışı bırakarak yapılandırılabilir. Bkz. Gelen kutunuzda grup iletilerini alma veya almayı durdurma. |
|
Son tarihlerine yakın veya geçmiş görevleriniz var |
Kendiniz |
E-posta |
Şirket içi Exchange kiracıları için Planner bildirimlerini etkinleştirme
Kuruluşunuzun ürün lisansları Exchange Online varsa, e-posta anımsatıcıları alabilirsiniz. Şirket içi Exchange Server kullanıyorsanız sorunlarla karşılaşabilirsiniz. Daha fazla bilgi için yöneticinizle görüşün veya Nasıl yaparım? tüm kişilerimin Planner için e-posta alabildiğine emin olun?










