วิธีใช้จอภาพหลายจอใน Windows
Applies To
Windows 11 Windows 10หลังจากที่คุณเชื่อมต่อพีซี Windows 11 กับจอแสดงผลภายนอกแล้ว คุณสามารถปรับการตั้งค่าสําหรับแต่ละจอได้
ก่อนเริ่มดำเนินการ
ก่อนเปลี่ยนแปลงการตั้งค่าให้จอแสดงผลภายนอกของคุณ โปรดตรวจสอบให้แน่ใจว่าทุกอย่างเชื่อมต่อกันเรียบร้อยดี สิ่งที่คุณสามารถทำได้มีดังนี้:
-
ตรวจสอบให้แน่ใจว่าสายไฟเชื่อมต่อกับพีซีหรือแท่นเชื่อมต่อของคุณเรียบร้อยดี
-
ตรวจหา Windows Update เมื่อต้องการตรวจหาการอัปเดต ให้เลือก เริ่มต้น แล้วค้นหาการตั้งค่า เลือก การตั้งค่า > Windows Update > ตรวจหาการอัปเดต
เคล็ดลับ: หากคุณกําลังใช้อะแดปเตอร์จอแสดงผลแบบไร้สาย ให้เชื่อมต่ออะแดปเตอร์กับพอร์ต HDMI บนทีวีเครื่องใหม่กว่า จากนั้นเชื่อมต่อพีซีของคุณแบบไร้สายกับอะแดปเตอร์ หลังจากเชื่อมต่ออะแดปเตอร์จอแสดงผลแบบไร้สายกับทีวีของคุณไปที่ Windows 11 พีซี กด แป้น โลโก้ Windows + K เพื่อเปิด แคสต์ จากนั้นเลือกอะแดปเตอร์จอแสดงผลแบบไร้สายของคุณ
จัดเรียงจอแสดงผลของคุณใหม่
คุณจะเห็นตัวเลือกนี้เมื่อ Windows ตรวจพบจอแสดงผลมากกว่าหนึ่งจอ จอแสดงผลแต่ละจอจะมีหมายเลขกำกับเพื่อช่วยให้คุณแยกแยะแต่ละจอได้อย่างง่ายดาย
ระบุจอแสดงผล
เมื่อต้องการดูว่าตัวเลขใดตรงกับจอแสดงผล ให้เลือก เริ่มต้น แล้วค้นหาการตั้งค่า เลือก การตั้งค่า > System > Display > ระบุ หมายเลขจะปรากฏบนหน้าจอที่กำกับไว้
ตรวจหาจอแสดงผล
หากคุณเชื่อมต่อจอแสดงผลอื่นและจอแสดงผลไม่แสดงในการตั้งค่า เลือก เริ่มต้น การตั้งค่า > > การตั้งค่าระบบ > จอแสดงผล > จอแสดงผลหลายจอ > ตรวจหา
จัดเรียงจอแสดงผลของคุณ
หากคุณมีจอแสดงผลหลายจอ สามารถเปลี่ยนแปลงการจัดเรียงของจอได้ ซึ่งมีประโยชน์หากคุณต้องการให้จอแสดงผลตรงกับการจัดวางในบ้านหรือสำนักงาน ในการตั้งค่าจอแสดงผล ให้เลือกและลากจอแสดงผลไปยังตำแหน่งที่คุณต้องการ ใช้วิธีนี้กับจอแสดงผลทั้งหมดที่คุณต้องการย้าย เมื่อคุณพอใจกับเค้าโครงแล้ว ให้เลือกนำไปใช้ ทดสอบเค้าโครงใหม่ของคุณโดยการย้ายตัวชี้เมาส์ไปยังจอแสดงผลต่างๆ เพื่อให้แน่ใจว่าทำงานได้ตามที่คุณต้องการ
เคล็ดลับ: ใช้ตัวเลือก ระบุ เมื่อจัดเรียงจอแสดงผลของคุณเพื่อดูหมายเลขที่แสดงบนหน้าจอ
ตัวเลือกการแสดงผลหลายตัวเลือก
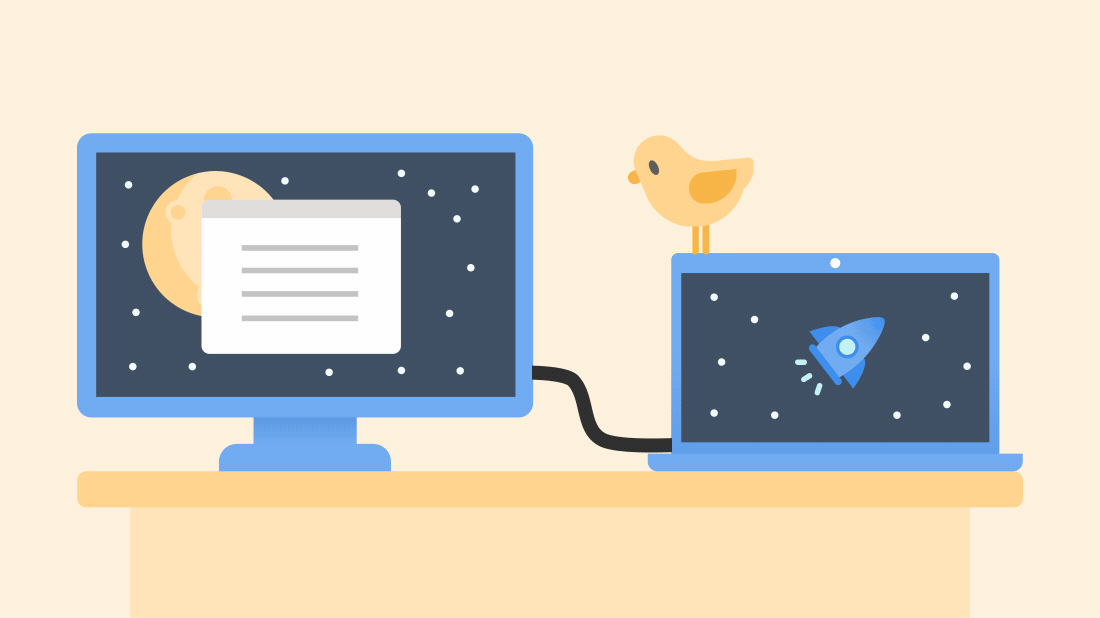
เมื่อคุณถอดคอมพิวเตอร์ของคุณออก หน้าต่างบนจอภาพภายนอกของคุณจะย่อเล็กสุด เมื่อคุณต่อคอมพิวเตอร์ของคุณเข้ากับจอภาพของคุณใหม่ Windows จะวางทุกอย่างกลับไปในที่ที่คุณเคยอยู่
เมื่อต้องการปรับลักษณะการทํางานนี้:
-
เลือก เริ่มต้น การตั้งค่า > > จอแสดงผล > ระบบ
-
เลื่อนลงและเลือก จอแสดงผลหลายจอ เพื่อขยายส่วนนั้น
-
สลับกล่องกาเครื่องหมายตามการกําหนดลักษณะของคุณ:
-
จดจําตําแหน่งที่ตั้งของหน้าต่างตามการเชื่อมต่อจอภาพ
-
ย่อหน้าต่างให้เล็กสุดเมื่อยกเลิกการเชื่อมต่อจอภาพ
-
เปลี่ยนแปลงตัวเลือกจอแสดงผล
เลือกตัวเลือกจอแสดงผล
เมื่อต้องการเปลี่ยนสิ่งที่แสดงบนจอแสดงผลของคุณ ให้กด แป้น โลโก้ Windows + P คุณสามารถเลือกได้ดังนี้
|
หากคุณต้องการ |
เลือก |
|
ดูภาพบนจอแสดงผลเดียวเท่านั้น |
เฉพาะหน้าจอพีซีเท่านั้น |
|
ดูภาพเดียวกันบนจอแสดงผลทั้งหมดของคุณ |
แสดงซ้ำ |
|
ดูเดสก์ท็อปของคุณในหลายหน้าจอ เมื่อขยายจอแสดงผลแล้ว คุณสามารถเคลื่อนย้ายรายการต่างๆ ระหว่างสองหน้าจอได้ |
ขยาย |
|
ดูภาพทั้งหมดบนจอแสดงผลที่สองเท่านั้น |
เฉพาะหน้าจอที่สอง |
การสนับสนุนสำหรับ Windows 10 จะสิ้นสุดในเดือนตุลาคม 2025
หลังจากวันที่ 14 ตุลาคม 2025 Microsoft จะไม่ให้การอัปเดตซอฟต์แวร์ฟรีจาก Windows Update ความช่วยเหลือทางเทคนิค หรือการแก้ไขด้านความปลอดภัยสําหรับ Windows 10 อีกต่อไป พีซีของคุณจะยังคงใช้งานได้ แต่เราขอแนะนำให้เปลี่ยนไปใช้ Windows 11
หลังจากที่คุณเชื่อมต่อพีซี Windows 10 ของคุณกับจอแสดงผลภายนอกแล้ว คุณสามารถปรับแต่งการตั้งค่าให้กับแต่ละจอได้
การเชื่อมต่อจอภาพ
ต่อไปนี้เป็นวิดีโอเกี่ยวกับพื้นฐานในการเชื่อมต่อจอภาพภายนอก

ก่อนที่คุณจะเริ่ม
ก่อนเปลี่ยนแปลงการตั้งค่าให้จอแสดงผลภายนอกของคุณ โปรดตรวจสอบให้แน่ใจว่าทุกอย่างเชื่อมต่อกันเรียบร้อยดี สิ่งที่คุณสามารถทำได้มีดังนี้:
-
ตรวจสอบให้แน่ใจว่าสายไฟเชื่อมต่อกับพีซีหรือแท่นเชื่อมต่อของคุณเรียบร้อยดี
-
ตรวจหา Windows Update เมื่อต้องการตรวจหาการอัปเดต ให้เลือก เริ่มต้นการตั้งค่า > > Update & > ความปลอดภัยWindows Update > ตรวจหาการอัปเดต
เคล็ดลับ: ถ้าคุณใช้การ์ดแสดงผลแบบไร้สาย ให้เชื่อมต่อกับพอร์ต HDMI บนทีวีรุ่นใหม่กว่า จากนั้นจึงเชื่อมต่อพีซีกับทีวี เมื่อเชื่อมต่อการ์ดแสดงผลแบบไร้สายกับทีวีแล้ว ให้ไปที่พีซี Windows 10 ของคุณแล้วเลือก เริ่มต้น > การตั้งค่า > ระบบ > จอแสดงผล แล้วเลือกเชื่อมต่อกับจอแสดงผลแบบไร้สาย
จัดเรียงจอแสดงผลของคุณใหม่
คุณจะเห็นตัวเลือกนี้เมื่อ Windows ตรวจพบจอแสดงผลมากกว่าหนึ่งจอ จอแสดงผลแต่ละจอจะมีหมายเลขกำกับเพื่อช่วยให้คุณแยกแยะแต่ละจอได้อย่างง่ายดาย
ระบุจอแสดงผล
หากต้องการดูว่าแต่ละหมายเลขตรงกับจอใด ให้เลือก เริ่มต้น > การตั้งค่า > ระบบ > จอแสดงผล > จัดเรียงจอแสดงผลของคุณใหม่ แล้วเลือกแสดง หมายเลขจะปรากฏบนหน้าจอที่กำกับไว้
ตรวจหาจอแสดงผล
หากคุณเชื่อมต่อจอแสดงผลอีกจอและจอไม่แสดงในการตั้งค่า ให้เลือก เริ่มต้น > การตั้งค่า > ระบบ > จอแสดงผล > จัดเรียงจอแสดงผลของคุณใหม่ แล้วเลือกตรวจหา
จัดเรียงจอแสดงผลของคุณ
หากคุณมีจอแสดงผลหลายจอ สามารถเปลี่ยนแปลงการจัดเรียงของจอได้ ซึ่งมีประโยชน์หากคุณต้องการให้จอแสดงผลตรงกับการจัดวางในบ้านหรือสำนักงาน ในการตั้งค่าจอแสดงผล ให้เลือกและลากจอแสดงผลไปยังตำแหน่งที่คุณต้องการ ใช้วิธีนี้กับจอแสดงผลทั้งหมดที่คุณต้องการย้าย เมื่อคุณพอใจกับเค้าโครงแล้ว ให้เลือกนำไปใช้ ทดสอบเค้าโครงใหม่ของคุณโดยการย้ายตัวชี้เมาส์ไปยังจอแสดงผลต่างๆ เพื่อให้แน่ใจว่าทำงานได้ตามที่คุณต้องการ
เปลี่ยนแปลงตัวเลือกจอแสดงผล
หลังจากที่คุณเชื่อมต่อกับจอแสดงผลภายนอกแล้ว คุณสามารถเปลี่ยนแปลงการตั้งค่าต่างๆ เช่น ความละเอียด เค้าโครงหน้าจอ และอื่นๆ ได้ เมื่อต้องการดูตัวเลือกที่พร้อมใช้งาน ให้เลือก เริ่ม > การตั้งค่า > ระบบ> จอแสดงผล
เปลี่ยนการวางแนว
Windows จะแนะนำการวางแนวให้หน้าจอของคุณ เมื่อต้องการเปลี่ยนในการตั้งค่าจอแสดงผล ให้ไปที่ ปรับขนาดและเค้าโครง แล้วเลือกการวางแนวของจอแสดงผลที่คุณต้องการ ถ้าคุณเปลี่ยนการวางแนวของจอภาพ คุณจะต้องหมุนหน้าจอตามจริงด้วย ตัวอย่างเช่น คุณต้องหมุนจอแสดงผลภายนอกเพื่อใช้ในแนวตั้งแทนแนวนอน
เลือกตัวเลือกจอแสดงผล
เมื่อต้องการเปลี่ยนสิ่งที่แสดงบนจอแสดงผลของคุณ ให้กดแป้นโลโก้ Windows + P คุณสามารถเลือกได้ดังนี้
|
หากคุณต้องการ |
เลือก |
|
ดูภาพบนจอแสดงผลเดียวเท่านั้น |
เฉพาะหน้าจอพีซีเท่านั้น |
|
ดูภาพเดียวกันบนจอแสดงผลทั้งหมดของคุณ |
แสดงซ้ำ |
|
ดูเดสก์ท็อปของคุณในหลายหน้าจอ เมื่อขยายจอแสดงผลแล้ว คุณสามารถเคลื่อนย้ายรายการต่างๆ ระหว่างสองหน้าจอได้ |
ขยาย |
|
ดูภาพทั้งหมดบนจอแสดงผลที่สองเท่านั้น |
เฉพาะหน้าจอที่สอง |










