ถ้าคุณมีปัญหาในการใช้งานพีซีของคุณ ตารางต่อไปนี้จะช่วยให้คุณสามารถเลือกได้ว่าควรใช้ตัวเลือกการกู้คืนใด
|
ปัญหา |
โปรดดูเนื้อหาส่วนนี้ |
|---|---|
|
พีซีของคุณทํางานได้ไม่ดีนัก และคุณเพิ่งติดตั้งการอัปเดต |
|
|
พีซีของคุณทํางานไม่มีประสิทธิภาพตั้งแต่คุณได้ติดตั้งแอปหรือเปลี่ยนแปลงการตั้งค่าระบบมาระยะหนึ่งแล้ว |
|
|
พีซีของคุณไม่เริ่มทํางานหรือยังคงโหลดอยู่ |
|
|
พีซีของคุณไม่เริ่มต้นระบบ คุณไม่ได้สร้างไดรฟ์การกู้คืน และการรีเซ็ตพีซีของคุณไม่ทํางาน |
|
|
พีซีของคุณไม่เริ่มต้นระบบ และคุณไม่ได้สร้างไดรฟ์การกู้คืน |
|
|
พีซีของคุณจะไม่เริ่มต้นระบบ และคุณได้สร้างไดรฟ์การกู้คืน |
|
|
คุณต้องการติดตั้งระบบปฏิบัติการก่อนหน้าของคุณใหม่ |
|
|
พีซีของคุณทํางานได้ไม่ดีนัก และคุณเพิ่งติดตั้งแอป |
|
|
คุณสงสัยว่าอุปกรณ์ของคุณติดไวรัส |
เลือกหนึ่งในตัวเลือกการกู้คืนด้านล่างและทําตามขั้นตอนเพื่อลองทําให้สิ่งต่างๆ กลับมาใช้งานได้อีกครั้ง
หากคุณเพิ่งติดตั้ง Windows update ให้ถอนการติดตั้งอัปเดตเพื่อแก้ไขปัญหา
-
เลือก เริ่มต้น การตั้งค่า > > Windows Update ประวัติ การอัปเดต > > ถอนการติดตั้งการอัปเดต ดูประวัติการอัปเดต
-
ในรายการที่ปรากฏขึ้น ให้เลือก การอัปเดตที่คุณต้องการลบออก จากนั้นเลือก ถอนการติดตั้ง
:
-
หากคุณเข้ารหัสลับอุปกรณ์ของคุณ คุณจะต้องใช้คีย์ BitLocker เพื่อรีเซ็ตพีซีของคุณ หากคุณไม่ทราบคีย์ BitLocker ดูที่ ค้นหาคีย์การกู้คืน BitLocker ของฉัน
-
ในระหว่างกระบวนการรีเซ็ตอาจเป็นไปได้ว่าหน้าจอของคุณอาจเป็นสีดําเป็นเวลานาน (บางครั้งขึ้น 15 นาที) และอุปกรณ์ของคุณอาจพยายามรีสตาร์ตเองในช่วงเวลานี้ การพยายามเริ่มการทํางานของอุปกรณ์ด้วยตนเองในระหว่างกระบวนการนี้อาจทําให้การรีเซ็ตล้มเหลว โปรดรอสักครู่!
การรีเซ็ตจะเป็นการติดตั้ง Windows 11 ใหม่ แต่ช่วยให้คุณสามารถเลือกว่าจะเก็บไฟล์ของคุณหรือลบออก แล้วติดตั้ง Windows ใหม่ คุณสามารถรีเซ็ตพีซีของคุณจากการตั้งค่า หน้าจอลงชื่อเข้าใช้ หรือโดยใช้ไดรฟ์การกู้คืนหรือสื่อการติดตั้งได้
เมื่อต้องการรีเซ็ตให้เสร็จสมบูรณ์ ให้เชื่อมต่อกับเครือข่ายและทําตามคําแนะนําบนพีซีของคุณ
รีเซ็ตพีซีของคุณจากการตั้งค่า
-
เลือก เริ่มต้น การตั้งค่า > > System > Recovery เปิดการตั้งค่าการกู้คืน
-
ถัดจาก รีเซ็ตพีซีเครื่องนี้ เลือก รีเซ็ตพีซี จากนั้นเลือกจากตัวเลือกและ/หรือการตั้งค่าในตารางด้านล่าง
|
ตัวเลือก |
หน้าที่ |
|---|---|
|
เก็บไฟล์ของฉัน > เปลี่ยนการตั้งค่า > แอปที่ติดตั้งไว้ก่อนหน้า เปิด |
|
|
เก็บไฟล์ของฉัน > เปลี่ยนการตั้งค่า > แอปที่ติดตั้งไว้ก่อนหน้า ปิด |
|
|
ลบทุกอย่างออก |
:
|
รีเซ็ตพีซีของคุณจากหน้าจอลงชื่อเข้าใช้
หากคุณไม่สามารถเปิดการตั้งค่า คุณสามารถรีเซ็ตพีซีของคุณจากหน้าจอลงชื่อเข้าใช้ มีวิธีดังต่อไปนี้:
-
กด แป้น โลโก้ Windows + L เพื่อไปที่หน้าจอลงชื่อเข้าใช้ จากนั้นรีสตาร์ตพีซีของคุณโดยการกดแป้น Shift ขณะที่คุณเลือกปุ่ม เปิด/ปิดเครื่อง > รีสตาร์ต
-
พีซีของคุณจะเริ่มระบบใหม่ในสภาพแวดล้อม Windows Recovery Environment (WinRE)
-
บนหน้าจอ เลือกตัวเลือก ให้เลือก แก้ไขปัญหา > รีเซ็ตพีซีเครื่องนี้ แล้วเลือกตัวเลือกใดตัวเลือกหนึ่งในตารางก่อนหน้า
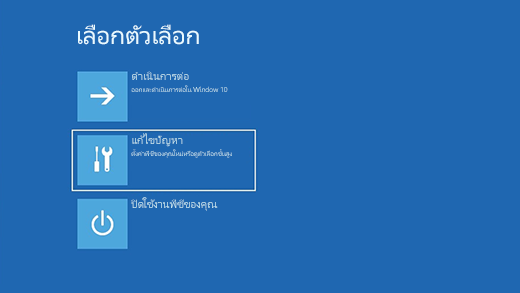
การซ่อมแซมการเริ่มต้นระบบช่วยให้คุณแก้ไขปัญหาทั่วไปที่สามารถป้องกันไม่ให้ Windows เริ่มต้นระบบได้
: ถ้าคุณเข้ารหัสลับอุปกรณ์ คุณจะต้องใช้คีย์ BitLocker เพื่อเริ่มต้นในเซฟโหมด
ก่อนอื่นคุณต้องป้อน Windows Recovery Environment (winRE) เมื่อต้องการทำเช่นนี้ คุณจะต้องปิดและเปิดอุปกรณ์ซ้ำๆ:
-
กดปุ่มเปิด/ปิดเครื่องค้างไว้เป็นเวลา 10 วินาทีเพื่อปิดอุปกรณ์ของคุณ
-
กดปุ่มเปิด/ปิดเครื่องอีกครั้งเพื่อเปิดอุปกรณ์ของคุณ
-
เมื่อมีสัญญาณแรกว่า Windows เริ่มต้น (ตัวอย่างเช่น อุปกรณ์บางอย่างแสดงโลโก้ของผู้ผลิตเมื่อเริ่มการทำงานใหม่) ให้กดปุ่มเปิด/ปิดเครื่องค้างไว้ 10 วินาทีเพื่อปิดอุปกรณ์ของคุณ
-
กดปุ่มเปิด/ปิดเครื่องอีกครั้งเพื่อเปิดอุปกรณ์ของคุณ
-
เมื่อ Windows เริ่มต้นระบบอีกครั้ง กดปุ่มเปิด/ปิดเครื่องค้างไว้ 10 วินาทีเพื่อปิดอุปกรณ์ของคุณ
-
กดปุ่มเปิด/ปิดเครื่องอีกครั้งเพื่อเปิดอุปกรณ์ของคุณ
-
ในครั้งนี้ อนุญาตให้อุปกรณ์ของคุณเริ่มต้นระบบได้อย่างสมบูรณ์
-
เลือก ตัวเลือกขั้นสูง
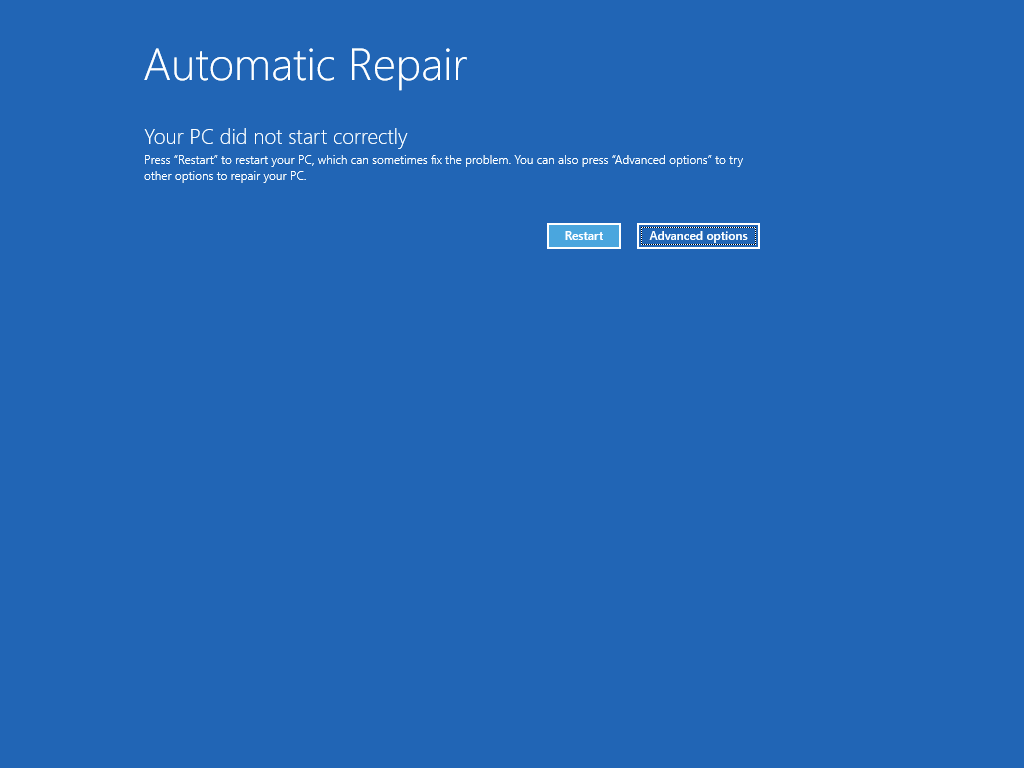
-
เมื่อคุณอยู่ใน winRE บนหน้าจอ เลือกตัวเลือก ให้เลือก แก้ไขปัญหา > ตัวเลือกขั้นสูง > ซ่อมแซมการเริ่มต้นระบบ > เริ่มระบบใหม่
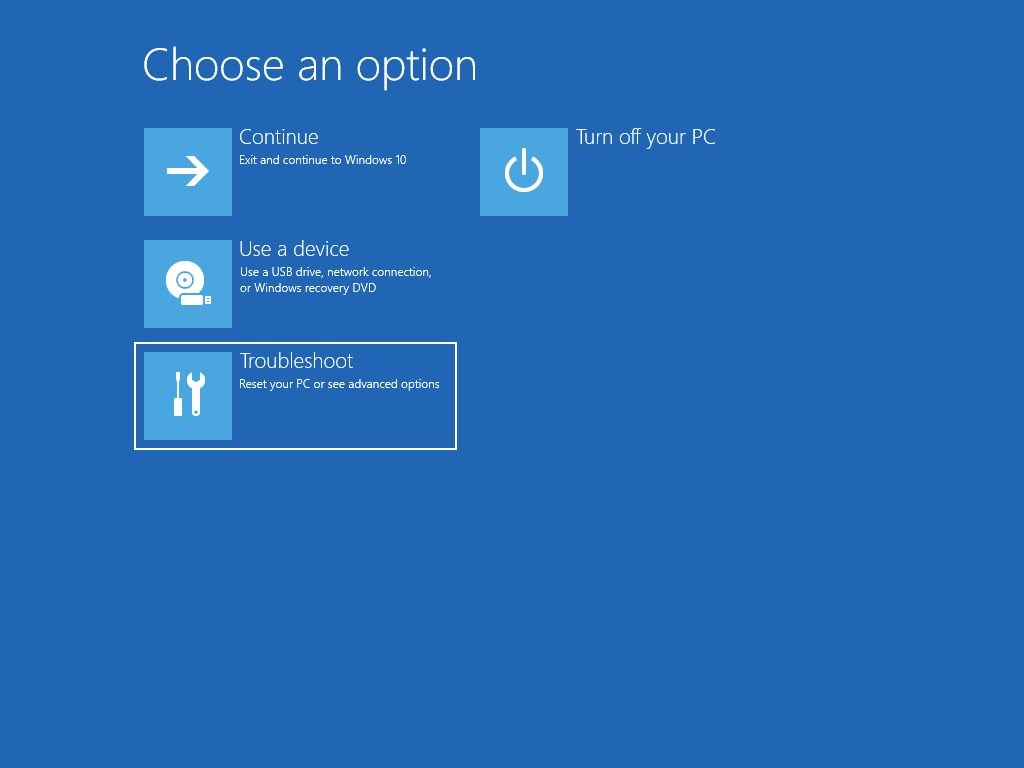
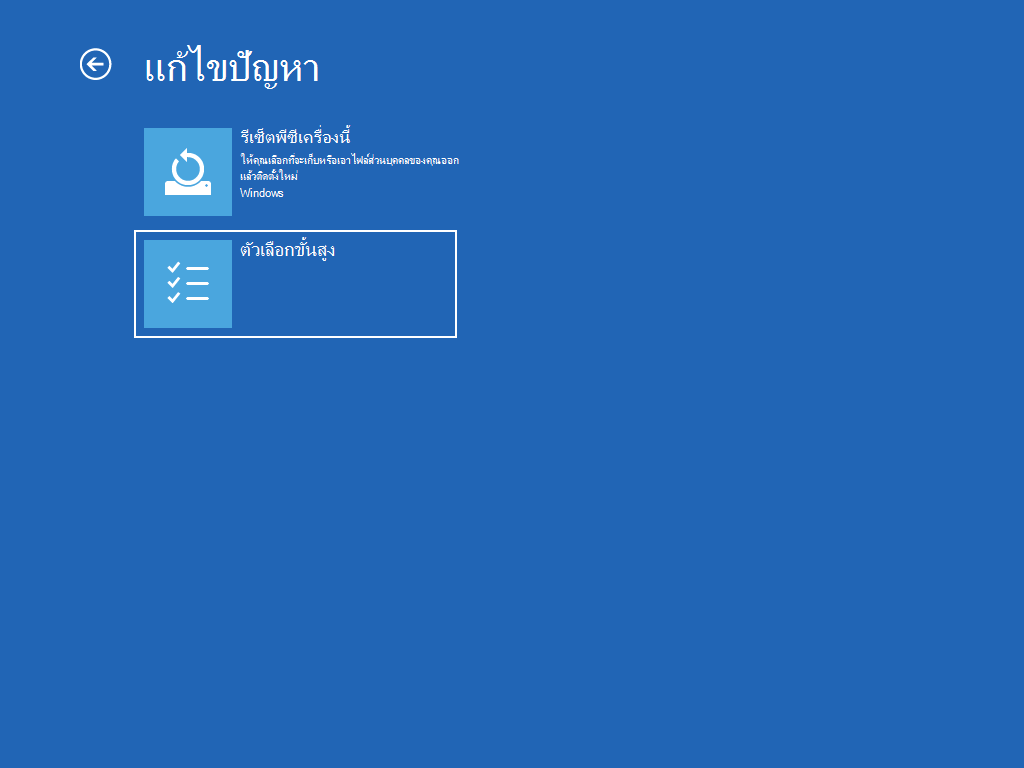
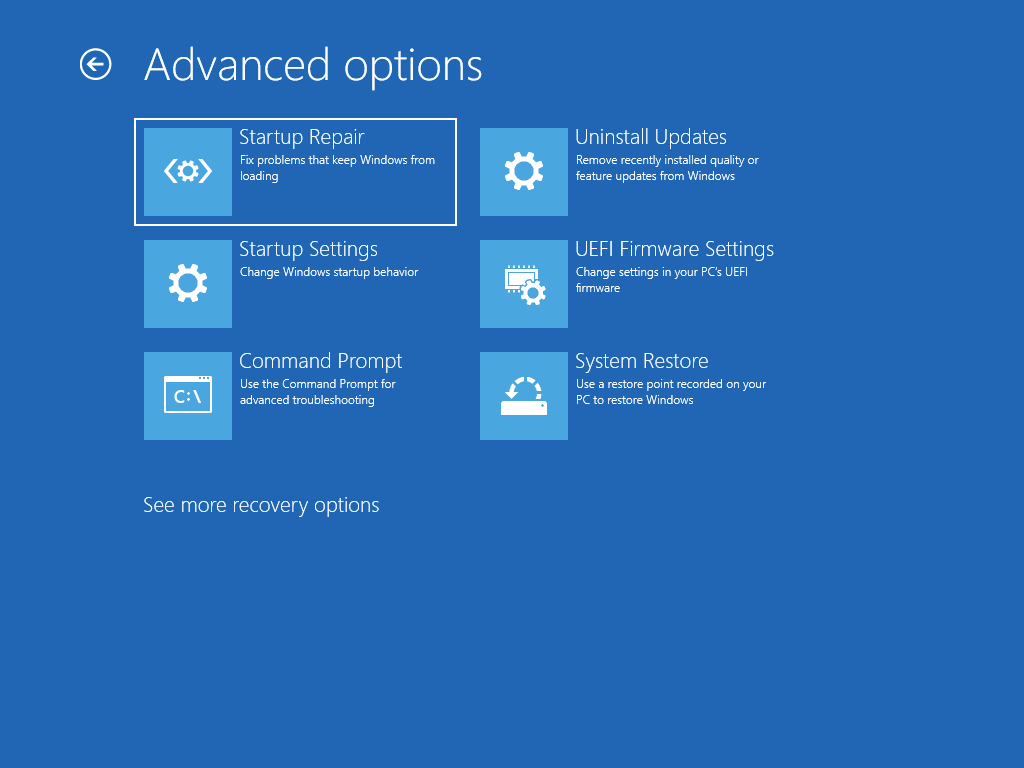
: หากคุณสงสัยว่าอุปกรณ์ของคุณติดไวรัส ตรวจสอบให้แน่ใจว่าซอฟต์แวร์ป้องกันไวรัสของคุณเป็นรุ่นล่าสุด คุณยังสามารถติดตั้ง Windows ใหม่ทั้งหมดโดยการเริ่มต้นอุปกรณ์ของคุณโดยใช้สื่อการติดตั้งและดําเนินการติดตั้ง Windows ใหม่ทั้งหมด

มีปัญหาในการเล่นวิดีโอใช่ไหม ดูบน YouTube
เมื่อต้องการติดตั้ง Windows 11 ใหม่ในขณะที่ Windows กําลังทํางาน:
-
เชื่อมต่อสื่อการติดตั้งที่คุณสร้างกับพีซีของคุณ
-
เปิด File Explorer และเลือกไดรฟ์ที่มีสื่อการติดตั้ง
-
จากไดเรกทอรีรากของไดรฟ์ ให้ดับเบิลคลิก setup.exe จากนั้นเลือก ใช่ เมื่อระบบถามว่าคุณต้องการอนุญาตให้แอปทําการเปลี่ยนแปลงไปยังอุปกรณ์ของคุณหรือไม่
-
เลือก เปลี่ยนแปลงสิ่งที่ต้องทำ
-
เลือกตัวเลือกตัวใดตัวหนึ่งต่อไปนี้ แล้วเลือก ถัดไป:
-
เก็บไฟล์ส่วนบุคคล และแอป – ตัวเลือกนี้จะเก็บรักษาข้อมูลส่วนตัว แอป และการตั้งค่าของคุณ
-
เก็บเฉพาะไฟล์ส่วนบุคคล – ตัวเลือกนี้จะเก็บรักษาข้อมูลส่วนบุคคลและการตั้งค่าของคุณ แต่แอปทั้งหมดของคุณจะถูกลบ
-
ไม่เก็บรายการใดๆ – ตัวเลือกนี้จะลบข้อมูลส่วนบุคคล การตั้งค่า และแอปทั้งหมด
: คุณไม่สามารถยกเลิกการติดตั้ง Windows 10 ใหม่ ตรวจสอบให้แน่ใจว่าได้สํารองข้อมูลไฟล์ของคุณก่อนหากคุณเลือกตัวเลือก ไม่เก็บรายการใดๆ
-
-
เมื่อต้องการเสร็จสิ้น ให้เลือก ติดตั้ง เพื่อเริ่มการติดตั้ง Windows 11 ใหม่บนพีซีของคุณ
พีซีของคุณอาจเริ่มการทำงานหลายครั้งระหว่างการติดตั้งใหม่
เมื่อต้องการติดตั้ง Windows 11 ใหม่โดยการเริ่มระบบพีซีของคุณโดยใช้สื่อการติดตั้ง:
-
เชื่อมต่อสื่อการติดตั้งที่คุณสร้างกับพีซีของคุณ
-
เริ่มระบบพีซีของคุณโดยใช้สื่อการติดตั้ง
: ตรวจสอบกับผู้ผลิตพีซีเกี่ยวกับวิธีการเริ่มระบบพีซีโดยใช้สื่อ
-
เมื่อการตั้งค่า Windows เริ่มทํางาน เลือก ถัดไป แล้วเลือก ติดตั้งเดี๋ยวนี้
-
ถ้าคุณมีคีย์ผลิตภัณฑ์ Windows 11 ให้ใส่คีย์ผลิตภัณฑ์เมื่อได้รับพร้อมท์ มิฉะนั้น ให้เลือก ฉันไม่มีคีย์ผลิตภัณฑ์
-
หากได้รับพร้อมท์ ให้เลือกรุ่นของ Windows (เช่น Home, Pro) เพื่อติดตั้ง จากนั้นเลือก ถัดไป
-
เมื่อได้รับพร้อมท์ให้เลือกชนิดของการติดตั้ง ให้เลือก กําหนดเอง: ติดตั้ง Windows เท่านั้น (ขั้นสูง)
-
เลือกดิสก์หรือพาร์ติชันที่ควรติดตั้ง Windows 11
: หากคุณสงสัยว่าพีซีของคุณติดไวรัส ให้พิจารณาลบพาร์ติชันที่มีอยู่และติดตั้ง Windows 11 ลงบนดิสก์ใหม่ทั้งหมด ข้อมูลของคุณบนพาร์ติชันที่ถูกลบจะสูญหาย
-
เลือก ถัดไป เพื่อเริ่มการติดตั้ง Windows 11 ใหม่บนพีซีของคุณ
พีซีของคุณอาจเริ่มการทำงานหลายครั้งระหว่างการติดตั้งใหม่
: หากคุณได้เข้ารหัสอุปกรณ์ของคุณ คุณจําเป็นต้องใช้คีย์ BitLocker เพื่อใช้ไดรฟ์การกู้คืนเพื่อคืนค่าหรือรีเซ็ตพีซีของคุณ หากคุณไม่ทราบคีย์ BitLocker ดูที่ ค้นหาคีย์การกู้คืน BitLocker ของฉัน
หากพีซีของคุณไม่เริ่มทำงานและคุณไม่ได้สร้างไดรฟ์การกู้คืนเอาไว้ ให้ดาวน์โหลดสื่อการติดตั้ง แล้วใช้สื่อนั้นเพื่อคืนค่าจากจุดคืนค่าระบบหรือรีเซ็ตพีซีของคุณ
-
บนพีซีที่ใช้งานได้ ให้ไปที่ เว็บไซต์ดาวน์โหลดซอฟต์แวร์ Microsoft
-
ดาวน์โหลดเครื่องมือการสร้างสื่อ Windows 11 แล้วเรียกใช้งาน
-
เลือก สร้างสื่อการติดตั้งสำหรับพีซีเครื่องอื่น
-
เลือกภาษา รุ่น และสถาปัตยกรรม (64 บิต หรือ 32 บิต)
-
ปฏิบัติตามขั้นตอนต่างๆ เพื่อสร้างสื่อการติตดั้ง จากนั้นเลือก เสร็จสิ้น
-
เชื่อมต่อสื่อข้อมูลการติดตั้งที่คุณสร้างเข้ากับพีซีที่ไม่ทำงาน จากนั้นเปิดเครื่อง
-
ในหน้าจอการติดตั้งเริ่มต้น ให้ป้อนภาษาและการกำหนดลักษณะอื่นๆ ของคุณ จากนั้นเลือก ถัดไป ถ้าคุณไม่เห็นหน้าจอการติดตั้ง แสดงว่าพีซีของคุณอาจไม่ได้ตั้งค่าไว้ให้เริ่มต้นระบบจากไดรฟ์ ตรวจสอบเว็บไซต์ของผู้ผลิตพีซีของคุณเพื่อดูข้อมูลเกี่ยวกับวิธีเปลี่ยนลำดับการเริ่มต้นระบบของพีซีของคุณ จากนั้นลองอีกครั้ง
-
เลือก ซ่อมแซมคอมพิวเตอร์ของคุณ
-
บนหน้าจอ เลือกตัวเลือก ให้เลือก แก้ไขปัญหา จากที่นั่น คุณสามารถทำดังนี้
-
คืนค่าจากจุดคืนค่าระบบโดยการเลือก ตัวเลือกขั้นสูง > การคืนค่าระบบ การทำเช่นนี้จะลบแอป โปรแกรมควบคุม และอัปเดตที่เพิ่งติดตั้ง ที่อาจสร้างปัญหาให้พีซีของคุณ คืนค่าจากจุดคืนค่าจะไม่ส่งผลกระทบต่อไฟล์ส่วนตัวของคุณ
-
: หากคุณได้เข้ารหัสอุปกรณ์ของคุณ คุณจําเป็นต้องใช้คีย์ BitLocker เพื่อใช้ไดรฟ์การกู้คืนเพื่อคืนค่าหรือรีเซ็ตพีซีของคุณ หากคุณไม่ทราบคีย์ BitLocker ดูที่ ค้นหาคีย์การกู้คืน BitLocker ของฉัน
หากพีซีของคุณไม่เริ่มต้นระบบ คุณสามารถใช้ไดรฟ์การกู้คืนเพื่อคืนค่าจากจุดคืนค่าระบบหรือกู้คืนพีซีของคุณได้ สำหรับข้อมูลเกี่ยวกับวิธีสร้างไดรฟ์การกู้คืนบนพีซีที่กำลังเปิดใช้งาน โปรดดู สร้างไดรฟ์การกู้คืน
: หากคุณกำลังใช้ Surface โปรดดู การสร้างและใช้ไดรฟ์การกู้คืน USB สำหรับ Surface เพื่อดาวน์โหลดและสร้างอิมเมจการกู้คืน USB โดยเฉพาะสำหรับอุปกรณ์ Surface ของคุณ
หากต้องการคืนค่าหรือกู้คืนโดยใช้ไดร์ฟการกู้คืน:
-
เชื่อมต่อไดรฟ์การกู้คืนและเปิดพีซีของคุณ
-
กด แป้น โลโก้ Windows + L เพื่อเข้าสู่หน้าจอลงชื่อเข้าใช้ จากนั้นรีสตาร์ตพีซีของคุณโดยการกดแป้น Shift ในขณะที่คุณเลือกปุ่ม เปิด/ปิดเครื่อง > เริ่มระบบใหม่
-
พีซีของคุณจะเริ่มระบบใหม่ในสภาพแวดล้อม Windows Recovery Environment (WinRE)
-
บนหน้าจอ เลือกตัวเลือก ให้เลือก แก้ไขปัญหา แล้วเลือกหนึ่งในสองตัวเลือกต่อไปนี้ (หากคุณไม่เห็นหน้าจอ เลือกตัวเลือกของคุณ แสดงว่าพีซีของคุณอาจไม่ได้ตั้งค่าไว้ให้เริ่มต้นระบบจากไดรฟ์ ตรวจสอบเว็บไซต์ของผู้ผลิตพีซีของคุณเพื่อดูข้อมูลเกี่ยวกับวิธีเปลี่ยนลำดับการเริ่มต้นระบบของพีซีของคุณ)
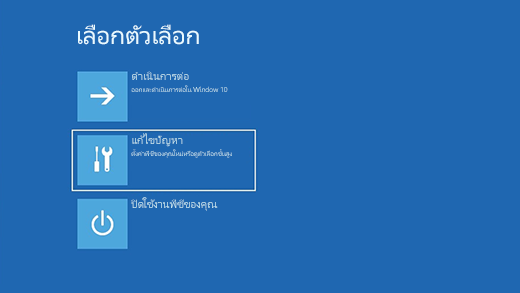
-
เมื่อต้องการคืนค่าจากจุดคืนค่าระบบ ให้เลือก ตัวเลือกขั้นสูง > การคืนค่าระบบ วิธีนี้จะไม่ส่งผลกระทบต่อไฟล์ส่วนบุคคลของคุณ แต่จะลบแอป โปรแกรมควบคุม และการอัปเดตที่ติดตั้งไปเมื่อเร็วๆ นี้ซึ่งอาจส่งผลให้พีซีของคุณเกิดปัญหาขึ้น
-
เมื่อต้องการติดตั้ง Windows 11 ใหม่ ให้เลือก ตัวเลือกขั้นสูง > กู้คืนจากไดรฟ์ วิธีนี้จะลบไฟล์ส่วนบุคคล แอป และโปรแกรมควบคุมที่คุณติดตั้งไว้ รวมถึงการเปลี่ยนแปลงที่คุณทำไว้ในการตั้งค่า
: หาก Windows เวอร์ชันปัจจุบันของคุณมีการอัปเดตความปลอดภัยวันที่ 9 พฤษภาคม 2023 โดยมีการใช้นโยบายการเพิกถอน และเวอร์ชันก่อนหน้าของคุณไม่ได้ผล กระบวนการนี้อาจล้มเหลว สําหรับการสนับสนุนเกี่ยวกับปัญหานี้ ดูที่ KB5025885: วิธีการจัดการการเพิกถอน Windows Boot Manager สําหรับการเปลี่ยนแปลงการบูตแบบปลอดภัยที่เกี่ยวข้องกับ CVE-2023-24932
หลังจากอัปเกรดเป็น Windows 11 เป็น Windows 11 ในเวลาที่จํากัด คุณจะสามารถย้อนกลับไปใช้ Windows รุ่นก่อนหน้าได้โดยเลือก เริ่มต้น การตั้งค่า > > System > Recovery ถัดจาก ย้อนกลับ ให้เลือก ย้อนกลับ วิธีนี้จะช่วยเก็บไฟล์ส่วนตัวของคุณ แต่จะนำแอปและไดรเวอร์ที่ติดตั้งหลังการอัปเกรดออก รวมถึงการเปลี่ยนแปลงใดๆ ก็ตามที่คุณได้ทำในการตั้งค่า ในกรณีส่วนใหญ่ คุณจะมีเวลา 10 วันในการปรับกลับ เปิดการตั้งค่าการกู้คืน
หากต้องการย้อนกลับ คุณต้องทำดังนี้
-
เก็บข้อมูลทุกอย่างไว้ในโฟลเดอร์ Windows.old และ $Windows.~bt หลังจากอัปเกรด
-
นำบัญชีผู้ใช้ที่คุณเพิ่มไว้ออกภายหลังการปรับรุ่น
-
มีไดรฟ์ USB ที่คุณใช้เพื่ออัปเกรดเป็น Windows 11 (หากคุณใช้ไดรฟ์ USB)
:
-
ตัวเลือกใน การตั้งค่า เพื่อย้อนกลับเป็น Windows เวอร์ชันก่อนหน้าของคุณจะพร้อมใช้งานแบบจํากัดเวลาหลังจากอัปเกรดเท่านั้น
-
แอปที่เพิ่ม ลบ หรืออัปเดตหลังจากอัปเกรดอาจไม่พร้อมใช้งานหรือทํางานได้อย่างถูกต้องหลังจากย้อนกลับไปใช้ Windows เวอร์ชันก่อนหน้า
ข้อมูลสำหรับ Windows Insider
หากคุณเป็น Insider และรุ่นตัวอย่างปัจจุบันใช้งานไม่ได้ ให้เลือก เริ่มต้น การตั้งค่า > > System > Recovery ถัดจาก ย้อนกลับ ให้เลือก ย้อนกลับ วิธีนี้จะไม่ลบไฟล์ส่วนบุคคลของคุณ แต่จะลบแอปและโปรแกรมควบคุมที่ติดตั้งเมื่อเร็วๆ นี้ออก จากนั้นเปลี่ยนการตั้งค่ากลับเป็นค่าเริ่มต้น
การย้อนกลับไปยังรุ่นก่อนหน้าจะไม่ลบคุณออกจากโปรแกรม Insider เมื่อรุ่นตัวอย่างรุ่นถัดไปพร้อมให้ใช้งาน รุ่นดังกล่าวจะถูกติดตั้งลงในพีซีของคุณ
ตัวเลือกนี้จะย้อนพีซีของคุณกลับไปยังช่วงเวลาก่อนหน้าซึ่งเรียกว่าจุดคืนค่าระบบ จุดคืนค่าระบบถูกสร้างขึ้นเมื่อคุณติดตั้งแอปหรือโปรแกรมควบคุม และเมื่อคุณสร้างจุดคืนค่าระบบด้วยตนเอง การคืนค่าจะไม่ส่งผลกระทบกับไฟล์ส่วนบุคคลของคุณ แต่จะลบแอป โปรแกรมควบคุม และการอัปเดตที่ติดตั้งหลังมีการสร้างจุดคืนค่า
-
ในกล่องค้นหาบนแถบงาน พิมพ์ แผงควบคุม แล้วเลือกจากรายการผลการค้นหา
-
ในกล่องค้นหาแผงควบคุม ให้พิมพ์ การกู้คืน
-
เลือก การกู้คืน > เปิดการคืนค่าระบบ
-
ในกล่อง คืนค่าไฟล์ระบบและการตั้งค่าระบบ ให้เลือก ถัดไป
-
เลือกจุดคืนค่าที่คุณต้องการใช้ในรายการผลลัพธ์ จากนั้นเลือก สแกนหาโปรแกรมที่ได้รับผลกระทบ
:
-
หากคุณไม่เห็นจุดคืนค่าที่คุณต้องการใช้ เลือกกล่องกาเครื่องหมาย แสดงจุดคืนค่าเพิ่มเติม เพื่อดูจุดคืนค่าเพิ่มเติม
-
หากคุณไม่เห็นจุดคืนค่าเลยแม้แต่จุดเดียว เป็นไปได้ว่าการป้องกันระบบไม่ได้เปิดอยู่ วิธีการตรวจสอบมีดังนี้:
-
ในกล่องค้นหาบนแถบงาน พิมพ์ แผงควบคุม แล้วเลือกจากรายการผลการค้นหา
-
ในกล่องค้นหาแผงควบคุม ให้พิมพ์ การกู้คืน
-
เลือก การกู้คืน > กําหนดค่าการคืนค่าระบบ > กําหนดค่า และดูว่ามีการเลือกตัวเลือก เปิดการป้องกันระบบ หรือไม่
-
หากไม่ได้เลือกตัวเลือก เปิดการป้องกันระบบ การป้องกันระบบไม่ได้เปิดอยู่และไม่มีจุดคืนค่าใดๆ ในกรณีนี้ คุณจะไม่สามารถกู้คืนพีซีโดยใช้จุดคืนค่าระบบ และจำเป็นต้องใช้หนึ่งในตัวเลือกการกู้คืนตัวอื่นที่อยู่ในเพจนี้
-
หากตัวเลือก เปิดการป้องกันระบบ ถูกเลือก ดําเนินการต่อในขั้นตอนที่ 6
-
-
-
-
คุณจะเห็นรายการไฟล์ที่จะถูกลบออกหากคุณลบจุดคืนค่านี้ ถ้าคุณตกลงที่จะลบ ให้เลือก ปิด > ถัดไป > เสร็จสิ้น
ถ้าคุณมีปัญหาในการใช้งานพีซีของคุณ ตารางต่อไปนี้จะช่วยให้คุณสามารถเลือกได้ว่าควรใช้ตัวเลือกการกู้คืนใด
|
ปัญหา |
โปรดดูเนื้อหาส่วนนี้ |
|---|---|
|
พีซีของคุณทำงานไม่ปกติ และคุณเพิ่งติดตั้งอัปเดต |
|
|
พีซีของคุณทํางานได้ไม่ดีนัก และคุณไม่ได้ติดตั้งแอปหรือเปลี่ยนแปลงการตั้งค่าระบบมาระยะหนึ่งแล้ว |
|
|
พีซีของคุณไม่เริ่มทํางานหรือยังคงโหลดอยู่ |
|
|
พีซีของคุณไม่เริ่มต้นระบบ คุณไม่ได้สร้างไดรฟ์การกู้คืน และการรีเซ็ตพีซีของคุณไม่ได้ช่วยแก้ปัญหา |
|
|
พีซีของคุณไม่เริ่มต้นระบบ และคุณไม่ได้สร้างไดรฟ์การกู้คืน |
|
|
พีซีของคุณจะไม่เริ่มต้นระบบ และคุณได้สร้างไดรฟ์การกู้คืน |
|
|
คุณต้องการติดตั้งระบบปฏิบัติการก่อนหน้าของคุณอีกครั้ง |
|
|
พีซีของคุณทำงานไม่ปกติ และคุณเพิ่งติดตั้งแอป |
|
|
คุณสงสัยว่าอุปกรณ์ของคุณติดไวรัส |
คลิกหนึ่งในตัวเลือกการกู้คืนด้านล่างและทําตามขั้นตอนเพื่อลองทําให้สิ่งต่างๆ กลับมาใช้งานได้อีกครั้ง
หากคุณเพิ่งติดตั้ง Windows update ให้ถอนการติดตั้งอัปเดตเพื่อแก้ไขปัญหา
-
เลือกปุ่ม เริ่มต้น จากนั้นเลือก การตั้งค่า > อัปเดต &> ความปลอดภัย Windows Update > ดูประวัติการอัปเดตของคุณ > ถอนการติดตั้งการอัปเดตดูการตั้งค่าประวัติการอัปเดต
-
คลิกขวาการอัปเดตที่คุณต้องการลบออก แล้วเลือก ถอนการติดตั้ง
:
-
หากคุณเข้ารหัสลับอุปกรณ์ของคุณ คุณจะต้องใช้คีย์ BitLocker เพื่อรีเซ็ตพีซีของคุณ หากคุณไม่ทราบคีย์ BitLocker ดูที่ ค้นหาคีย์การกู้คืน BitLocker ของฉัน
-
ในระหว่างกระบวนการรีเซ็ตอาจเป็นไปได้ว่าหน้าจอของคุณอาจเป็นสีดําเป็นเวลานาน (บางครั้งขึ้น 15 นาที) และอุปกรณ์ของคุณอาจพยายามรีสตาร์ตเองในช่วงเวลานี้ การพยายามเริ่มการทํางานของอุปกรณ์ด้วยตนเองในระหว่างกระบวนการนี้อาจทําให้การรีเซ็ตล้มเหลว โปรดรอสักครู่!
การรีเซ็ตจะติดตั้งใหม่ Windows 10 แต่ช่วยให้คุณสามารถเลือกว่าจะเก็บไฟล์ของคุณหรือลบออก แล้วติดตั้ง Windows ใหม่ คุณสามารถรีเซ็ตพีซีของคุณจากการตั้งค่า หน้าจอลงชื่อเข้าใช้ หรือโดยใช้ไดรฟ์การกู้คืนหรือสื่อการติดตั้งได้
เมื่อต้องการรีเซ็ตให้เสร็จสมบูรณ์ ให้เชื่อมต่อกับเครือข่ายและทําตามคําแนะนําบนพีซีของคุณ
รีเซ็ตพีซีของคุณจากการตั้งค่า
-
เลือกปุ่ม เริ่มต้น จากนั้นเลือก การตั้งค่า > อัปเดต & ความปลอดภัย > การกู้คืนเปิดการตั้งค่าการกู้คืน
-
ภายใต้ รีเซ็ตพีซีนี้ เลือก เริ่มต้นใช้งาน แล้วเลือกหนึ่งในตัวเลือกและ/หรือการตั้งค่าของตารางด้านล่าง
|
ตัวเลือก |
หน้าที่ |
|---|---|
|
เก็บไฟล์ของฉัน > เปลี่ยนการตั้งค่า > แอปที่ติดตั้งไว้ก่อนหน้า เปิด |
|
|
เก็บไฟล์ของฉัน > เปลี่ยนการตั้งค่า > แอปที่ติดตั้งไว้ก่อนหน้า ปิด |
|
|
ลบทุกอย่างออก |
:
|
รีเซ็ตพีซีของคุณจากหน้าจอลงชื่อเข้าใช้
หากคุณไม่สามารถเปิดการตั้งค่า คุณสามารถรีเซ็ตพีซีของคุณจากหน้าจอลงชื่อเข้าใช้ มีวิธีดังต่อไปนี้:
-
กด แป้น โลโก้ Windows + L เพื่อเข้าสู่หน้าจอลงชื่อเข้าใช้ แล้วรีสตาร์ตพีซีของคุณโดยการกดแป้น Shift ขณะที่คุณเลือกปุ่ม เปิด/ปิดเครื่อง > เริ่มระบบใหม่ ที่มุมล่างขวาของหน้าจอ
-
พีซีของคุณจะเริ่มระบบใหม่ในสภาพแวดล้อม Windows Recovery Environment (WinRE)
-
บนหน้าจอ เลือกตัวเลือก เลือก แก้ไขปัญหา > รีเซ็ตพีซีนี้ แล้วเลือกหนึ่งในตัวเลือกในตารางก่อนหน้า
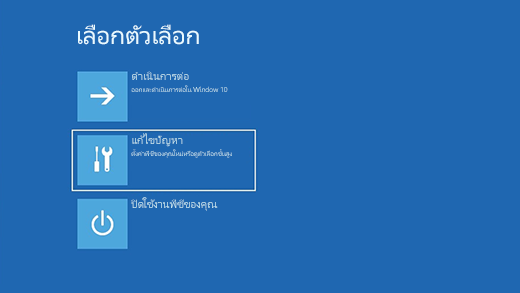
การซ่อมแซมการเริ่มต้นระบบช่วยให้คุณแก้ไขปัญหาทั่วไปที่สามารถป้องกันไม่ให้ Windows เริ่มต้นระบบได้
: ถ้าคุณเข้ารหัสลับอุปกรณ์ คุณจะต้องใช้คีย์ BitLocker เพื่อเริ่มต้นในเซฟโหมด
ก่อนอื่นคุณต้องป้อน Windows Recovery Environment (winRE) เมื่อต้องการทำเช่นนี้ คุณจะต้องปิดและเปิดอุปกรณ์ซ้ำๆ:
-
กดปุ่มเปิด/ปิดเครื่องค้างไว้เป็นเวลา 10 วินาทีเพื่อปิดอุปกรณ์ของคุณ
-
กดปุ่มเปิด/ปิดเครื่องอีกครั้งเพื่อเปิดอุปกรณ์ของคุณ
-
เมื่อมีสัญญาณแรกว่า Windows เริ่มต้น (ตัวอย่างเช่น อุปกรณ์บางอย่างแสดงโลโก้ของผู้ผลิตเมื่อเริ่มการทำงานใหม่) ให้กดปุ่มเปิด/ปิดเครื่องค้างไว้ 10 วินาทีเพื่อปิดอุปกรณ์ของคุณ
-
กดปุ่มเปิด/ปิดเครื่องอีกครั้งเพื่อเปิดอุปกรณ์ของคุณ
-
เมื่อ Windows เริ่มต้นระบบอีกครั้ง กดปุ่มเปิด/ปิดเครื่องค้างไว้ 10 วินาทีเพื่อปิดอุปกรณ์ของคุณ
-
กดปุ่มเปิด/ปิดเครื่องอีกครั้งเพื่อเปิดอุปกรณ์ของคุณ
-
ในครั้งนี้ อนุญาตให้อุปกรณ์ของคุณเริ่มต้นระบบได้อย่างสมบูรณ์
-
เลือก ตัวเลือกขั้นสูง
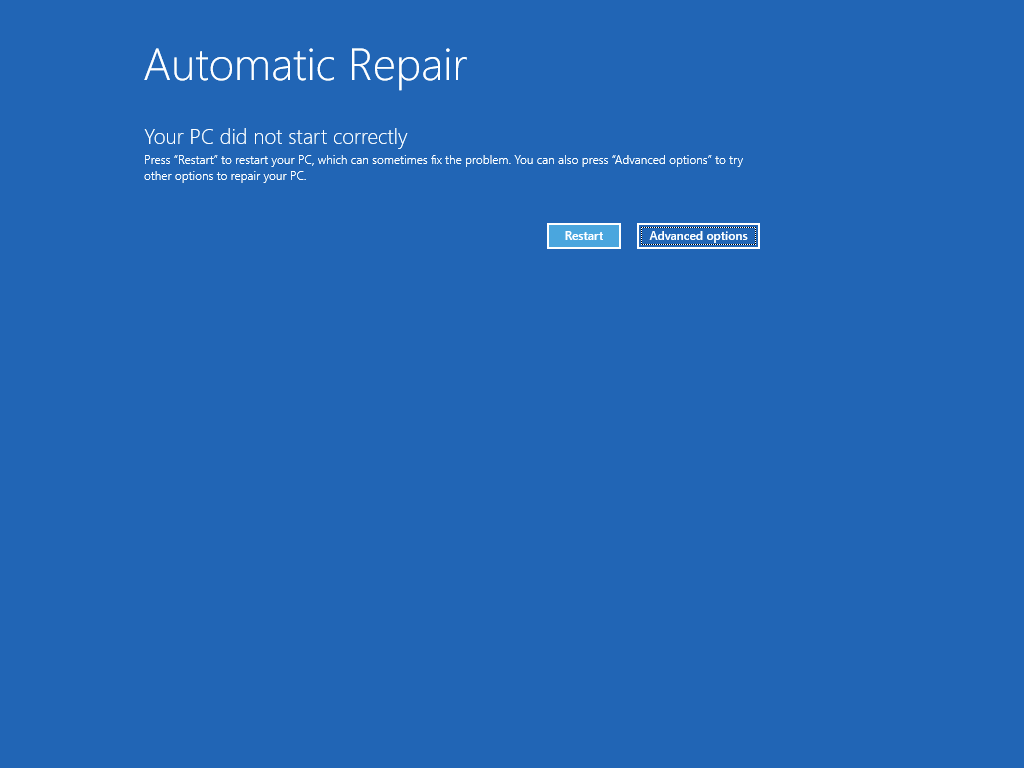
-
เมื่อคุณอยู่ใน winRE บนหน้าจอ เลือกตัวเลือก ให้เลือก แก้ไขปัญหา > ตัวเลือกขั้นสูง > ซ่อมแซมการเริ่มต้นระบบ > เริ่มระบบใหม่
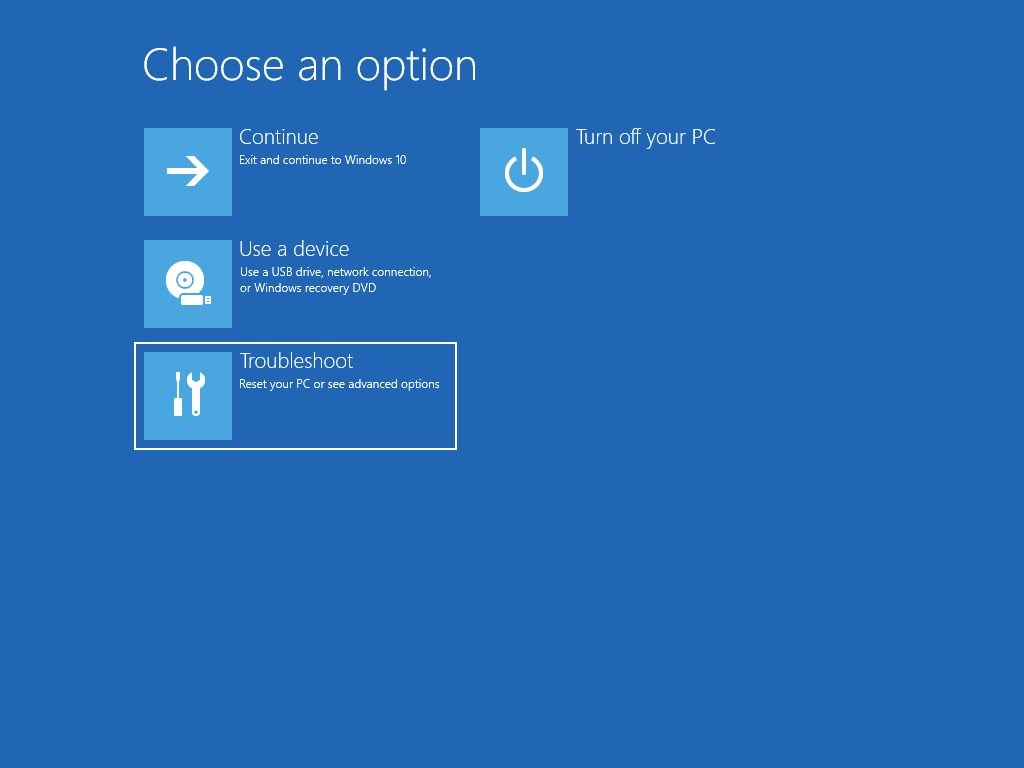
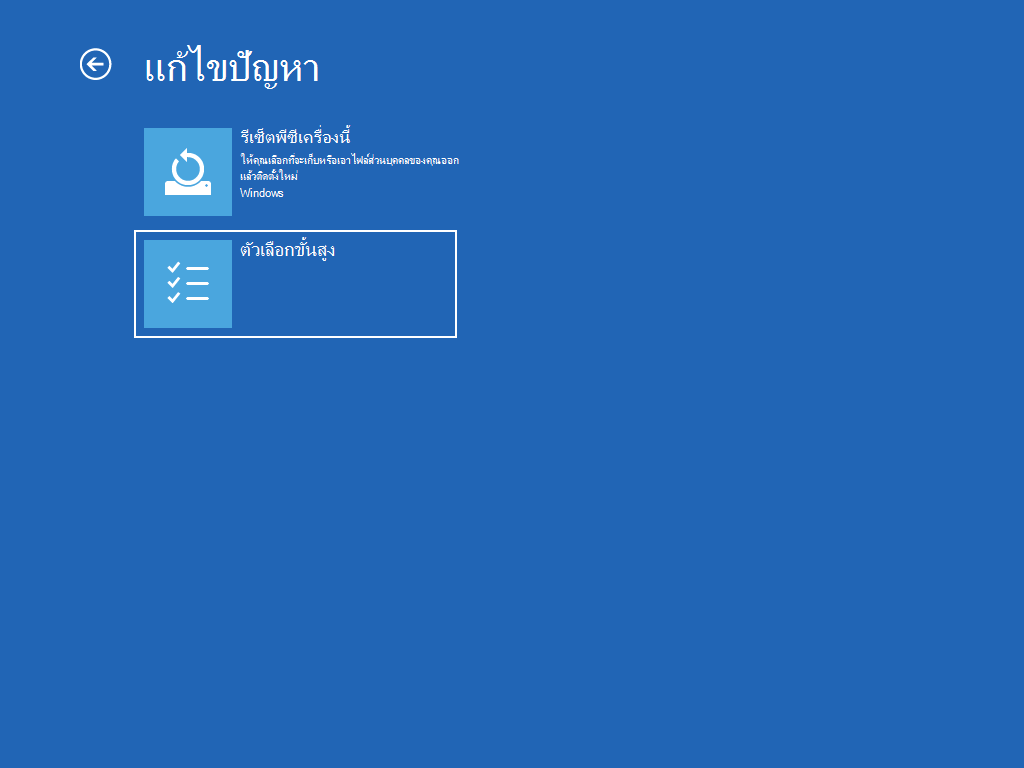
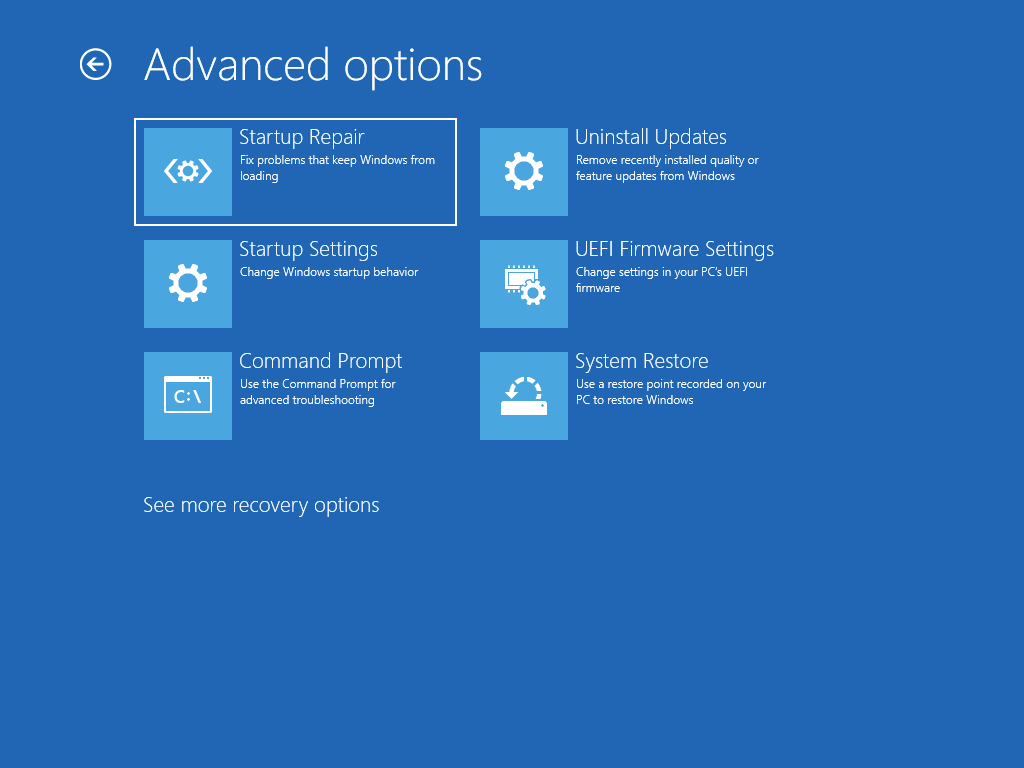
: หากคุณสงสัยว่าอุปกรณ์ของคุณติดไวรัส ตรวจสอบให้แน่ใจว่าซอฟต์แวร์ป้องกันไวรัสของคุณเป็นรุ่นล่าสุด คุณยังสามารถติดตั้ง Windows ใหม่ทั้งหมดโดยการเริ่มต้นอุปกรณ์ของคุณโดยใช้สื่อการติดตั้งและดําเนินการติดตั้ง Windows ใหม่ทั้งหมด
เมื่อต้องการติดตั้ง Windows 10 ใหม่ในขณะที่ Windows กําลังทํางาน:
-
เชื่อมต่อสื่อการติดตั้งที่คุณสร้างกับพีซีของคุณ
-
เปิด File Explorer และเลือกไดรฟ์ที่มีสื่อการติดตั้ง
-
จากไดเรกทอรีรากของไดรฟ์ให้ดับเบิลคลิกที่ setup.exe แล้วเลือก ใช่ เมื่อถูกถามว่าคุณต้องการอนุญาตให้แอปทำการเปลี่ยนแปลงอุปกรณ์ของคุณหรือไม่
-
เลือก เปลี่ยนแปลงสิ่งที่ต้องทำ
-
เลือกตัวเลือกตัวใดตัวหนึ่งต่อไปนี้ แล้วเลือก ถัดไป:
-
เก็บไฟล์ส่วนบุคคล และแอป – ตัวเลือกนี้จะเก็บรักษาข้อมูลส่วนตัว แอป และการตั้งค่าของคุณ
-
เก็บเฉพาะไฟล์ส่วนบุคคล – ตัวเลือกนี้จะเก็บรักษาข้อมูลส่วนบุคคลและการตั้งค่าของคุณ แต่แอปทั้งหมดของคุณจะถูกลบ
-
ไม่เก็บรายการใดๆ – ตัวเลือกนี้จะลบข้อมูลส่วนบุคคล การตั้งค่า และแอปทั้งหมด
: คุณไม่สามารถยกเลิกการติดตั้ง Windows 10 ใหม่ ตรวจสอบให้แน่ใจว่าได้สํารองข้อมูลไฟล์ของคุณก่อนหากคุณเลือกตัวเลือก ไม่เก็บรายการใดๆ
-
-
เพื่อทำให้เสร็จสิ้น ให้เลือก ติดตั้ง เพื่อเริ่มการติดตั้ง Windows 10 ใหม่บนพีซีของคุณ
พีซีของคุณอาจเริ่มการทำงานหลายครั้งระหว่างการติดตั้งใหม่
เมื่อต้องการติดตั้ง Windows 10 ใหม่โดยการเริ่มระบบพีซีของคุณโดยใช้สื่อการติดตั้ง:
-
เชื่อมต่อสื่อการติดตั้งที่คุณสร้างกับพีซีของคุณ
-
เริ่มระบบพีซีของคุณโดยใช้สื่อการติดตั้ง
: ตรวจสอบกับผู้ผลิตพีซีเกี่ยวกับวิธีการเริ่มระบบพีซีโดยใช้สื่อ
-
เมื่อการตั้งค่า Windows เริ่มทํางาน เลือก ถัดไป แล้วเลือก ติดตั้งเดี๋ยวนี้
-
ถ้าคุณมีคีย์ผลิตภัณฑ์ Windows 10 ให้ใส่หมายเลขผลิตภัณฑ์เมื่อได้รับพร้อมท์ มิฉะนั้น ให้เลือก ฉันไม่มีคีย์ผลิตภัณฑ์
-
หากได้รับพร้อมท์ ให้เลือกรุ่นของ Windows (เช่น Home, Pro) เพื่อติดตั้ง จากนั้นเลือก ถัดไป
-
เมื่อได้รับพร้อมท์ให้เลือกชนิดของการติดตั้ง ให้เลือก กําหนดเอง: ติดตั้ง Windows เท่านั้น (ขั้นสูง)
-
เลือกดิสก์หรือพาร์ติชันที่ต้องการติดตั้ง Windows 10
: หากคุณสงสัยว่าพีซีของคุณติดไวรัส ให้พิจารณาลบพาร์ติชันที่มีอยู่และติดตั้ง Windows 10 ลงบนดิสก์ใหม่ทั้งหมด ข้อมูลของคุณบนพาร์ติชันที่ถูกลบจะสูญหาย
-
เลือก ถัดไป เพื่อเริ่มการติดตั้ง Windows 10 ใหม่บนพีซีของคุณ
พีซีของคุณอาจเริ่มการทำงานหลายครั้งระหว่างการติดตั้งใหม่
: หากคุณได้เข้ารหัสลับอุปกรณ์ของคุณ คุณจําเป็นต้องใช้คีย์ BitLocker เพื่อใช้ไดรฟ์การกู้คืนเพื่อคืนค่าหรือรีเซ็ตพีซีของคุณ หากคุณไม่ทราบคีย์ BitLocker ดูที่ ค้นหาคีย์การกู้คืน BitLocker ของฉัน
หากพีซีของคุณไม่เริ่มทำงานและคุณไม่ได้สร้างไดรฟ์การกู้คืนเอาไว้ ให้ดาวน์โหลดสื่อการติดตั้ง แล้วใช้สื่อนั้นเพื่อคืนค่าจากจุดคืนค่าระบบหรือรีเซ็ตพีซีของคุณ
-
บนพีซีที่ใช้งานได้ ให้ไปที่ เว็บไซต์ดาวน์โหลดซอฟต์แวร์ Microsoft
-
ดาวน์โหลดเครื่องมือการสร้างสื่อ Windows 10 แล้วเรียกใช้งาน
-
เลือก สร้างสื่อการติดตั้งสำหรับพีซีเครื่องอื่น
-
เลือกภาษา รุ่น และสถาปัตยกรรม (64 บิต หรือ 32 บิต)
-
ปฏิบัติตามขั้นตอนต่างๆ เพื่อสร้างสื่อการติตดั้ง จากนั้นเลือก เสร็จสิ้น
-
เชื่อมต่อสื่อข้อมูลการติดตั้งที่คุณสร้างเข้ากับพีซีที่ไม่ทำงาน จากนั้นเปิดเครื่อง
-
ในหน้าจอการติดตั้งเริ่มต้น ให้ป้อนภาษาและการกำหนดลักษณะอื่นๆ ของคุณ จากนั้นเลือก ถัดไป ถ้าคุณไม่เห็นหน้าจอการติดตั้ง แสดงว่าพีซีของคุณอาจไม่ได้ตั้งค่าไว้ให้เริ่มต้นระบบจากไดรฟ์ ตรวจสอบเว็บไซต์ของผู้ผลิตพีซีของคุณเพื่อดูข้อมูลเกี่ยวกับวิธีเปลี่ยนลำดับการเริ่มต้นระบบของพีซีของคุณ จากนั้นลองอีกครั้ง
-
เลือก ซ่อมแซมคอมพิวเตอร์ของคุณ
-
บนหน้าจอ เลือกตัวเลือก ให้เลือก แก้ไขปัญหา จากที่นั่น คุณสามารถทำดังนี้
-
คืนค่าจากจุดคืนค่าระบบด้วยการเลือก ตัวเลือกขั้นสูง > การคืนค่าระบบ การทำเช่นนี้จะลบแอป โปรแกรมควบคุม และอัปเดตที่เพิ่งติดตั้ง ที่อาจสร้างปัญหาให้พีซีของคุณ คืนค่าจากจุดคืนค่าจะไม่ส่งผลกระทบต่อไฟล์ส่วนตัวของคุณ
-
: หากคุณได้เข้ารหัสอุปกรณ์ของคุณ คุณจําเป็นต้องใช้คีย์ BitLocker เพื่อใช้ไดรฟ์การกู้คืนเพื่อคืนค่าหรือรีเซ็ตพีซีของคุณ หากคุณไม่ทราบคีย์ BitLocker ดูที่ ค้นหาคีย์การกู้คืน BitLocker ของฉัน
หากพีซีของคุณไม่เริ่มต้นระบบ คุณสามารถใช้ไดรฟ์การกู้คืนเพื่อคืนค่าจากจุดคืนค่าระบบหรือกู้คืนพีซีของคุณได้ สำหรับข้อมูลเกี่ยวกับวิธีสร้างไดรฟ์การกู้คืนบนพีซีที่กำลังเปิดใช้งาน โปรดดู สร้างไดรฟ์การกู้คืน
: หากคุณกำลังใช้ Surface โปรดดู การสร้างและใช้ไดรฟ์การกู้คืน USB สำหรับ Surface เพื่อดาวน์โหลดและสร้างอิมเมจการกู้คืน USB โดยเฉพาะสำหรับอุปกรณ์ Surface ของคุณ
หากต้องการคืนค่าหรือกู้คืนโดยใช้ไดร์ฟการกู้คืน:
-
เชื่อมต่อไดรฟ์การกู้คืนและเปิดพีซีของคุณ
-
กด แป้น โลโก้ Windows + L เพื่อไปที่หน้าจอลงชื่อเข้าใช้ แล้วรีสตาร์ตพีซีของคุณโดยการกดแป้น Shift ขณะที่คุณเลือกปุ่ม เปิด/ปิด เครื่อง> เริ่มระบบใหม่ ที่มุมล่างขวาของหน้าจอ
-
พีซีของคุณจะเริ่มระบบใหม่ในสภาพแวดล้อม Windows Recovery Environment (WinRE)
-
บนหน้าจอ เลือกตัวเลือก ให้เลือก แก้ไขปัญหา แล้วเลือกหนึ่งในสองตัวเลือกต่อไปนี้ (หากคุณไม่เห็นหน้าจอ เลือกตัวเลือกของคุณ แสดงว่าพีซีของคุณอาจไม่ได้ตั้งค่าไว้ให้เริ่มต้นระบบจากไดรฟ์ ตรวจสอบเว็บไซต์ของผู้ผลิตพีซีของคุณเพื่อดูข้อมูลเกี่ยวกับวิธีเปลี่ยนลำดับการเริ่มต้นระบบของพีซีของคุณ)
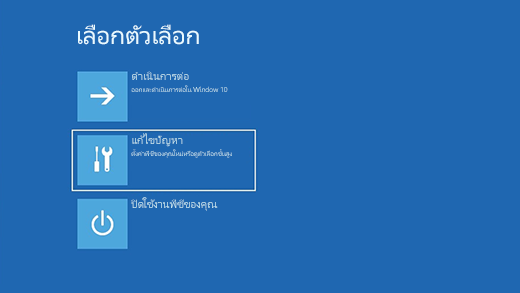
-
หากต้องการคืนค่าจากจุดคืนค่าระบบ ให้เลือก ตัวเลือกขั้นสูง > การคืนค่าระบบ วิธีนี้จะไม่ส่งผลกระทบต่อไฟล์ส่วนบุคคลของคุณ แต่จะลบแอป โปรแกรมควบคุม และการอัปเดตที่ติดตั้งไปเมื่อเร็วๆ นี้ซึ่งอาจส่งผลให้พีซีของคุณเกิดปัญหาขึ้น
-
หากต้องการติดตั้ง Windows 10 ใหม่ ให้เลือก ตัวเลือกขั้นสูง > กู้คืนจากไดรฟ์ วิธีนี้จะลบไฟล์ส่วนบุคคล แอป และโปรแกรมควบคุมที่คุณติดตั้งไว้ รวมถึงการเปลี่ยนแปลงที่คุณทำไว้ในการตั้งค่า
หลังจากอัปเกรดเป็น Windows 10 เป็น Windows 10 แบบจํากัดเวลา คุณจะสามารถย้อนกลับไปใช้ Windows รุ่นก่อนหน้าได้โดยเลือกปุ่ม เริ่มต้น จากนั้นเลือก การตั้งค่า > การอัปเดต & ความปลอดภัย > การกู้คืน แล้วเลือก เริ่มต้นใช้งาน ภายใต้ ย้อนกลับไปยัง Windows 10 เวอร์ชันก่อนหน้า วิธีนี้จะช่วยเก็บไฟล์ส่วนตัวของคุณ แต่จะนำแอปและไดรเวอร์ที่ติดตั้งหลังการอัปเกรดออก รวมถึงการเปลี่ยนแปลงใดๆ ก็ตามที่คุณได้ทำในการตั้งค่า ในกรณีส่วนใหญ่ คุณจะมีเวลา 10 วันในการปรับกลับ เปิดการตั้งค่าการกู้คืน
หากต้องการย้อนกลับ คุณต้องทำดังนี้
-
เก็บข้อมูลทุกอย่างไว้ในโฟลเดอร์ Windows.old และ $Windows.~bt หลังจากอัปเกรด
-
นำบัญชีผู้ใช้ที่คุณเพิ่มไว้ออกภายหลังการปรับรุ่น
-
รู้รหัสผ่านที่คุณใช้เพื่อลงชื่อเข้าใช้ Windows 7 หรือ Windows 8.1 (หากคุณใช้รหัสผ่าน)
-
มีไดรฟ์ USB ที่คุณใช้เพื่ออัปเกรดเป็น Windows 10 (หากคุณใช้ไดรฟ์ USB)
:
-
ตัวเลือกใน การตั้งค่า เพื่อปรับกลับเป็น Windows เวอร์ชันก่อนหน้าของคุณจะพร้อมใช้งานแบบจำกัดเวลาหลังจากอัปเกรดเท่านั้น
-
หากคุณปรับกลับเป็น Windows 8.1 บางแอปที่มาพร้อมกับ Windows อาทิ จดหมายหรือ การเชื่อมต่อบุคคลอาจไม่ทำงานอีกต่อไป ในการแก้ไขปัญหา ให้ติดตั้งแอปเหล่านี้อีกครั้งจาก Microsoft Store
-
แอปที่เพิ่ม ลบ หรืออัปเดตหลังจากอัปเกรดอาจไม่พร้อมใช้งานหรือทํางานได้อย่างถูกต้องหลังจากย้อนกลับไปใช้ Windows เวอร์ชันก่อนหน้า
ข้อมูลสำหรับ Windows Insider
หากคุณเป็น Insider และรุ่นตัวอย่างปัจจุบันใช้งานไม่ได้ ให้เลือกปุ่ม เริ่มต้น จากนั้นเลือก การตั้งค่า > อัปเดต & การกู้คืน > ความปลอดภัย ภายใต้ ปรับกลับเป็น Windows 10 เวอร์ชันก่อนหน้า เลือก เริ่มต้นใช้งาน วิธีนี้จะไม่ลบไฟล์ส่วนบุคคลของคุณ แต่จะลบแอปและโปรแกรมควบคุมที่ติดตั้งเมื่อเร็วๆ นี้ออก จากนั้นเปลี่ยนการตั้งค่ากลับเป็นค่าเริ่มต้น
การย้อนกลับไปยังรุ่นก่อนหน้าจะไม่ลบคุณออกจากโปรแกรม Insider เมื่อรุ่นตัวอย่างรุ่นถัดไปพร้อมให้ใช้งาน รุ่นดังกล่าวจะถูกติดตั้งลงในพีซีของคุณ
ตัวเลือกนี้จะย้อนพีซีของคุณกลับไปยังช่วงเวลาก่อนหน้าซึ่งเรียกว่าจุดคืนค่าระบบ จุดคืนค่าระบบถูกสร้างขึ้นเมื่อคุณติดตั้งแอปหรือโปรแกรมควบคุม และเมื่อคุณสร้างจุดคืนค่าระบบด้วยตนเอง การคืนค่าจะไม่ส่งผลกระทบกับไฟล์ส่วนบุคคลของคุณ แต่จะลบแอป โปรแกรมควบคุม และการอัปเดตที่ติดตั้งหลังมีการสร้างจุดคืนค่า
-
ในกล่องค้นหาบนแถบงาน พิมพ์ แผงควบคุม จากนั้นเลือกจากรายการผลการค้นหา
-
ในกล่องค้นหาแผงควบคุม ให้พิมพ์ การกู้คืน
-
เลือก การกู้คืน > เปิดการกู้คืนระบบ
-
ในกล่อง คืนค่าแฟ้มระบบและการตั้งค่าระบบ เลือก ถัดไป
-
เลือกจุดคืนค่าที่คุณต้องการใช้ในรายการผลลัพธ์ จากนั้นเลือก สแกนหาโปรแกรมที่ได้รับผลกระทบ
:
-
หากคุณไม่เห็นจุดคืนค่าที่คุณต้องการใช้ เลือกกล่องกาเครื่องหมาย แสดงจุดคืนค่าเพิ่มเติม เพื่อดูจุดคืนค่าเพิ่มเติม
-
หากคุณไม่เห็นจุดคืนค่าเลยแม้แต่จุดเดียว เป็นไปได้ว่าการป้องกันระบบไม่ได้เปิดอยู่ วิธีการตรวจสอบมีดังนี้:
-
ในกล่องค้นหาบนแถบงาน พิมพ์ แผงควบคุม แล้วเลือกจากรายการผลการค้นหา
-
ในกล่องค้นหาแผงควบคุม ให้พิมพ์ การกู้คืน
-
เลือก การกู้คืน > กำหนดค่าการคืนค่าระบบ > กำหนดค่า และดูว่าตัวเลือก เปิดการป้องกันระบบ ถูกเลือกไว้หรือไม่
-
หากไม่ได้เลือกตัวเลือกเปิดการป้องกันระบบ การป้องกันระบบไม่ได้เปิดอยู่และไม่มีจุดคืนค่าใดๆ ในกรณีนี้ คุณจะไม่สามารถกู้คืนพีซีของคุณโดยใช้จุดคืนค่าระบบ และจําเป็นต้องใช้หนึ่งในตัวเลือกการกู้คืนอื่นๆ ที่แสดงอยู่ในหน้านี้
-
หากตัวเลือกเปิดการป้องกันระบบ ถูกเลือก ดําเนินการต่อในขั้นตอนที่ 6
-
-
-
-
คุณจะเห็นรายการไฟล์ที่จะถูกลบออกหากคุณลบจุดคืนค่านี้ ถ้าคุณตกลงที่จะลบ ให้เลือก ปิด > ถัดไป > เสร็จสิ้น
หากคุณประสบปัญหากับพีซีของคุณ คุณสามารถ:
-
รีเฟรชพีซีของคุณ เพื่อติดตั้ง Windows ใหม่และเก็บไฟล์และการตั้งค่าส่วนตัวของคุณไว้ การรีเฟรชยังเก็บแอปที่มาพร้อมกับพีซีของคุณและแอปที่คุณติดตั้งจาก Microsoft Store ไว้ด้วย
-
รีเซ็ตพีซีของคุณ เพื่อติดตั้ง Windows ใหม่แต่จะลบไฟล์ การตั้งค่า และแอป ยกเว้นแอปที่มาพร้อมกับพีซีของคุณ
-
คืนค่าพีซีของคุณ เพื่อยกเลิกการเปลี่ยนแปลงระบบล่าสุดที่คุณทำ
หากคุณประสบปัญหาในการเริ่มต้น (เริ่มต้นระบบ) พีซีของคุณ ดูที่ การตั้งค่าการเริ่มต้นระบบ Windows (รวมถึงเซฟโหมด) และไปที่ส่วน "รับการตั้งค่าการเริ่มต้นระบบ Windows ใน Windows Recovery Environment" คุณสามารถรีเฟรช รีเซ็ต หรือคืนค่าพีซีของคุณได้จาก Windows Recovery Environment
หากคุณต้องการสํารองข้อมูลและคืนค่าไฟล์ส่วนบุคคลของคุณ โปรดดู สํารองข้อมูลพีซี Windows ของคุณ
ก่อนที่คุณจะเริ่มรีเฟรชหรือรีเซ็ตพีซีของคุณ
ในกรณีส่วนใหญ่ เมื่อคุณเริ่มรีเฟรชหรือรีเซ็ตพีซี การดำเนินการนี้จะเป็นไปโดยอัตโนมัติจนเสร็จสิ้น แต่ถ้า Windows ต้องการไฟล์ที่หายไป คุณจะถูกขอให้ใส่สื่อใช้กู้คืนระบบ ซึ่งโดยปกติจะอยู่ในแผ่นดิสก์ดีวีดีหรือธัมบ์ไดรฟ์ ถ้าเกิดเหตุการณ์เช่นนี้ สิ่งที่ต้องใช้จะขึ้นอยู่กับพีซีของคุณ
ถ้าพีซีของคุณมาพร้อมกับ Windows 8.1 หรือ Windows RT 8.1 คุณจะต้องใช้ดิสก์หรือธัมบ์ไดรฟ์ที่มาพร้อมกับพีซีของคุณ โปรดตรวจสอบข้อมูลที่มากับพีซีเพื่อดูว่าผู้ผลิตพีซีของคุณได้จัดเตรียมดิสก์หรือสื่อข้อมูลเหล่านี้ไว้ให้หรือไม่ ในบางกรณี คุณอาจสร้างดิสก์หรือสื่อดังกล่าวไว้แล้วในครั้งแรกที่คุณตั้งค่าพีซีของคุณ
หากคุณไม่มีอย่างใดอย่างหนึ่งเหล่านั้น คุณสามารถสร้างได้หากคุณมีธัมบ์ไดรฟ์ USB ขนาด 16 GB หรือใหญ่กว่า การมีไดรฟ์การกู้คืนสามารถช่วยคุณแก้ไขปัญหา และแก้ไขปัญหาเกี่ยวกับพีซีของคุณ แม้ว่าเครื่องจะเปิดไม่ได้ก็ตาม สำหรับข้อมูลเพิ่มเติม ให้ดูที่ สร้างไดรฟ์การกู้คืน USB
ถ้าคุณอัปเกรดพีซีเป็น Windows 8.1 หรือ Windows RT 8.1 ด้วยดีวีดี ให้ใช้แผ่นดิสก์นั้น หากคุณไม่มีสื่อ Windows 8.1 หรือ Windows RT 8.1 โปรดติดต่อ ฝ่ายสนับสนุนของ Microsoft
รีเฟรช รีเซ็ต หรือคืนค่า
เลือกรายการต่อไปนี้สำหรับข้อมูลโดยละเอียดเพิ่มเติม
ถ้าพีซีของคุณทำงานได้ไม่เหมือนเดิมโดยที่คุณไม่ทราบสาเหตุ คุณสามารถรีเฟรชพีซีโดยไม่ลบไฟล์ส่วนบุคคลหรือเปลี่ยนการตั้งค่าของคุณได้
: ถ้าคุณอัปเกรดพีซีของคุณจาก Windows 8 เป็น Windows 8.1 และพีซีของคุณมีพาร์ติชันการกู้คืน Windows 8 การรีเฟรชพีซีจะเป็นการคืนค่า Windows 8 คุณจะต้องอัปเกรดเป็น Windows 8.1 หลังจากที่การรีเฟรชเสร็จสิ้นแล้ว
: แอปที่คุณติดตั้งจากเว็บไซต์และดีวีดีจะถูกเอาออก แอปที่มาพร้อมกับพีซีของคุณและแอปที่คุณติดตั้งจาก Microsoft Store จะถูกติดตั้งใหม่ Windows จะวางรายการแอปที่ถูกเอาออกบนเดสก์ท็อปหลังจากการรีเฟรชพีซี
เมื่อต้องการรีเฟรชพีซีของคุณ
-
ปัดเข้าจากขอบขวาของหน้าจอ แล้วแตะ การตั้งค่า แล้วแตะ เปลี่ยนแปลงการตั้งค่าพีซี(หากคุณกําลังใช้เมาส์ ให้ชี้ไปที่มุมขวาบนของหน้าจอ เลื่อนตัวชี้เมาส์ลง แล้วเลือก การตั้งค่า แล้วเลือก เปลี่ยนการตั้งค่าพีซี)
-
แตะหรือเลือก การอัปเดตและการกู้คืน จากนั้นแตะหรือเลือก การกู้คืน
-
ภายใต้ รีเฟรชพีซีของคุณโดยไม่ส่งผลกระทบกับไฟล์ของคุณ ให้แตะหรือคลิก เริ่มต้นใช้งาน
-
ทำตามคำแนะนำบนหน้าจอ
ถ้าคุณต้องการนำพีซีกลับมาใช้ใหม่ ให้ผู้อื่น หรือเริ่มต้นใหม่ คุณสามารถรีเซ็ตพีซีได้โดยสมบูรณ์ วิธีนี้จะลบทุกอย่างและติดตั้ง Windows ใหม่
: ถ้าคุณอัปเกรดพีซีของคุณจาก Windows 8 เป็น Windows 8.1 และพีซีของคุณมีพาร์ติชันการกู้คืน Windows 8 การรีเซ็ตพีซีจะเป็นการคืนค่า Windows 8 คุณจะต้องอัปเกรดเป็น Windows 8.1 หลังจากที่การรีเซ็ตเสร็จสิ้นแล้ว
: ไฟล์ส่วนบุคคลทั้งหมดจะถูกลบ และการตั้งค่าของคุณจะถูกตั้งค่าใหม่ แอปทั้งหมดที่คุณติดตั้งจะถูกเอาออก เฉพาะแอปที่มาพร้อมกับพีซีของคุณจะได้รับการติดตั้งใหม่
เมื่อต้องการรีเซ็ตพีซีของคุณ
-
ปัดเข้าจากขอบขวาของหน้าจอ แล้วแตะ การตั้งค่า แล้วแตะ เปลี่ยนแปลงการตั้งค่าพีซี(หากคุณกําลังใช้เมาส์ ให้ชี้ไปที่มุมขวาบนของหน้าจอ เลื่อนตัวชี้เมาส์ลง แล้วเลือก การตั้งค่า แล้วเลือก เปลี่ยนการตั้งค่าพีซี)
-
แตะหรือเลือก การอัปเดตและการกู้คืน จากนั้นแตะหรือเลือก การกู้คืน
-
ภายใต้ ลบทุกอย่างและติดตั้ง Windows ใหม่ ให้แตะหรือคลิก เริ่มต้นใช้งาน
-
ทำตามคำแนะนำบนหน้าจอ
: คุณจะถูกขอให้เลือกว่าต้องการลบข้อมูลแบบด่วนหรือแบบสมบูรณ์ ถ้าคุณเลือกที่จะลบข้อมูลแบบด่วน ข้อมูลบางอย่างอาจกู้คืนได้โดยใช้ซอฟต์แวร์พิเศษ การเลือกที่จะลบข้อมูลแบบสมบูรณ์จะใช้เวลานานขึ้น แต่จะทำให้การกู้คืนข้อมูลเป็นไปได้ยากขึ้น
ถ้าคุณคิดว่าโปรแกรมหรือโปรแกรมควบคุมที่คุณติดตั้งเมื่อเร็วๆ นี้ ทำให้เกิดปัญหาขึ้นกับพีซีของคุณ คุณสามารถคืนค่ากลับไปยังช่วงเวลาก่อนหน้านี้ซึ่งเรียกว่าจุดคืนค่าได้ การคืนค่าระบบจะไม่ได้เป็นการเปลี่ยนแปลงไฟล์ส่วนบุคคลของคุณ แต่อาจนำแอปและโปรแกรมควบคุมที่ติดตั้งเมื่อเร็วๆ นี้ออก
:
-
การคืนค่าระบบไม่มีอยู่ใน Windows RT 8.1
-
Windows จะสร้างจุดคืนค่าโดยอัตโนมัติเมื่อคุณติดตั้งเดสก์ท็อปแอปและการปรับปรุงใหม่ของ Windows หากจุดคืนค่าล่าสุดมีอายุนานกว่า 7 วัน นอกจากนี้ คุณยังสามารถสร้างจุดคืนค่าด้วยตนเองได้ทุกเมื่ออีกด้วย
เมื่อต้องการคืนค่าพีซีของคุณกลับไปยังช่วงเวลาก่อนหน้านี้
-
ปัดเข้าจากขอบขวาของหน้าจอ แล้วแตะ ค้นหา(ถ้าคุณกําลังใช้เมาส์ ให้ชี้ไปที่มุมขวาบนของหน้าจอ เลื่อนตัวชี้เมาส์ลงมา แล้วเลือก ค้นหา)
-
ใส่แผงควบคุมในกล่องค้นหา แล้วแตะหรือคลิก แผงควบคุม
-
ป้อน การกู้คืน ในกล่องค้นหาแผงควบคุม จากนั้นแตะหรือเลือก การกู้คืน
-
แตะหรือคลิก เปิดการคืนค่าระบบ แล้วทําตามคําแนะนํา
หากคุณต้องการความช่วยเหลือเพิ่มเติมในการรีเฟรช รีเซ็ต หรือคืนค่าพีซีของคุณ โปรดดูหน้าชุมชนเกี่ยวกับการซ่อมแซมและการกู้คืนใน ฟอรั่ม Windows เพื่อดูวิธีแก้ไขปัญหาที่ผู้อื่นพบ











