Use the tools on the Review tab in Visio to add and view comments in a drawing.
Add comments
You can add comments to shapes and to the entire page. When you add comments to a shape, they stay with the shape even if it is moved around. Comments also appear in the browser when the diagram is saved as a Web Drawing in SharePoint.
-
Select the shape you want to add a comment to, or click a blank area of the page so nothing is selected to add a comment to the page.
-
On the Review tab, in the Comments group, click New Comment and type your comment.

To read a comment, click the comment icon beside the shape or in the corner of the page. The comment opens. To close the comment, click on a blank area of the page.
You can delete the comment by clicking the Delete icon (X) in the upper right corner.
View all comments and replies
Open the Comments Pane to keep comments and replies open alongside your diagram.
-
On the Review tab, in the Comments group, click Comments Pane.
You can edit and reply to existing comments and add new comments in the Comments Pane. In the browser, you can add and edit comments in the Comments Pane, even if Visio is not installed on the computer.
Where is Track Markup?
If you are used to using Track Markup with your team, you can add it to the ribbon.
-
Click File > Options.
-
In the Visio Options dialog, click Customize Ribbon.
-
In the Choose commands from drop-down list, click Commands Not in the Ribbon.
-
Scroll down the list and select Track Markup.
-
Under Customize the Ribbon, select Review, and then click the New Group button under the list.
-
Select your new group (named New Group (Custom) by default), click the Rename button, select an icon and type a name for the ribbon group, and then click OK.
-
Click the Add button between the lists to add the Track Markup command to your new group on the Review tab.
-
Click OK.
The new group and Track Markup command appear on the Review tab.
For more information about using the Track Markup feature, see Review changes with Track Markup.
Add comments to a drawing
-
Select the item on the canvas that you want to add a comment about.
-
On the Review tab, select New Comment
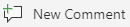
-
Enter your comments, and then select Post to save the comment.
A comment bubble

To reply to a comment:
-
Select the Reply box and enter your message.










