แชร์ไฟล์และโฟลเดอร์ใน OneDrive (ส่วนบุคคล)
Applies To
OneDrive (หน้าแรกหรือส่วนบุคคล) OneDrive สำหรับ Mac OneDrive for Windows
ลองกันเลย!
แชร์ไฟล์หรือรูปถ่ายด้วยลิงก์
ด้วยไฟล์ของคุณในที่จัดเก็บไฟล์OneDrive คุณสามารถแชร์ไฟล์กับผู้อื่น ควบคุมว่าใครสามารถดูหรือแก้ไขไฟล์ และทํางานร่วมกันในเวลาเดียวกันได้
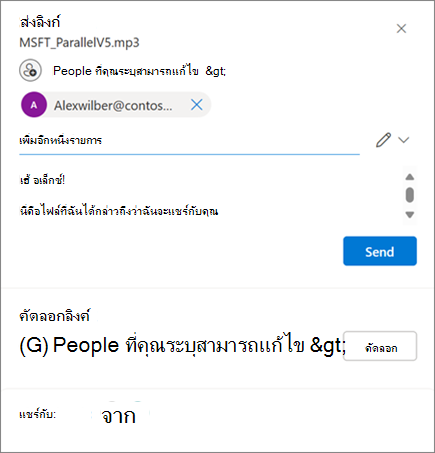
-
ในที่เก็บข้อมูลไฟล์OneDrive ของคุณ ให้เลือกไฟล์หรือรูปถ่ายที่คุณต้องการแชร์ แล้วเลือก แบ่งปัน

-
ใน ส่งลิงก์ ให้เลือก สามารถแก้ไข เพื่อให้สิทธิ์ในการแก้ไขไฟล์
เลือก สามารถดู เพื่อให้สิทธิ์ในการดู แต่ไม่สามารถแก้ไขไฟล์ได้
-
ใน คัดลอกลิงก์ ให้เลือก คัดลอก เพื่อรับลิงก์ที่แชร์ได้ไปยังไฟล์หรือรูปถ่าย
แชร์ไฟล์หรือรูปถ่ายในอีเมล
-
เลือกไฟล์หรือรูปถ่ายที่คุณต้องการแชร์ แล้วเลือก แบ่งปัน

-
เลือกว่าคุณต้องการอนุญาตให้แก้ไขหรือดูสิทธิ์
-
ใส่ที่อยู่อีเมลของบุคคลที่คุณต้องการแชร์ด้วย และเพิ่มข้อความเพิ่มเติม
-
เลือก ส่ง
ทุกคนที่คุณแชร์ด้วยจะได้รับอีเมล
แชร์รูปถ่ายเป็นรูปถ่าย
ใน OneDrive Android & แอป iOS คุณสามารถเลือกที่จะแชร์รูปถ่ายและวิดีโอเป็นสิ่งที่แนบมาแทนลิงก์ได้
1. ใน OneDrive Android หรือ iOS ให้เลือกรูปถ่ายที่คุณต้องการแชร์ แล้วเลือก แชร์ 
2. เลือกแบ่งปันรูปถ่าย จากเมนูดรอปดาวน์
3. เลือกบุคคลที่คุณต้องการแชร์รูปถ่ายด้วย
4. เลือก ส่ง
แชร์โฟลเดอร์
-
เลือกโฟลเดอร์ที่คุณต้องการแชร์ แล้วเลือก แชร์

-
เลือกว่าคุณต้องการอนุญาตให้มีการแก้ไขหรือการดูหรือสิทธิ์หรือไม่
-
ใส่ที่อยู่อีเมลของบุคคลที่คุณต้องการแชร์ด้วย และเพิ่มข้อความเพิ่มเติม
-
เลือก ส่ง หรือ คัดลอก เพื่อรับลิงก์ที่สามารถแชร์ได้
เปลี่ยนแปลงสิทธิ์
-
คลิกขวาที่โฟลเดอร์หรือไฟล์ที่แชร์ นําทางไปยัง OneDrive แล้วเลือก จัดการการเข้าถึง
-
เลือกทำอย่างใดอย่างหนึ่งต่อไปนี้:
-
เลือก ให้สิทธิ์การเข้าถึง เพื่อแชร์กับบุคคลเพิ่มเติม
-
เลือก ลิงก์ เพื่อเปลี่ยนแปลงสิทธิ์
เลือกดรอปดาวน์ สามารถแก้ไข หรือ สามารถดู เพื่อเปลี่ยนแปลงสิทธิ์ หรือ ลบการเข้าถึงโดยตรง
-
เลือก เอาออก เพื่อลบลิงก์
-
ป้องกันไฟล์ที่แชร์โดยใช้รหัสผ่านและลิงก์ที่หมดอายุ
การแชร์ไฟล์และรูปถ่ายเป็นสิ่งจําเป็นสําหรับการทํางานร่วมกัน สําหรับการแบ่งปันข้อมูลกับสมาชิกในครอบครัว หรือแจกจ่ายเอกสารสําคัญให้กับผู้อื่น Microsoft 365 สมาชิกขั้นพื้นฐาน ส่วนบุคคล หรือครอบครัวสามารถเข้าถึงตัวเลือกการแชร์ขั้นสูง ปลอดภัย และควบคุมได้
หมายเหตุ: Microsoft 365 สมาชิกขั้นพื้นฐาน ส่วนบุคคล และครอบครัวสามารถเข้าถึงตัวเลือกการแชร์ขั้นสูง ปลอดภัย และควบคุมได้
-
คลิกที่ตัวควบคุมการแชร์สําหรับไฟล์หรือโฟลเดอร์ที่คุณต้องการเพื่อเปิดกล่องโต้ตอบการแชร์
-
เลือกตัวควบคุมดรอปดาวน์แก้ไข แล้วเลือก การตั้งค่าการแชร์

-
เลือกตัวเลือก การหมดอายุ เพื่อระบุวันที่ที่ลิงก์จะหมดอายุ (ทําให้ไฟล์หรือโฟลเดอร์ไม่สามารถเข้าถึงได้)
-
ใช้ตัวเลือก รหัสผ่าน เพื่อกําหนดรหัสผ่านที่ไม่ซ้ํากันที่ผู้รับต้องใส่เพื่อเข้าถึงไฟล์หรือโฟลเดอร์ที่แชร์ (อย่าลืมแจ้งรหัสผ่านนี้ให้ผู้รับที่ต้องการแยกจากกัน)
เคล็ดลับ:
-
ใช้ตัวเลือก รหัสผ่าน เพื่อกําหนดรหัสผ่านที่ไม่ซ้ํากันที่ผู้รับต้องใส่เพื่อเข้าถึงไฟล์หรือโฟลเดอร์ที่แชร์ (อย่าลืมแจ้งรหัสผ่านนี้ให้ผู้รับที่ต้องการแยกจากกัน)
-
เป็นเรื่องที่ดีที่จะติดตามเนื้อหาที่คุณแชร์กับเพื่อน ครอบครัว และผู้ร่วมงานอยู่เสมอ OneDrive ทําให้มันง่าย เพียงลงชื่อเข้าใช้บัญชีของคุณที่ OneDrive.com และในพื้นที่การนําทางด้านซ้าย คุณจะเห็นมุมมองที่เรียกว่า แชร์ มุมมองนี้ช่วยให้คุณเห็นเนื้อหาทั้งหมดของคุณที่แชร์ได้อย่างรวดเร็ว โดยเฉพาะเนื้อหาที่คุณแชร์กับผู้อื่น
-
จากมุมมอง ที่แชร์ เพียงคลิกที่ตัวควบคุม การแชร์ เพื่อแสดงกล่องโต้ตอบ การแชร์ จากที่นั่น คุณจะเห็นว่าใครสามารถเข้าถึงไฟล์และโฟลเดอร์ของคุณได้บ้าง การคลิกที่แต่ละชื่อจะเปิดตัวควบคุมขั้นสูง ซึ่งช่วยให้คุณสามารถอัปเดตสิทธิ์ได้
ต้องการเพิ่มเติมใช่ไหม
หยุดการแชร์ไฟล์หรือโฟลเดอร์ OneDrive หรือ SharePoint หรือเปลี่ยนแปลงสิทธิ์










