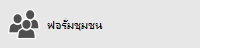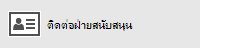ในบทความนี้
บทความนี้จะให้โซลูชันถ้าคุณสามารถซิงค์ได้ (ส่งและรับ) ข้อความแต่ได้รับข้อความช้าหรือข้อความหายไป
-
อีเมลที่ไม่ได้รับในเวลาที่กำหนด: คุณไม่ได้รับอีเมลไปถึงหนึ่งชั่วโมงหลังจากที่ส่งหรือคุณจำเป็นต้องซิงค์ด้วยตนเองเพื่อส่งหรือรับอีเมลใหม่
-
อีเมลถูกหายไปแล้ว: อีเมลที่พร้อมใช้งานก่อนหน้านี้ในแอปจดหมายจะไม่มีให้ใช้งานอีกต่อไป
อีเมลที่ไม่ได้รับในลักษณะที่เหมาะสม
ถ้าใช้เวลามากกว่า5ถึง10นาทีเพื่อให้คุณได้รับข้อความคุณอาจต้องการตรวจสอบการตั้งค่าการซิงค์ของคุณเพื่อให้ข้อความนั้นถูกส่งทันทีที่พวกเขามาถึงเซิร์ฟเวอร์ของคุณ เมื่อต้องการเปลี่ยนความถี่ในการดาวน์โหลดอีเมลใหม่ให้ทำตามขั้นตอนด้านล่างนี้
-
ไปที่เริ่ม

-
ที่ด้านล่างของบานหน้าต่างนำทางด้านซ้ายให้เลือก


-
เลือกจัดการบัญชีผู้ใช้แล้วเลือกบัญชีผู้ใช้อีเมลของคุณ
-
เลือกเปลี่ยนการตั้งค่าการซิงค์กล่องจดหมาย
-
เมื่อต้องการรับข้อความโดยเร็วที่สุดภายใต้ดาวน์โหลดเนื้อหาใหม่ให้เลือกว่าจะมาถึงรายการ
อีเมลถูกหายไป
เปลี่ยนจำนวนข้อความที่อยู่ในแอปจดหมาย
ตามค่าเริ่มต้นเมื่อคุณตั้งค่าบัญชีผู้ใช้ของคุณเป็นครั้งแรกแอปอีเมลจะดาวน์โหลดข้อความอีเมลจากสองสัปดาห์ที่ผ่านมา ข้อความเก่าทั้งหมดของคุณจะยังคงพร้อมใช้งานแบบออนไลน์เช่นที่https://www.outlook.com
ถ้าคุณต้องการเปลี่ยนจำนวนของข้อความที่ดาวน์โหลดไปยังแอปจดหมาย (หรือที่เรียกว่าระยะเวลาการซิงค์ของคุณ) ให้ใช้ขั้นตอนต่อไปนี้
-
ไปที่เริ่ม

-
ที่ด้านล่างของบานหน้าต่างนำทางด้านซ้ายให้เลือก


-
เลือกจัดการบัญชีผู้ใช้แล้วเลือกบัญชีผู้ใช้อีเมลของคุณ
-
เลือกเปลี่ยนการตั้งค่าการซิงค์กล่องจดหมาย
-
เมื่อต้องการดูข้อความเก่าภายใต้ดาวน์โหลดอีเมลจากให้เลือกเวลาใดก็ได้
การตรวจสอบโฟลเดอร์อีเมลขยะ
ในบางครั้งข้อความจะไปยังโฟลเดอร์อีเมลขยะ ทำตามขั้นตอนเหล่านี้เพื่อตรวจสอบโฟลเดอร์อีเมลขยะของคุณและจำเป็นต้องย้ายอีเมลที่หายไปไปยังกล่องจดหมายเข้าของคุณ
-
ไปที่เริ่ม

-
ภายใต้เมนูบัญชีผู้ใช้ทางด้านซ้ายให้เลือกบัญชีผู้ใช้ของคุณ
-
ถ้าโฟลเดอร์อีเมลขยะของคุณไม่อยู่ในรายการภายใต้โฟลเดอร์ให้เลือกเพิ่มเติม

-
ถ้าคุณค้นหาข้อความที่หายไปในโฟลเดอร์อีเมลขยะของคุณให้คลิกขวาที่ข้อความแล้วเลือกย้ายไปยังกล่องจดหมายเข้า
ตรวจดูแท็บอื่น ๆ
กล่องจดหมายเข้าที่โฟกัสจะแยกกล่องจดหมายเข้าของคุณให้เป็นสองแท็บที่โฟกัสและอื่นๆเพื่อช่วยให้คุณเน้นข้อความที่สำคัญที่สุดสำหรับคุณ ถ้ามีการเปิดกล่องจดหมายเข้าที่โฟกัสอยู่ข้อความบางข้อความที่ส่งถึงคุณอาจอยู่ในแท็บอื่น คลิกขวาที่ข้อความที่คุณต้องการให้ปรากฏในแท็บโฟกัสและเลือกย้ายไปยังโฟกัสหรือย้ายไปยังโฟกัสเสมอ กล่องขาเข้าที่โฟกัสจะเรียนรู้ว่าข้อความใดควรไปที่แท็บที่โฟกัสเสมอ
ตรวจสอบกฎของคุณ
อาจเป็นไปได้ว่ากฎอาจถูกย้ายหรือลบข้อความของคุณ ในขณะที่แอปจดหมายไม่สนับสนุนกฎโดยตรงกฎใดๆบนเซิร์ฟเวอร์อีเมลของคุณจะยังคงถูกนำไปใช้ เมื่อต้องการตรวจสอบว่าคุณได้สร้างกฎใดๆบนเซิร์ฟเวอร์อีเมลของคุณหรือไม่และถ้าเป็นเช่นนั้นให้ปิดใช้งานกฎใดๆที่อาจเป็นการย้ายหรือลบอีเมลของคุณชั่วคราวให้ทำตามคำแนะนำด้านล่างนี้
Outlook.com หรือ Outlook บนเว็บ
-
ลงชื่อเข้าใช้บัญชีผู้ใช้Outlook.comหรือ Outlook บนเว็บ ของคุณ
ถ้าคุณกำลังใช้บัญชีผู้ใช้ Microsoft 365 ให้ลงชื่อเข้าใช้ที่นี่
-
เลือกการตั้งค่า


-
ในเมนูตัวเลือกทางด้านซ้ายให้เลือกกฎกล่องจดหมายเข้าและการล้าง
-
เลือกกฎเพื่อดูว่ามีการนำไปใช้และอะไรบ้าง
ยกเลิกการเลือกกฎใดๆที่อาจย้ายหรือลบข้อความของคุณ
Outlook 2016
-
บนแท็บหน้าแรกให้เลือกกฎ>จัดการกฎและการแจ้งเตือน

-
เลือกกฎเพื่อดูว่ามีการนำไปใช้และอะไรบ้าง
ยกเลิกการเลือกกฎใดๆที่อาจย้ายหรือลบข้อความของคุณ
สำหรับบัญชีผู้ใช้อื่นๆทั้งหมดให้ติดต่อผู้ให้บริการอีเมลของคุณเพื่อตรวจสอบว่าพวกเขาสนับสนุนกฎหรือไม่และจะจัดการอย่างไร
หมายเหตุ:
-
ถ้าคุณมีกฎใดๆที่ย้ายข้อความให้เลือกโฟลเดอร์ที่มีการย้ายข้อความเพื่อระบุว่ามีการย้ายอีเมลที่หายไปแล้วหรือไม่
-
ถ้าคุณมีกฎใดๆที่ลบข้อความคุณอาจจำเป็นต้องขอให้มีการส่งข้อความอีกครั้ง
ตรวจสอบรายชื่อผู้ส่งที่ถูกบล็อกของคุณ
ผู้ให้บริการอีเมลบางรายอนุญาตให้คุณบล็อกผู้ส่งรายใดรายหนึ่งหรือส่งข้อความจากผู้ส่งไปยังโฟลเดอร์อีเมลขยะ เมื่อต้องการตรวจสอบรายชื่อผู้ส่งที่ถูกบล็อกของคุณและถ้าจำเป็นเอาผู้ส่งออกจากรายการให้ทำตามคำแนะนำด้านล่างนี้
Outlook.com หรือ Outlook บนเว็บ
-
ลงชื่อเข้าใช้บัญชีผู้ใช้Outlook.comหรือ Outlook บนเว็บ ของคุณ
ถ้าคุณกำลังใช้บัญชีผู้ใช้ Microsoft 365 ให้ลงชื่อเข้าใช้ที่นี่
-
เลือกการตั้งค่า


-
ในเมนูตัวเลือกทางด้านซ้ายให้เลือกผู้ส่งที่ถูกบล็อกหรือบล็อกและอนุญาต
-
ถ้ามีการส่งข้อความที่ขาดหายไปจากที่อยู่อีเมลใดๆในรายชื่อผู้ส่งที่ถูกบล็อกหรือที่อยู่จากโดเมนเดียวกัน (ตัวอย่างเช่น @hotmail .com) ให้เลือกที่อยู่อีเมลหรือโดเมนแล้วเลือก

Outlook 2016
-
บนแท็บหน้าแรกให้เลือกตัวเลือกอีเมลขยะ > อีเมลขยะ

-
เลือกแท็บผู้ส่งที่ถูกบล็อก
ถ้ามีการส่งข้อความที่ขาดหายไปจากที่อยู่อีเมลใดๆในรายชื่อผู้ส่งที่ถูกบล็อกหรือที่อยู่จากโดเมนเดียวกัน (ตัวอย่างเช่น @hotmail .com) ให้เลือกที่อยู่อีเมลหรือโดเมนแล้วเลือกเอาออก
สำหรับบัญชีผู้ใช้อื่นๆทั้งหมดให้ติดต่อผู้ให้บริการอีเมลของคุณเพื่อตรวจสอบว่าพวกเขาสนับสนุนกฎหรือไม่และจะจัดการอย่างไร
ติดต่อผู้ส่ง
ถ้าคุณกำลังลองใช้วิธีแก้ไขปัญหาด้านบนและยังคงไม่ได้รับข้อความจากผู้ส่งให้ติดต่อผู้ส่ง แจ้งให้พวกเขาทราบว่า:
-
อีเมของพวกเขาไม่ได้ถูกส่งไปที่Outlook.com
-
พวกเขาควรติดต่อฝ่ายสนับสนุนของไมโครซอฟท์ผ่าน postmaster.live.com
เหตุใดฉันจึงไม่เห็นเหตุการณ์ที่เก่ากว่าหรือเหตุการณ์ที่เก่ากว่าในอนาคต
ช่วงวันที่ของเหตุการณ์ที่แสดงในแอปปฏิทินจะถูกกำหนดโดยชนิดบัญชีผู้ใช้ของคุณและอุปกรณ์ที่คุณกำลังใช้อยู่ ในขณะที่เหตุการณ์หรือเหตุการณ์ที่เก่ากว่าในอนาคตจะไม่แสดงในแอปปฏิทินพวกเขายังไม่ได้ถูกลบ คุณสามารถดูเหตุการณ์จากเว็บหรือในแอปอื่น ตารางต่อไปนี้อธิบายว่าเหตุการณ์ใดบ้างที่แสดงอยู่ในแอปปฏิทินและไม่ได้ยึดตามอุปกรณ์และชนิดของบัญชีผู้ใช้ของคุณ
เหตุการณ์ที่แสดงบนพีซีของคุณ
|
ชนิดบัญชีผู้ใช้ |
เหตุการณ์ในอดีต |
เหตุการณ์ในอนาคต |
|
Exchange ActiveSync: บัญชีผู้ใช้ Outlook.comExchange และ Microsoft 365 |
เหตุการณ์ตั้งแต่ 3 เดือนที่ผ่านมา* |
เหตุการณ์ในอนาคตทั้งหมด |
|
Google และ iCloud |
เหตุการณ์ตั้งแต่ 3 เดือนที่ผ่านมา* |
เหตุการณ์จนถึง 6 เดือนในอนาคต* |
* เหตุการณ์ที่เป็นกิจวัตรอาจแสดงอยู่นอกช่วงนี้เมื่อเกิดเหตุการณ์ใดๆอยู่ภายในช่วง ตัวอย่างเช่นถ้าคุณสร้างเหตุการณ์ที่เป็นกิจวัตรที่เริ่มต้นเมื่อหกเดือนก่อนและเรียกใช้งานในหนึ่งปีอินสแตนซ์ทั้งหมดของสิ่งนี้แม้จะแสดงขึ้น
เหตุการณ์ที่แสดงบนอุปกรณ์เคลื่อนที่ของคุณ
|
ชนิดบัญชีผู้ใช้ |
เหตุการณ์ในอดีต |
เหตุการณ์ในอนาคต |
|
Exchange ActiveSync: บัญชีผู้ใช้ Outlook.comExchange และ Microsoft 365 |
เหตุการณ์ตั้งแต่ 2 สัปดาห์ที่ผ่านมา* |
เหตุการณ์ในอนาคตทั้งหมด |
|
Google และ iCloud |
เหตุการณ์ตั้งแต่ 2 สัปดาห์ที่ผ่านมา* |
เหตุการณ์จนถึง 6 เดือนในอนาคต* |
* เหตุการณ์ที่เป็นกิจวัตรอาจแสดงอยู่นอกช่วงนี้เมื่อเกิดเหตุการณ์ใดๆอยู่ภายในช่วง ตัวอย่างเช่นถ้าคุณสร้างเหตุการณ์ที่เป็นกิจวัตรที่เริ่มต้นเมื่อหกเดือนก่อนและเรียกใช้งานในหนึ่งปีอินสแตนซ์ทั้งหมดของสิ่งนี้แม้จะแสดงขึ้น