Avtalade tider är aktiviteter som du schemalägger i din kalender och som inte innebär att du bjuder in andra personer eller reserverar resurser. Du kan göra om en avtalad tid till ett möte genom att lägga till deltagare.
Skapa en avtalad tid
-
I mappen Kalender väljer du Ny avtalad tid eller klickar på Ctrl+N. Klicka på Ctrl+Skift+A i en annan mapp.
-
Ange ämne, plats, starttid och sluttid.
-
Välj Spara & Stäng för att spara den avtalade tiden.
Obs! Som standard startar och avslutar Outlook avtalade tider på timmen eller halvtimmen. Om du vill ange en anpassad tid, till exempel 12:22, klickar du i fälten för start- eller sluttid och skriver in exakt den tid du behöver.
Anpassa din avtalade tid och andra tips
Du kan anpassa den avtalade tiden ytterligare genom att visa din tillgänglighet för andra, göra den återkommande, omvandla din avtalade tid till ett möte eller skapa en avtalad tid från ett e-postmeddelande.
Ytterligare alternativ: fraser för start- och sluttider, visa tillgänglighet och skapa en återkommande avtalad tid
-
Välj Ny avtalad tid. Alternativt kan du högerklicka på ett tidsblock i kalenderrutnätet och klicka på Ny avtalad tid, dubbelklicka på ett tomt område i kalendern eller använda kortkommandot Ctrl+Skift+A.
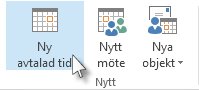
-
Ange en beskrivning i rutan Ämne .
-
I rutan Plats anger du platsen.
-
Ange start- och sluttid
: Du kan skriva vissa ord eller fraser i rutorna Starttid och Sluttid i stället för datum. Du kan till exempel skriva I dag, I morgon, Nyårsdagen, Två veckor från och med i morgon, Tre dagar före nyårsdagen och namnen på de flesta helgdagar.
-
Om du vill visa andra din tillgänglighet under denna tid går du till gruppen Alternativ , markerar rutan Visa som och väljer sedan Ledig, Arbetar någon annanstans, Preliminärt, Upptagen eller Frånvarande i listrutan.
-
Om du vill göra den avtalade tiden återkommande väljer du Återkommande

: När du anger att en avtalad tid ska vara återkommande ändras fliken Avtalad tid till Serie med avtalade tider.
-
Som standard visas en påminnelse 15 minuter före den avtalade tidens starttid. Om du vill ändra när påminnelsen visas väljer du pilen i rutan Påminnelse i gruppen Alternativ och väljer sedan den nya påminnelsetiden. Om du vill inaktivera påminnelsen väljer du Ingen.
-
Välj Spara och stäng.
: Om du vill ändra en avtalad tid till ett möte väljer du Bjud in deltagare från gruppen Deltagare i menyfliksområdet.
Skapa en avtalad tid eller ett möte från ett e-postmeddelande
Det finns två sätt att skapa en avtalad tid eller ett möte från ett e-postmeddelande.
-
Markera e-postmeddelandet i meddelandelistan och välj sedan

-
Konfigurera ett nytt snabbsteg, till exempel Skapa och avtalad tid med bifogad fil. När du har skapat detta kan du högerklicka på ett e-postmeddelande i inkorgen och välja Snabbsteg > Skapa en avtalad tid med bifogad fil. En avtalad tid öppnas med e-postmeddelandet som en bifogad fil och du kan lägga till deltagare för att göra den avtalade tiden till ett möte. Mer information finns i Automatisera vanliga eller återkommande uppgifter med snabbsteg.
Relaterade uppgifter
Schemalägga ett möte med andra personer
Skapa ett möte eller en avtalad tid från ett e-postmeddelande










