Ladda upp och spara filer och mappar på OneDrive
: Den här snabbstartsguiden är avsedd för OneDrive för hemkonton och personliga konton. Information om arbets- och skolkonton finns i Snabbstartsguide för OneDrive för arbete eller skola.
Använda OneDrive i webbläsaren
-
Logga in på office.com.
Logga in på https://login.partner.microsoftonline.cn och välj OneDrive.
Logga in på https://portal.office.de och välj OneDrive.
-
Välj ikonen för startprogrammet

-
Välj en fil eller mapp genom att markera cirkeln i objektets övre hörn och sedan välja ett kommando högst upp på sidan.
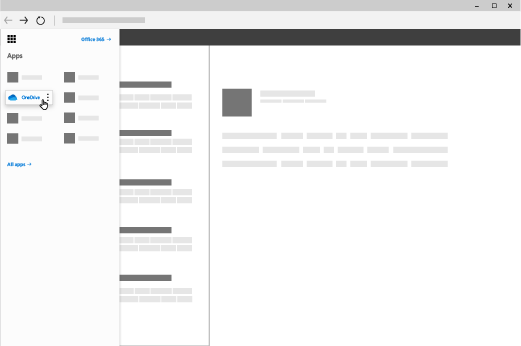
Ladda upp filer och mappar på OneDrive
Du kan lagra över 300 typer av filer på OneDrive. Med Microsoft Edge och Google Chrome:
-
Välj Lägg till ny > Filer laddas upp eller Mappuppladdning > mapp.
-
Välj filerna eller mappen du vill ladda upp.
-
Välj Öppna eller Välj mapp.
I andra webbläsare:
-
Välj Ladda upp och markera de filer du vill ladda upp. Välj sedan Öppna.
-
Om du inte ser Ladda upp > Mapp får du skapa en mapp och sedan ladda upp filerna till den mappen.
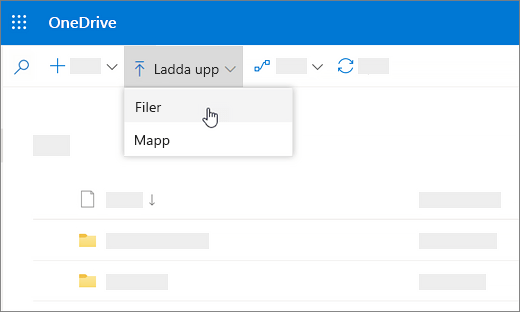
: Om du har OneDrive-synkroniseringsapp installerad kan du också ladda upp med Utforskaren. Markera de filer du vill ladda upp och dra dem till OneDrive i navigeringsfönstret Utforskaren.
Spara en fil i OneDrive
-
Välj Arkiv > Spara en kopia > OneDrive – privat.
-
Välj Ange filnamn här och skriv ett namn.
-
Om du vill spara i en annan mapp väljer du Bläddra och väljer mapp.
-
Välj Spara.
Nästa gång du öppnar Office-appen visas den sparade filen i listan Senaste under fliken Start.
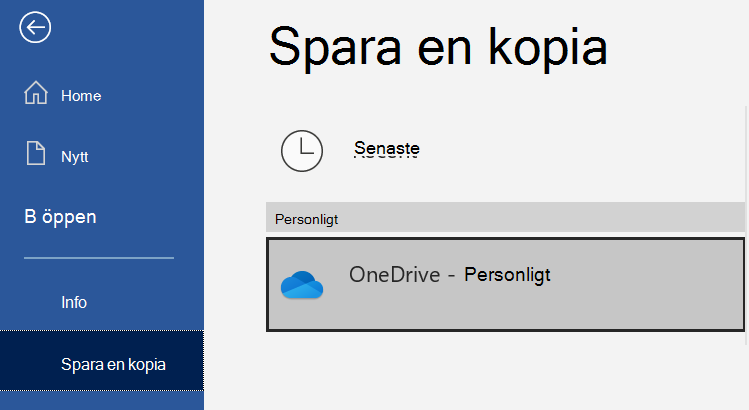
: Kräver Microsoft 365, Office 2019 eller Office 2016.
Om du inte ser OneDrive – privat i listan:
-
Välj Lägg till en plats
-
Välj OneDrive och logga in på ditt Microsoft-konto.
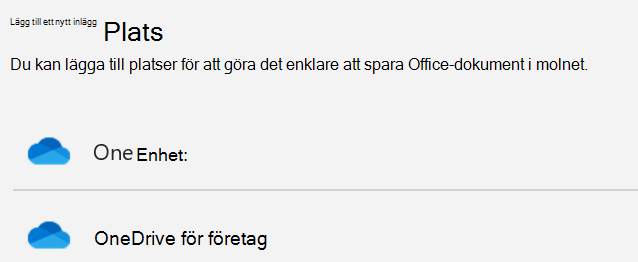
Använda OneDrive på skrivbordet
Om du använder Windows 10 eller 11 kanske OneDrive redan har bett dig att logga in för att synkronisera dina filer.
I Utforskaren väljer du OneDrive – Privat.
Om OneDrive inte är konfigurerat läser du:
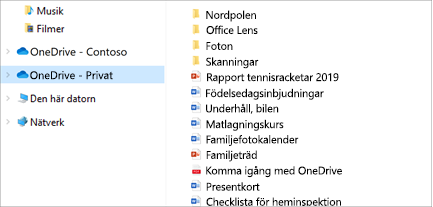
Behöver du mer hjälp?
|
|
Kontakta supporten Om du behöver hjälp med ditt Microsoft-konto och dina prenumerationer går du till Konto och faktureringshjälp. För teknisk support går du till Kontakta Microsoft Support, anger ditt problem och väljer Få hjälp. Om du fortfarande behöver hjälp väljer du Kontakta supporten så dirigeras du till det bästa supportalternativet. |
|
|
|
Administratörer Administratörer bör se Hjälp för OneDrive-administratörer, OneDrive Tech Communityn eller kontakta Supporten för Microsoft 365 för företag. |












