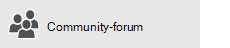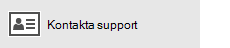Vi beklagar att du har problem med programmen E-post och Kalender för Windows 10. Prova att lösa problemet med följande lösningar, i den här ordningen.
Innan du börjar
Kontrollera att enheten har de senaste uppdateringarna av operativsystem och program innan du börjar. Prova de allmänna felsökningsåtgärderna i artikeln om att felsöka programmen E-post och Kalender för Windows 10. Om det inte löser problemet kan du prova lösningarna nedan.
Kontrollera anslutningen till din e-postserver
Om du har problem med att skicka eller ta emot e-post ska du se till att du kan komma åt din e-postserver.
-
Kontrollera att datorn är ansluten till Internet. Om du vill skicka och ta emot e-post behöver du tillgång till internet. Kontrollera att enheten är ansluten till Internet.
-
Försök att skicka e-post via webben: Med många e-postleverantörer kan du komma åt din e-post via en webbplats. Logga in på ditt e-postkonto via webbplatsen och bekräfta att du kan skicka och ta emot e-post där. Om det inte går kan det vara ett problem med din e-postserver. Kontakta din e-postleverantör.
-
Försök att skicka e-post från ett annat program eller en annan enhet: Om du har ett annat e-postprogram eller en annan dator eller mobil enhet, försök skicka och ta emot e-post från den appen eller enheten. Om det inte går kan det vara ett problem med din e-postserver. Kontakta din e-postleverantör.
-
Kontrollera statusen för din e-postserver med e-postleverantören: Om din e-postleverantör inte har en webbplats och du inte kan konfigurera din e-post på en annan app eller enhet kontaktar du din e-postleverantör för information om e-postservern är tillgänglig.
Kontrollera din säkerhetsprogramvara
Brandväggar och antivirusprogram kan förhindra att e-post och kalenderhändelser synkroniseras. Även om vi inte rekommenderar att du permanent inaktiverar säkerhetsprogramvara kan du genom att tillfälligt stänga av programvaran avgöra om den hindrar dig från att synkronisera e-post eller kalenderhändelser.
Obs!: Om enheten är ansluten till ett nätverk kan nätverkets principinställningar hindra dig från att utföra de här stegen. Kontakta administratören om du vill ha mer information.
Inaktivera Windows Defender Säkerhetscenter
Windows Defender Säkerhetscenter är kostnadsfri säkerhetsprogramvara som ingår i Windows 10. Om du inte har installerat alternativ säkerhetsprogramvara bör du tillfälligt stänga av Windows Defender Säkerhetscenter.
-
Gå till Start

-
Välj Brandväggs- och nätverksskydd.
-
Välj en nätverksprofil och inaktivera Windows-brandväggen för den profilen. Upprepa det här steget för profil.
-
Om du nu kan synkronisera din e-post måste du släppa igenom programmen E-post och Kalender i brandväggen. Följ stegen nedan.
VIKTIGT! Se till att upprepa stegen ovan för att återaktivera brandväggen för varje nätverksprofil.
Tillåta programmen E-post och Kalender i Windows-brandväggen
Om du kan synkronisera din e-post när brandväggen är inaktiverad måste du släppa igenom programmen E-post och Kalender i brandväggen.
-
Gå till Start

-
Välj Brandväggs- och nätverksskydd > Tillåt en app i brandväggen > Ändra inställningar.
-
Markera kryssrutan bredvid E-post och Kalender i listan över tillåtna program och funktioner och markera kryssrutorna i kolumnerna Privat och Offentlig.
-
Välj OK.
Inaktivera säkerhetsprogramvara från tredje part
Tredje parts brandväggar eller antivirusprogram kan förhindra att e-post och kalenderhändelser synkroniseras. Även om vi inte rekommenderar att du permanent inaktiverar säkerhetsprogramvara kan du genom att tillfälligt stänga av programvaran avgöra om den hindrar dig från att synkronisera e-post eller kalenderhändelser. I dokumentationen till programvaran finns information om hur du tillfälligt stänger av den.
VARNING! Öppna inga e-postbilagor och klicka inte på länkar i meddelanden från personer som du inte känner medan antivirusprogrammet är inaktiverat.
Ta bort ditt konto och lägg till det igen
I vissa fall kan lösa du problem med synkronisering genom att ta bort kontot från programmen E-post och Kalender och sedan lägga till det igen.
-
Gå till Start

-
Välj


-
Välj Hantera konton.
-
Markera det konto du vill ta bort och välj Ta bort kontot från den här enheten.
-
Lägg till kontot igen. Mer information finns i Konfigurera e-post i E-post för Windows 10.
Obs!: Det finns särskilda anvisningar för Yahoo! Mail-, iCloud- och QQ-konton. Om du har problem med något av dessa konton, se Särskilda anvisningar för andra konton.
Ta bort ditt konto och lägg till det igen med avancerade inställningar
Om du fortfarande inte kan synkronisera din e-post när du tagit bort och lagt till ditt konto, kan du behöva lägga till kontot med hjälp av avancerade inställningar. Mer information finns i Lägga till ett konto med hjälp av avancerade inställningar.
Kontrollera dina avancerade inställningar för postlådan
Om du har ett Google-, Yahoo! Mail-, iCloud-, IMAP- eller POP3-konto kan du kontrollera att de avancerade postlådeinställningarna är angivna enligt e-postleverantörens specifikationer. Om du använder ett Outlook.com-, Microsoft 365- eller Exchange-konto har du inga avancerade inställningar för postlådan, såvida inte kontot har konfigurerats med hjälp av avancerade inställningar.
Obs!: Det finns särskilda anvisningar för Yahoo! Mail-, iCloud- och QQ-konton. Om du har problem med något av dessa konton, se Särskilda anvisningar för andra konton.
Hämta den information som krävs från din e-postleverantör
Innan du kan kontrollera dina avancerade inställningar måste du titta på din e-postleverantör webbplats eller kontakta din e-postleverantör för att fastställa rätt serverinställningar. Du behöver följande uppgifter:
-
Serveradress för inkommande och utgående e-post
-
Serverportar för inkommande och utgående e-post
-
Kräver den utgående servern autentisering?
-
Används samma användarnamn och lösenord för att skicka e-post?
Om användarnamn och lösenord skiljer sig, se till att du har rätt användarnamn och lösenord.
-
Kräver den inkommande servern SSL?
-
Kräver den utgående servern SSL?
-
Kontaktserver (om tillämpligt)
-
Kalenderserver (om tillämpligt)
Kontrollera avancerade inställningar för postlådan
-
Gå till Start

-
Välj


-
Välj Hantera konton och välj ditt e-postkonto.
-
Välj Ändra synkroniseringsinställningar för postlåda > Avancerade inställningar för postlåda.
-
Bekräfta att adresser och portar för inkommande och utgående e-postserver är korrekta.
-
Avmarkera kryssrutan bredvid Utgående server kräver autentisering om din leverantör inte kräver autentisering.
-
Avmarkera kryssrutan bredvid Använd samma användarnamn och lösenord för att skicka e-post om din leverantör kräver separat autentisering för att skicka e-post och ange användarnamn och lösenord för den utgående servern.
Meddelanden: Ändra följande inställningar, om det är tillämpligt:
-
Markera kryssrutan bredvid Kräv SSL för inkommande e-post om din leverantör kräver SSL för inkommande e-post.
-
Markera kryssrutan bredvid Kräv SSL för utgående e-post om din leverantör kräver SSL för utgående e-post.
-
Kontrollera att adresserna för Kontaktserver och Kalenderserver stämmer.
-
Om du använder ett Exchange-konto som kräver avancerade inställningar måste du ta bort kontot och lägga till det igen med hjälp av avancerade inställningar. Om du vill lägga till kontot med avancerade inställningar kan du läsa mer i Lägga till ett konto med avancerade inställningar.
Ändra sekretessinställningarna
-
Gå till Start

-
Kontrollera att Låt appar komma åt och skicka e-post är inställt på På.
-
Välj Kalender.
-
Kontrollera att Låt appar använda min kalender är inställt på På.
Kontrollera om tvåfaktorautentisering är aktiverat för ditt konto
Tvåfaktorautentisering skyddar ditt konto genom att göra det svårare för någon annan att logga in. Det verifierar din identitet med hjälp av ditt lösenord och en kontaktmetod (kallas även säkerhetsinformation).
Programmen E-post och Kalender för Windows 10 har inte stöd för tvåfaktorautentisering. Om tvåfaktorautentisering är aktiverat för ditt konto måste du skapa ett programlösenord för det kontot. Ett programlösenord används i stället för det vanligt kontolösenordet för program som inte har stöd för tvåfaktorautentisering.
Kontrollera med din e-postleverantör hur du skapar ett programlösenord för ditt e-postkonto.
Ett felmeddelande visas vid synkronisering av e-post
Ibland visas ett felmeddelande i E-post och Kalender när programmen försöker synkronisera nya e-postmeddelanden och kalenderhändelser. Här är några tänkbara lösningar för de vanligaste felen.
Dina kontoinställningar är inaktuella
Den vanligaste orsaken till ett inaktuellt konto är ett felaktigt lösenord. Välj Åtgärda kontot i meddelandefältet längst upp i programmet. Om lösenordet är felaktigt visas ett meddelande där du ombeds att uppdatera lösenordet. Ange det nya lösenordet och välj Klar.
Tips: Om du vill ändra lösenordet för kontot hos e-postleverantören – till exempel Gmail eller iCloud – måste du gå till e-postleverantörens webbplats. Mer information finns i Ändra lösenordet för E-post för Windows 10.
Om lösen ordet inte är problemet kan du ha ett certifikat fel. Om så är fallet visas ett meddelande om att "det är problem med serverns säkerhetscertifikat. Säkerhetscertifikatet kommer inte från en betrodd certifikat utfärdare. "
Det här felet inträffar ofta om du inte använder SSL för att skydda e-postkontot. Lös problemet genom att följa anvisningarna nedan.
-
Välj


-
Välj Hantera konton och välj ditt e-postkonto.
-
Välj Ändra synkroniseringsinställningar för postlåda > Avancerade inställningar för postlåda.
-
Bekräfta att adresser och portar för inkommande och utgående e-postserver är korrekta.
-
Markera kryssrutorna för Kräv SSL för inkommande e-post och Kräv SSL för utgående e-post och välj sedan Klar > Spara.
Den här enheten uppfyller inte säkerhetskraven som har konfigurerats av e-postadministratören
Läs artikeln om säkerhetskrav på enheter för felsökning om det här felet uppstår.
0x80072726
Ett 0x80072726-fel kan bero på tredje parts brandvägg eller antivirusprogram. Vi rekommenderar inte att du inaktiverar antivirus- eller brandväggsprogram permanent, men du kan besöka programvarutillverkarens webbplats för att se om de har några lösningsanvisningar eller tillfälligt inaktivera programvaran för att se om det löser problemet. Om så är fallet kontaktar du programvarutillverkarens tekniska support för att hitta ett sätt att komma åt din e-post utan att inaktivera deras programvara.
Varning!: Öppna inga e-postbilagor och klicka inte på länkar i meddelanden från personer som du inte känner när du har inaktiverat antivirusprogrammet.
Vill du ha mer hjälp?
Skicka oss dina synpunkter
Vi värdesätter dina åsikter. Om du saknar en funktion i E-post- eller Kalender-appen, eller om en funktion inte fungerar som den ska, kan du skicka feedback direkt till teamet bakom E-post och Kalender.