Om du vill att den översta raden eller vänstra kolumnen ska förbli still när du bläddrar låser du raderna eller kolumnerna. Det gör du med knapparna 

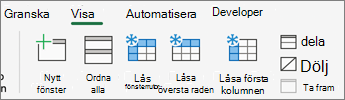
Låsa den översta raden
På fliken Visa väljer du 
Nu blir kantlinjen under rad 1 lite mörkare än de andra kantlinjerna. Det betyder att raden ovanför är låst.
Låsa den första kolumnen
På fliken Visa väljer du 
Nu blir linjen till höger om kolumn A lite mörkare än de andra linjerna. Det betyder att kolumnen till vänster om linjen är låst.
Låsa den översta raden och den första kolumnen
Om du vill låsa den översta raden och den första kolumnen samtidigt markerar du cell B2. Välj sedan 
Låsa valfritt antal rader och kolumner
Vill du låsa flera rader och/eller kolumner? Du kan låsa så många du vill, bara du utgår från den översta raden och den första kolumnen.
Så här låser du flera rader eller kolumner:
-
Markera raden under den sista raden eller till höger om den sista kolumnen som du vill låsa.
-
På fliken Visa väljer du

Så här låser du ett cellblock med början från den översta raden eller första kolumnen, till exempel de fyra översta raderna och de tre kolumnerna längst till vänster:
-
Markera en cell, till exempel D5.
-
På fliken Visa väljer du

När du låser rader och kolumner blir kantlinjen under den sista låsta raden och till höger om den sista låsta kolumnen (under rad 4 och till höger om kolumn C i vårt exempel) alltid lite tjockare än övriga kantlinjer.
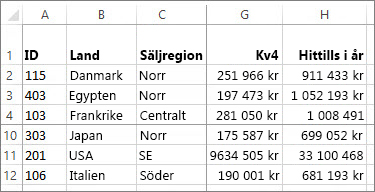
Låsa upp rader och kolumner
Vill du låsa upp en rad, en kolumn eller både och? På fliken Visa väljer du 










