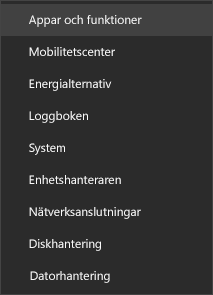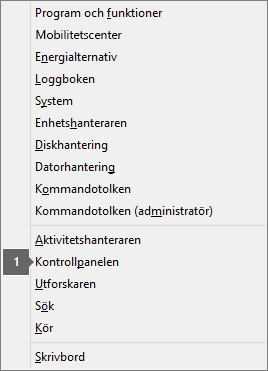Fel 0xC0000142 kan visas när du startar ett Office-program. Prova lösningarna nedan i ordning för att lösa problemet. Vi har listat de vanligaste lösningarna först, så prova stegen i den ordning de visas.
Lösning 1 – Uppdatera Office
Kontrollera att Office har uppdaterats till version 2102 (version 13801.20808) eller senare. Om du inte har konfigurerat automatiska uppdateringar gör du följande:
Obs!: Om IT-administratören hanterar Office-uppdateringar kanske du inte kan utföra stegen nedan. Kontakta administratören om du vill ha hjälp med det här felet. Om du är administratör och behöver hjälp med att hantera uppdateringar i organisationen kan du läsa Välj hur du vill hantera uppdateringar.
-
Skriv Schemaläggareni sökrutan i aktivitetsfältet.
-
Expandera Schemaläggarens bibliotek och välj Microsoft > Office.
-
I mittfönstret hittar du Office Automatiska uppdateringar 2.0. Högerklicka på den och välj Kör.
Om det inte fungerar att uppdatera Office på det här sättet kan du prova de andra alternativen nedan.
Lösning 2 – Reparera Office från Kontrollpanelen
Hur du kommer åt reparationsverktyget beror på operativsystemet. Välj ditt operativsystem nedan.
Lösning 3 – Kör Windows Update
Kontrollera att datorn kör den senaste versionen av Windows. Se Uppdatera Windows 10.
Lösning 4 – Se till att Office Software Protection Platform körs
-
I Windows 10 skriver du Services i sökfältet och öppnar appen.
-
I listan över tjänster letar du efter en tjänst som heter Office Software Protection Platform, högerklickar och väljer Egenskaper.
Obs!: Om Office Software Protection Platform inte finns med i listan använder du en nyare version av Office som inte använder den här tjänsten. Fortsätt till nästa rekommendation.
-
Kontrollera att starttypen är inställd på Automatisk och Servicestatus är inställd på Körs.
-
Om Servicestatus säger Stoppadväljer du Starta för att starta tjänsten.
Lösning 5 – Avinstallera och installera om Office
Tips: Om du avinstallerar Office tas bara Office-programmen bort från datorn. Inga filer, dokument eller arbetsböcker som du har skapat med apparna tas bort.
Använd avinstallationsfelsökaren för att avinstallera Microsoft 365, Office 2021, Office 2019 eller Office 2016 från din Windows-dator.
-
Välj knappen nedan för att starta felsökaren för avinstallation.
-
Klicka på Öppna om du får ett popup-fönster som anger Den här webbplatsen försöker öppna Få hjälp.
-
Följ anvisningarna på de återstående skärmarna och starta om datorn när du uppmanas till det.
-
Välj anvisningarna för den version av Office du vill installera eller återinstallera.
Microsoft 365 | Office 2024 | Office 2021 | Office 2019 | Office 2016
Viktigt!:
-
Felsökaren för avinstallation kan för närvarande inte avinstallera Office 2024.
-
Kör felsökaren på samma Windows-dator med Microsoft 365 eller Office produkt som du vill avinstallera.
-
Du måste vara på Windows 10 eller högre för att köra felsökaren.
Tips: Om felsökaren för Microsoft 365 avinstallation inte avinstalleras helt Microsoft 365 eller Office från datorn kan du försöka avinstallera Office manuellt.