På macOS 12.1 "Monterey" och senare kör macOS ochOneDrive en ny Files On-Demand-upplevelse.
MacOS-synkroniseringsikonerna ser nu likadana ut oavsett vilken molntjänst du använder och macOS-beteendet kan vara nytt för dig, så här är några användbara tips:
Det går inte att inaktivera filer på begäran
Från macOS 12.1 är Filer på begäran en del av macOS och kan inte inaktiveras. Du kan fortfarande markera dina filer som Behåll alltid på den här enheten om du behöver dem tillgängliga när du är offline.
Behåll alltid på den här enheten fungerar inte
När du markerar en fil som "Behåll alltid på den här enheten" kan molnikonen finnas kvar. Nedan visas de olika villkoren för en offline- eller onlinefil eller -mapp.
En lokalt tillgänglig fil eller mapp Den här filen eller mappen är alltid tillgänglig. Det var en fil som endast är tillgänglig online och som har laddats ned (i stället för att markeras som "Behåll alltid på den här enheten").
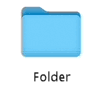
Fil eller mapp som endast är tillgänglig online Den här filen eller mappen är endast tillgänglig när du är online och inloggad på OneDrive.
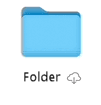
Oöppnad molnfil eller -mapp offline Den här filen eller mappen är alltid tillgänglig. Ikonerna För både molnet och "Alltid tillgänglig" visas.
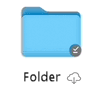
Öppen offlinefil eller -mapp i molnet Den här filen eller mappen är alltid tillgänglig och har öppnats. När molnikonen har öppnats försvinner den.
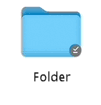
Behåll alltid på den här enhetens filstorlek visas som noll byte
Om du ser en skillnad mellan Storlek och Storlek på disk när du visar fil-, mapp- eller enhetsegenskaper läser du OneDrive-diskutrymmet och filstorleken matchar inte.
Spara automatiskt fungerar inte
Om du inte hittar dina filer läser du Saknade filer och problem med att spara automatiskt med OneDrive på macOS.
OneDrive kunde inte startas och andra felmeddelanden
Om du uppgraderar till macOS 12.1 från en tidigare version måste OneDrive migrera funktionen Filer på begäran och automatiskt göra det åt dig.
Om den här processen misslyckas kan du få ett felmeddelande. Nedan visas exempel på vad meddelandet kan säga och hur du kan åtgärda problemet.
Stäng och öppna OneDrive igen och starta sedan om datorn.
Det här felet innebär att migreringen misslyckades på grund av ett fel i en systemkomponent. Starta om din Mac och starta OneDrive igen. Om felet kvarstår kontrollerar du att du har uppdaterat till den senaste macOS-versionen.
Det här felet visas om du kör OneDrive på ett annat filsystem än Apple File System (APFS). Endast APFS stöds i macOS 12.1 eller senare. Du kan inte köra OneDrive på en HFS+.
Konvertera filsystemet som har OneDrive till APFS. Du kan använda Diskverktyg för att utföra den här konverteringen. När du har konverterat filsystemet startar du om OneDrive.
Det här felet visas om mappen OneDrive är låst eller om du inte har skrivbehörighet. Kontrollera att mappen är olåst och att den kan skrivas ut av dig. Starta sedan om OneDrive.
Det här felet innebär att migreringen misslyckades på grund av en systemkomponent. Starta om din Mac och starta OneDrive igen. Om du fortfarande får felet kontrollerar du att du har uppdaterat den senaste macOS-versionen.
Det här felet visas om du tidigare använde Filer på begäran och har uppgraderat till macOS 12.1, och migreringen misslyckades av en annan anledning än vad som beskrivs tidigare i det här dokumentet.
Du måste återställa OneDrive för att åtgärda problemet.
Varning!: Om du återställer OneDrive tas allt lokalt innehåll bort. Allt som inte synkroniseras till molnet kan gå förlorat.
Så här återställer du OneDrive:
-
Öppna Finder och gå till mappen Program.
-
Högerklicka på OneDrive-appen och välj Visa paketinnehåll.
-
Gå till Innehåll > Resurser.
-
Dubbelklicka för att köra ResetOneDriveAppStandalone.command.
-
Beroende på vilken version du OneDrive kan kommandot vara ResetOneDriveApp.command.
-
-
Starta OneDrive och konfigurera det igen.
Se även
Saknade filer och problem med spara automatiskt med OneDrive på macOS
Behöver du mer hjälp?
|
|
Kontakta supporten Om du behöver hjälp med ditt Microsoft-konto och dina prenumerationer går du till Konto och faktureringshjälp. Om du vill ha teknisk support går du till Kontakta Microsoft Support, anger ditt problem och väljer Få hjälp. Om du fortfarande behöver hjälp kan du skaka din mobila enhet och välja Rapportera ett problem. |











