När du tar bort objekt från ett dokumentbibliotek eller en lista i Microsoft Teams ellerSharePoint tas de inte bort omedelbart. Borttagna objekt hamnar i papperskorgen för SharePoint webbplats under en viss tid eller tills de töms från papperskorgen. Papperskorgen för SharePoint webbplats är inte samma sak som Windows-papperskorgen som visas på skrivbordet.

När objekt finns i webbplatsens papperskorg kan du återställa objekt som du tagit bort till deras ursprungliga plats. Om du använder SharePoint i Microsoft 365 kan du även visa och återställa objekt som har tagits bort av någon annan, så länge du har redigeringsbehörighet.
Information om hur du återställer SharePoint-filer som lagras i OneDrive finns i Återställa en tidigare version av en fil i OneDrive.
:
-
Om du tar bort filer eller mappar som du synkroniserar kan du återställa dem från Windows papperskorgen på datorn. Information om hur du placerar Windows-papperskorgen på skrivbordet finns i Visa eller dölja Papperskorgen.
-
Informationen i den här artikeln gäller även OneDrive-filer (för arbets- eller skolfiler). Mer information om hur du återställer filer i OneDrive finns i Återställa borttagna filer eller mappar i OneDrive.
Återställa objekt från papperskorgen för SharePoint i Microsoft 365 ellerSharePoint Server
Du kan återställa objekt som du tar bort och objekt som andra tar bort (så länge du har redigeringsbehörighet).
: En del funktioner införs stegvis för organisationer som har anmält sig till First Release-programmet. Det innebär att du kanske inte ser den här funktionen än eller att den ser annorlunda ut jämfört med beskrivningen i hjälpartiklarna.
-
Gå till SharePoint-webbplatsen som objekten har tagits bort från. (I Microsoft Teams går du till fliken Filer högst upp på kanalen, väljer Mer > Öppna i SharePoint.)
-
: Du ser bara alternativet Öppna i SharePoint på fliken Filer i Teams-kanalen. Du kan inte ta bort en fil från fliken Filer i en Teams-chatt och du hittar inte alternativet Öppna i SharePoint i en Teams-chatt.
-
Klicka på Papperskorgen i navigeringsfältet Snabbstart längst ned till vänster på skärmen.
Om du inte ser Papperskorgen i fältet Snabbstart gör du så här:
: Om du inte ser någon papperskorg i SharePoint Server 2016 eller 2013 kan papperskorgen ha inaktiverats. Kontakta servergrupps- eller serveradministratören. Om du är administratör kan du läsa Konfigurera inställningar för Papperskorgen i SharePoint.
-
Klicka på Inställningar

-
Papperskorgen finns längst upp till höger på sidan Webbplatsinnehåll.

-
-
Klicka på rutan till vänster om de objekt eller filer som du vill återställa på sidan Papperskorgen.
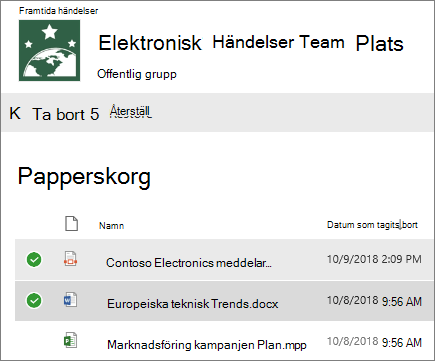
-
Klicka på Återställ.
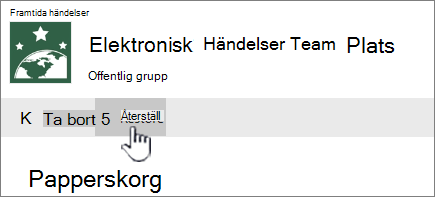
: Om du inte ser det objekt du letar efter och det nyligen har tagits bort kanske en administratör för webbplatssamlingen kan återställa det från webbplatssamlingens papperskorg. Om du är administratör för webbplatssamlingen kan du läsa Återställa borttagna objekt från webbplatssamlingens papperskorg.
När ett objekt återställs så återställs det till samma plats som det togs bort från.
Borttagna objekt behålls i papperskorgarna under en viss tidsperiod. För SharePoint är kvarhållningstiden 93 dagar. Det börjar när du tar bort objektet från dess ursprungliga plats. När du tar bort objektet från webbplatsens papperskorg hamnar det i webbplatssamlingens papperskorg. Den finns kvar där under resten av de 93 dagarna och tas sedan bort permanent.
Du kan återställa en lista, ett listobjekt, ett bibliotek, en fil eller en version av en fil till dess ursprungliga plats, så länge du inte redan har tagit bort dess överordnade objekt. Du kan till exempel inte återställa en version av en fil om själva filen har tagits bort. Det beror på att alla versioner av filen tas bort när du tar bort den. Likaså kan du inte återställa en fil om biblioteket den tillhör har tagits bort. Du måste först återställa biblioteket och sedan återställa filen till biblioteket.
När du återställer ett bibliotek återställs även alla filer som biblioteket innehåller. När du återställer ett objekt som ursprungligen fanns i en borttagen mapp återskapas mappen på den ursprungliga platsen och objektet återställs i mappen. Ändå återställs inte hela innehållet i mappen. Om det redan finns en fil eller mapp i den ursprungliga sökvägen återställs objektet med ett nummer i slutet av filnamnet.










