Dok kucate, PowerPoint za veb da znate kada otkrije moguće pravopisne, gramatičke ili stilčke greške podvlačeći reči.
Tip:
Pravopis
Primer:

Funkcioniše za datoteke uskladištene u:
OneDrive,OneDrive za posao ili školu,SharePoint u sistemu Microsoft 365
Tip:
Gramatika
Primer:

Funkcioniše za datoteke uskladištene u:
OneDrive za posao ili školu,SharePoint u sistemu Microsoft 365
Tip:
Predloženo suženje pisanja
Primer:
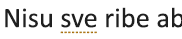
Funkcioniše za datoteke uskladištene u:
OneDrive za posao ili školu,SharePoint u sistemu Microsoft 365
Ispravljanje greške
Da biste ispravili grešku (ili zanemarili predlog), kliknite desnim tasterom miša na podvučeni termin:
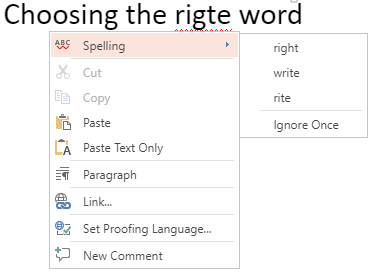
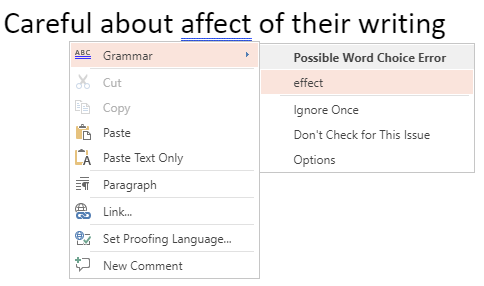
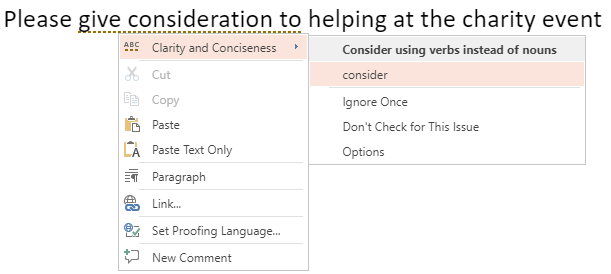
Savet: Moguće je da je reč koju ste otkucali ispravno napisana, ali PowerPoint za veb rečnik ne prepoznaje tu rečnik. Može da bude ime brenda, akronima ili neko slično tome.
Provera pravopisa, gramatike i stila na slajdu
Ako je datoteka uskladištena u OneDrive za posao ili školu ili SharePoint u sistemu Microsoft 365, možete da kažete PowerPoint za veb slajdu da proveri pravopis, gramatiku i stil.
-
Na kartici Redigovanje izaberite stavku Proveri da li > slajd .
Okno Uređivač se otvara sa desne strane prozora pregledača. Sve pravopisne ili gramatičke greške ili predložena dostignuća pisanja, navedene su u oknu Uređivač da biste ih pregledali i odlučili o tome.
Isključivanje označivača provere u celoj datoteci
Ako je datoteka uskladištena u fascikli OneDrive za posao ili školu ili SharePoint u sistemu Microsoft 365, možete da sakrijete sve označivače koji pokazuju greške provere.
-
Na kartici Redigovanje na traci kliknite na strelicu na dugmetu Postavke uređivača.
-
U meniju koji se pojavi izaberite stavku Sakrij greške provere.
Ova komanda isključe i isključe označivače. Koristite ga kasnije ako želite da se prikažu označivači provere u ovoj prezentaciji.
Isključivanje alatke za proveru za određene reči ili okvir teksta
Ako je datoteka uskladištena u OneDrive za posao ili školu ili SharePoint u sistemu Microsoft 365, možete da isključite proveru za određeni termin ili za ceo okvir koji sadrži tekst.
-
Pređite na 2. korak ako želite da promenite jezik za proveru za ceo okvir za tekst ili u drugom okviru za tekst izaberite reč ili reči koje ne želite da se proveravaju.
-
Kliknite desnim tasterom miša na izabrane reči ili sam okvir za tekst i odaberite stavku Podesi jezik za proveru.
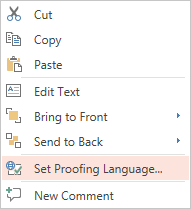
-
Izaberite stavku Ne proveravaj pravopis ili gramatiku.
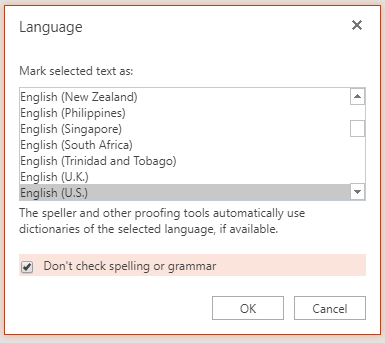
Promena jezika za proveru
Promena jezika za proveru za celu datoteku nije podržana. Jezik za proveru možete da promenite samo za izabrane reči ili za okvir teksta.
-
Pređite na 2. korak ako želite da promenite jezik za proveru za ceo okvir teksta ili da izaberete reč ili reči za koje želite da promenite jezik za proveru.
-
Kliknite desnim tasterom miša na polje ili izabrane reči, a zatim izaberite stavku Podesi jezik za proveru.
-
U polju Označi izabrani tekst kao odaberite jezik na koji želite da promenite, a zatim kliknite na dugme U redu.
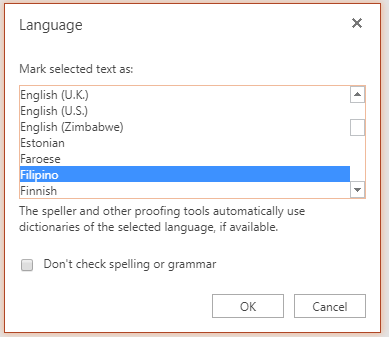
Da biste promenili jezik dugmadi i menija u aplikacijama Kancelarija Online, pogledajte promena jezika koji Kancelarija koristi u menijima u njenim menijima.










