Prilagođavanje veličine tabele ili kolona ili redova obično je lako kao prevlačenje sa pokazivačem. Možete da unesete i određenu veličinu ako želite.
Promena širine kolone tabele ili visine reda
-
Kliknite na tabelu koja sadrži kolonu ili red kojoj želite da promenite veličinu.
-
Uradite sledeće:
-
Da biste promenili širinu kolone, zadržite pokazivač iznad ivice kolone kojoj želite da promenite veličinu, a zatim kada pokazivač postane

-
Da biste promenili visinu reda, zadržite pokazivač iznad ivice reda kojem želite da promenite veličinu, a zatim kada pokazivač postane

:
-
Možete da odaberete i opcije u grupi Veličina ćelije da biste promenili veličinu redova i kolona. Na kartici Raspored, u grupi Veličina ćelije unesite željenu veličinu u polja Visina i Širina .
-
Postoji minimalna visina ćelije, što zavisi od veličine fonta teksta u ćeliji tabele.
-
-
Promena veličine tabele
Prevucite da biste promenili veličinu tabele
-
Izaberite tabelu kojoj želite da promenite veličinu.
-
Na ivici tabele postavite pokazivač za promenu veličine, a zatim kada pokazivač postane

Merite na sledeće:
-
Da biste zadržali isti odnos između visine i širine tabele kada joj promenite veličinu, pritisnite i držite taster Shift dok prevlačite da biste promenili veličinu tabele.
-
Da bi tabela bila centrirana na slajdu, pritisnite i držite taster Ctrl dok prevlačite da biste promenili veličinu tabele.
-
Ako tabelu učinite prevelikom za slajd, kliknite na dugme Opozovi

-
Unos određene veličine tabele
-
Izaberite tabelu kojoj želite da promenite veličinu.
-
Izaberite karticu Raspored na traci i u grupi Veličina tabele unesite željenu veličinu u polja Visina i Širina.

Da biste zadržali isti odnos između visine i širine tabele kada joj menjate veličinu, potvrdite izbor u polju za potvrdu Fiksiraj odnos širina /visina.
Premeštanje tabele
-
Izaberite tabelu koju želite da premestite.
-
Zadržite pokazivač na spoljnoj ivici tabele (ali ne na tačkama), a zatim kada pokazivač postane

: Da biste premestili tabelu i napravili joj duplikat, pritisnite i držite taster Ctrl dok prevlačite tabelu.
Promena širine kolone tabele ili visine reda
-
Kliknite na tabelu koja sadrži kolonu ili red kojoj želite da promenite veličinu.
-
Uradite sledeće:
-
Da biste promenili širinu kolone, zadržite pokazivač iznad ivice kolone kojoj želite da promenite veličinu, a zatim kada pokazivač postane

-
Da biste promenili visinu reda, zadržite pokazivač iznad ivice reda kojem želite da promenite veličinu, a zatim kada pokazivač postane

:
-
Možete da odaberete i opcije u grupi Veličina ćelije da biste promenili veličinu redova i kolona. Na kartici Raspored, u grupi Veličina ćelije unesite željenu veličinu u polja Visina i Širina .
-
Postoji minimalna visina ćelije, što zavisi od veličine fonta teksta u ćeliji tabele.
-
-
Promena veličine tabele
Prevucite da biste promenili veličinu tabele
-
Izaberite tabelu kojoj želite da promenite veličinu.
-
Na ivici tabele postavite pokazivač za promenu veličine, a zatim kada pokazivač postane

Merite na sledeće:
-
Da biste zadržali isti odnos između visine i širine tabele kada joj promenite veličinu, pritisnite i držite taster Shift dok prevlačite da biste promenili veličinu tabele.
-
Da bi tabela bila centrirana na slajdu, pritisnite i držite taster Ctrl dok prevlačite da biste promenili veličinu tabele.
-
Ako tabelu učinite prevelikom za slajd, kliknite na dugme Opozovi

-
Unos određene veličine tabele
-
Izaberite tabelu kojoj želite da promenite veličinu.
-
Izaberite karticu Raspored na traci, a zatim unesite željenu veličinu u polja Visina i Širina.
Da biste zadržali isti odnos između visine i širine tabele kada joj menjate veličinu, potvrdite izbor u polju za potvrdu Fiksiraj odnos širina /visina:
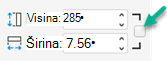
Premeštanje tabele
-
Izaberite tabelu koju želite da premestite.
-
Zadržite pokazivač na spoljnoj ivici tabele (ali ne na tačkama), a zatim kada pokazivač postane

: Da biste premestili tabelu i napravili joj duplikat, pritisnite i držite taster Ctrl dok prevlačite tabelu.
Promena širine kolone tabele ili visine reda
-
Kliknite na tabelu koja sadrži kolonu ili red kojoj želite da promenite veličinu.
-
Uradite sledeće:
-
Da biste promenili širinu kolone, zadržite pokazivač iznad ivice kolone kojoj želite da promenite veličinu, a zatim kada pokazivač postane

-
Da biste promenili visinu reda, zadržite pokazivač iznad ivice reda kojem želite da promenite veličinu, a zatim kada pokazivač postane

:
-
Možete da odaberete i opcije u grupi Veličina ćelije da biste promenili veličinu redova i kolona. Na kartici Raspored tabele (na klasičnoj traci), u grupi Veličina ćelije unesite željenu veličinu u polja Visina i Širina.
-
Postoji minimalna visina ćelije, što zavisi od veličine fonta teksta u ćeliji tabele.
-
-
Promena veličine tabele
Prevucite da biste promenili veličinu tabele
-
Izaberite tabelu kojoj želite da promenite veličinu.
-
Na ivici tabele postavite pokazivač za promenu veličine, a zatim kada pokazivač postane

Ako tabelu učinite prevelikom za slajd, kliknite na dugme Opozovi

Unos određene veličine tabele
-
Izaberite tabelu kojoj želite da promenite veličinu.
-
Izaberite karticu Raspored tabele na klasičnoj traci i u grupi Veličina tabele unesite željenu veličinu u polja Visina i Širina.

Da biste zadržali isti odnos između visine i širine tabele kada joj menjate veličinu, potvrdite izbor u polju za potvrdu Fiksiraj odnos širina /visina.
Premeštanje tabele
-
Izaberite tabelu koju želite da premestite.
-
Zadržite pokazivač na spoljnoj ivici tabele (ali ne na tačkama), a zatim kada pokazivač postane

: Da biste premestili tabelu i napravili joj duplikat, pritisnite i držite taster Ctrl dok prevlačite tabelu.
Takođe pogledajte
Promena margina između teksta i ivice okvira za tekst ili oblika










