OneDrive aplikacija vam omogućava da otpremite slike i preuzmete sve datoteke koje imate na lokaciji OneDrive.com.
:
-
OneDrive aplikacija ne sinhronizuje datoteke automatski, ali možete da otpremite ažurirane datoteke i uređujete slike.
-
Ako premašite Microsoft skladište, nećete moći da otpremate, uređujete ili sinhronizujete nove datoteke (kao što je snimci kamere) u uslugu OneDrive. Saznajte više.
Ovo su osnovni podaci o korišćenju aplikacije OneDrive za iPhone, iPad i iPod Touch. Preuzmite aplikaciju za iOS.
Da biste dodali lični nalog, na stranici za prijavljivanje unesite Microsoft nalog. Da biste dodali OneDrive za posao ili školu nalog, unesite adresu e-pošte koju koristite za preduzeće, školu ili drugu organizaciju.
:
-
Ako imate problema sa prijavljivanjem pomoću poslovnog ili školskog naloga, pokušajte da se prijavite na sajtu OneDrive.com ili se obratite IT sektoru.
-
Da biste promenili ili resetovali OneDrive lozinku, prijavite se na svoj nalog na mreži na sajtu account.microsoft.com/security.
Možete da imate i lične naloge i OneDrive naloge. Da biste dodali još jedan nalog:
-
Otvorite aplikaciju OneDrive i dodirnite krug sa slikom ili inicijalima u gornjem levom uglu ekrana.
-
Dodirnite stavku Dodaj nalog.
-
Na ekranu za prijavljivanje unesite adresu e-pošte i lozinku koje koristite za preduzeće, školu ili drugu organizaciju.
Kad vaša organizacija koristi SharePoint 2013, SharePoint Server 2016 ili SharePoint Server 2019, proces prijavljivanja razlikuje se od procesa u usluzi Microsoft 365. Na ekranu za prijavljivanje dodirnite stavku Imate SharePoint URL adresu servera? Zatim unesite veb adresu SharePoint servera da biste nastavili proces prijavljivanja. Veb adresa, koja se naziva i URL, može da izgleda ovako: http://portal.
:
-
Da biste se prijavili u OneDrive za posao ili školu, vaša organizacija mora da ima kvalifikovani SharePoint u sistemu Microsoft 365 ili Microsoft 365 poslovni plan pretplate ili sopstveni SharePoint Server primenu.
-
Ne možete da se prijavite pomoću više poslovnih ili školskih naloga iz iste organizacije.
Da biste se prebacivali između ličnog OneDrive naloga i OneDrive za posao ili školu naloga ili između više OneDrive za posao ili školu naloga, otvorite aplikaciju, dodirnite krug sa slikom ili inicijalima u gornjem levom uglu ekrana, a zatim dodirnite ime naloga koji želite da koristite.
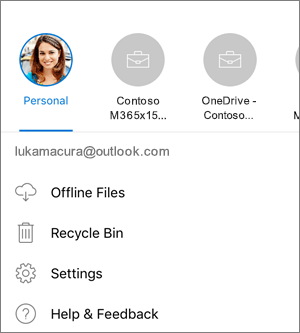
U aplikaciju OneDrive možete da dodate samo jedan lični nalog. Da biste otvorili drugi lični nalog, dodirnite krug sa slikom ili inicijalima u gornjem levom uglu ekrana, dodirnite nalog sa kojih želite da se odjavite, a zatim dodirnite stavku Odjavi se sa ovog naloga. Zatim se ponovo prijavite pomoću naloga koji želite da koristite.
-
U OneDrive dodirnite stavku Dodaj

-
Zatim dodirnite opciju za snimanje fotografije ili video zapisa odnosno otpremanje postojeće stavke.
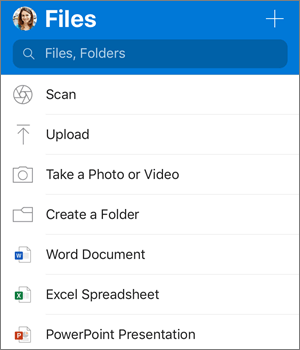
-
Ako odaberete stavku Snimi fotografiju ili video zapis, otvara se aplikacija kamere uređaja. Možda ćete biti upitani da li želite da OneDrive pristupi kameri – dodirnite dugme Da da biste dozvolili da se slike sačuvaju u usluzi OneDrive.
-
Ako dodirnete stavku Otpremi, pojavljuju se veze do aplikacije „Fotografije“ na uređaju. Pronađite slike koje želite da otpremite, izaberite ih, a zatim na gornjoj traci dodirnite stavku Gotovo.
-
Apple preporučuje da klijenti napuste aplikaciju OneDrive pokrenutu u pozadini. Automatsko otpremanje ne može da funkcioniše ako je aplikacija zatvorena na silu.
Napomena: Otpremanje snimaka kamere može da se koristi samo na jednom nalogu u datoteci.
Fotografije otpremljene sa funkcijom otpremanja sa kamere automatski će biti sortirane po godini i mesecu u ugnežđenim fasciklama u fascikli "Snimci kamere". Ovom fasciklom se može upravljati na stranici sa postavkama za otpremanje sa kamere. Imajte na umu da se premeštanje, preimenovanje ili brisanje ovih fascikli ne preporučuje u ovom trenutku.
Za lične OneDrive naloge:
-
U aplikaciji OneDrive, dodirnite krug sa slikom ili inicijalima u gornjem levom uglu ekrana, a zatim dodirnite stavku Postavke

-
U polju Postavke dodirnite stavku Otpremanje sa kamere, a zatim prevucite preklopnik pored e-adrese da biste uključili funkciju otpremanja sa kamere.
-
Da biste osigurali automatsko otpremanje video zapisa, uključite opciju Uključivanje video zapisa.
:
-
Sve fotografije i video zapisi otpremaće se u originalnoj veličini kada ste na Wi-Fi mreži. Ako želite da koristite vašu mobilnu mrežu, dodirnitePostavke, dodirniteOtpremanje sa kamere i onda uključite opciju Koristi mobilnu mrežu.
-
Snimci kamere na uređaju se otpremaju na OneDrive, a ne sinhronizuju. To znači da možete da obrišete otpremljene fotografije i video zapise sa vašeg uređaja, što ne utiče na kopije u usluzi OneDrive.
-
OneDrive ne može da otprema fotografije optimizovane za iCloud. Da biste onemogućili optimizaciju , dodirnite stavku Postavke > iCloud > Fotografije i opozovite izbor u polju za potvrdu Optimizuj skladište.
-
Za naloge OneDrive za posao ili školu:
-
Proverite da li ste prijavljeni u aplikaciju sa nalogom na koji želite da otpremite fotografije.
-
Izaberite krug sa slikom ili inicijalima > Fotografije.
-
U prikazu „Slike“, iz statusa otpremanja sa kamere u iskačućem prozoru, izaberite Uključi. (Ako već imate omogućenu funkciju otpremanja sa kamere na drugom nalogu, izaberite stavku Promeni umesto toga.)
-
Potvrdite da želite da uključite optremanje sa kamere. (Ako ste izabrali Promeni u prethodnom koraku, potvrdite da želite da promenite nalog za otpremanje sa kamere).
-
Ponovo potvrdite da ste izabrali ispravan nalog.
-
U aplikaciji OneDrive dodirnite stavku Skeniraj


-
Izaberite odgovarajuću brzu postavku (uključeno, isključeno, automatsko ili upaljeno) tako što ćete dodirnuti Flash ikonu u gornjem desnom uglu.
-
Izaberite Belu tablu, Dokument, Vizitkartu ili Fotografiju, a zatim dodirnite ikonu belog kruga za skeniranje stavke. (Na manjim ekranima ćete možda morati da brzo prevučete nalevo da biste videli opciju Fotografija.)
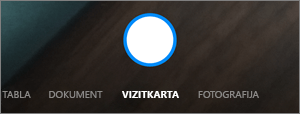
:
-
Pretplatnici sistema Office 365 imaju opciju za skeniranje više stranica, omogućavajući Vam da kombinujete više skeniranja u jednom PDF-a. Da biste koristili tu opciju, dodirnite stavku Dodaj, a zatim skenirajte sledeći dokument.
-
Maksimalan broj stranica/slika koje mogu biti skenirane sa više stranica je 10.
-
-
Kada skenirate stavku, možete da je izrežete, rotirate, dodate tekst ili istaknete deo. (Ako niste zadovoljni slikom, dodirnite ikonu strelice na levo u gornjem levom uglu da biste izbrisali skenirani objekat i pokušali ponovo.)
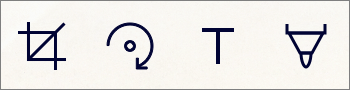
Takođe možete da izmenite filter koji ste izabrali ranije (Bela tabla, Dokument, Vizitkarta ili Fotografija) ili da promenite režim (prilagođavanja osvetljenje i skala sivih tonova) tako što ćete dodirnuti stavku Filteri na dnu.
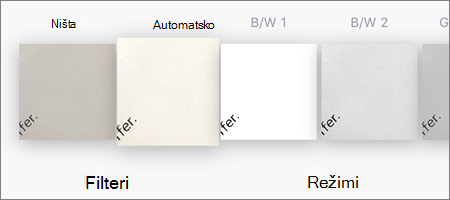
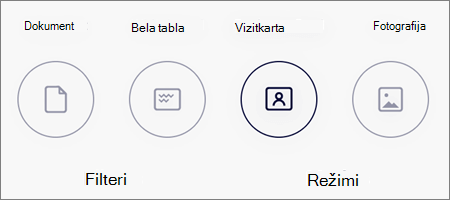
-
Kada završite uređivanje stavke, dodirnite stavku Gotovo, unesite ime datoteke, a zatim dodirnite dugme Sačuvaj.
: Datoteke se automatski čuvaju kao PDF datoteke.
Pogledajte video: Skenirajte, potpišite i delite dokumenta.
: Video prikazuje funkciju skeniranja na Android uređaju, ali funkcioniše slično za iOS uređaje.
Možete da pretražujete tekst unutar datoteka, pa čak i fotografija. Na vrhu bilo kog prikaza datoteke dodirnite polje pretraga , a zatim otkucajte frazu za pretragu.
:
-
Ako radite na OneDrive ličnom nalogu, pretraga obuhvata samo sadržaj otvorene fascikle. Na primer, ako je otvorena fascikla pod imenom „Poslovni dokumenti“, pretragom se obuhvataju samo datoteke u fascikli „Poslovni dokumenti“. Da biste pretražili sve OneDrive datoteke, koristite pretragu u prikazu Datoteke.
-
Ako radite na poslovnom ili školskom nalogu, pretraga uvek obuhvata kompletan OneDrive.
Ako u aplikaciji ne vidite datoteku koju tražite, pogledajte članak Pronalaženje izgubljenih datoteka ili datoteka koje nedostaju u usluzi OneDrive.
Fascikle možete da dodate u prikaz Datoteke ili u bilo koju drugu fasciklu u usluzi OneDrive.
-
U prikazu ili fascikli gde želite da dodate novu fasciklu, dodirnite stavku

-
Dodirnite stavku Ime fascikle i otkucajte željeno ime fascikle, a zatim dodirnite stavku Kreiraj.
-
Izaberite datoteke koje želite da premestite, a zatim dodirnite stavku Premesti

: Fascikle, kao i pojedinačne datoteke, možete da premestite u drugu fasciklu.
-
Pojavljuje se lista Datoteke. Dodirnite fasciklu u koju želite da premestite datoteke, a zatim stavku Premesti.
: Da biste napravili novu fasciklu za ove premeštene datoteke, na dnu liste Datoteke dodirnite stavku Nova fascikla. Unesite ime nove fascikle, a zatim dodirnite stavku Napravi.
Ako koristite OneDrive, možete da pristupite vašim SharePoint datotekama u aplikaciji za mobilne uređaje bez napuštanja OneDrive. SharePoint lokacija sa kojim ste nedavno komunicirali ili koje pratite a pojavljuju se na listi koja se nalazi ispod imena vaše organizacije. Takođe ćete moći da vidite Microsoft 365 grupe na listi, jer će svaka grupa imati lokaciju sopstvenog tima.
Da biste saznali više, pogledajte članak Pronalaženje SharePoint datoteka u usluzi OneDrive.
-
U aplikaciji OneDrive otvorite fasciklu koju želite da sortirate, a zatim dodirnite strelicu pored trenutnog redosleda sortiranja, na primer Sortiraj po imenu (A–Ž).
-
Izaberite kako želite da se datoteke sortiraju. Možete da sortirate po imenu, datumu, veličini ili oznaci tipa datoteke.
Datoteke izbrisane iz usluge OneDrive čuvaju se u OneDrive korpi za otpatke 30 dana za lične naloge. Datoteke možete da vratite u OneDrive pre isteka tog perioda ili da ih trajno izbrišete iz usluge OneDrive.
-
Dodirnite krug pomoću slike ili inicijala u gornjem levom uglu ekrana, izaberite nalog, a zatim dodirnite stavku Korpa za otpatke.
-
U prikazu Korpa za otpatke izaberite datoteke koje želite da vratite.
-
Da biste datoteke vratili u OneDrive, dodirnite stavku Vrati

: Ako je korpa za otpatke puna, najstarije stavke se automatski brišu posle tri dana. Ako ste prijavljeni pomoću poslovnog ili školskog naloga, stavke u korpi za otpatke automatski brišu posle 93 dana, osim ako je administrator promenio postavku. Pročitajte više informacija o vremenu zadržavanja izbrisanih stavki za poslovne ili školske naloge.
Datoteke izbrisane iz usluge OneDrive čuvaju se u OneDrive korpi za otpatke 30 dana za lične naloge. Datoteke možete da vratite u OneDrive pre isteka tog perioda ili da ih trajno izbrišete iz usluge OneDrive.
-
Dodirnite krug sa slikom ili inicijalima u gornjem levom uglu ekrana, dodirnite nalog koji koristite, a zatim dodirnite stavku Korpa za otpatke.
-
U prikazu Korpa za otpatke izaberite datoteke koje želite da izbrišete.
-
Da biste trajno uklonili datoteke, dodirnite stavku Izbriši

: Ako je korpa za otpatke puna, najstarije stavke se automatski brišu posle tri dana. Ako ste prijavljeni pomoću poslovnog ili školskog naloga, stavke u korpi za otpatke automatski brišu posle 93 dana, osim ako je administrator promenio postavku. Pročitajte više informacija o vremenu zadržavanja izbrisanih stavki za poslovne ili školske naloge.
-
U aplikaciji OneDrive, otvorite fasciklu u kojoj se nalaze fotografije ili video zapisi koje želite da preuzmete. Uverite se da se sadržaj fascikle pojavljuje u prikazu liste, a ne kao sličice.
-
Izaberite fotografiju ili video. (Možete da izaberete i više datoteka tako što ćete pritisnuti i držati jednu fotografiju ili video, a zatim dodirnuti krug pored imena dodatnih datoteka da biste ih označili.)
-
Dodirnite stavke Deljenje

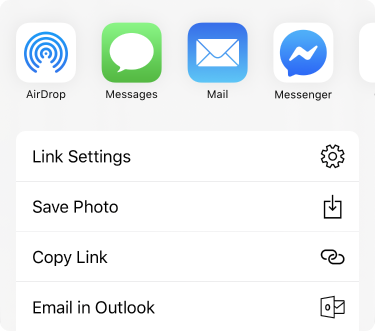
-
Pronađite preuzetu fotografiju ili video u fascikli „Snimci kamere“ na uređaju.
Možete da delite datoteke, fotografije i fascikle u usluzi OneDrive na iOS uređaju, isto kao što ih delite i na PC ili Mac računaru. Da biste prestali da ih delite, idite na veb sajt OneDrive i prijavite se pomoću Microsoft naloga ili poslovnog ili školskog naloga.
Kada neko sa vama podeli OneDrive datoteku ili fasciklu, obično dobijete poruku u e-pošti ili obaveštenje na iOS uređaju. Da biste pronašli datoteke deljene sa vama u aplikaciji OneDrive, dodirnite ikonu prikaza Deljeno 
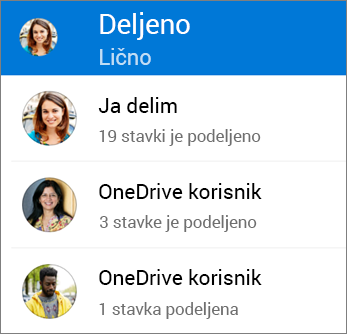
Prikaz Deljeno sadrži datoteke koje su deljene sa vama, kao i datoteke koje ste vi delili sa drugima. Dok ste prijavljeni pomoću ličnog OneDrive naloga, dodirnite ime osobe koja deli da biste pronašli datoteke koju je ta osoba delila.
: Prikaz Deljeno izgleda drugačije kada ste prijavljeni pomoću poslovnog ili školskog naloga.
Označite datoteke ili fascikle kao "van mreže" da biste ih čitali bilo kada, čak i kada niste povezani sa internetom. Uređivanja datoteka na mreži sinhronizuju se kada se iPad, iPhone ili iPod Touch sledeći put povežu sa internetom, tako da dobijate najnoviju verziju datoteke.
:
-
Office datoteke i fascikle koje ste označili za vanmrežnu upotrebu mogu da se uređuju u povezanim Office aplikacijama. Ponovo se povežite sa internetom i oni će se ažurirati promenama koje ste uneli van mreže.
-
Uklanjanje fascikli van mreže dostupno je samo za Premium OneDrive uz Office 365 pretplatu.
-
U aplikaciji OneDrive izaberite datoteku ili fasciklu koje želite da budu dostupne za čitanje van mreže, a zatim dodirnite stavku Napravi dostupnim van mreže

-
Datoteke ili fascikle označene za čitanje van mreže imaju ikonu Dostupno van mreže

: Kada označite datoteku ili fasciklu van mreže, OneDrive je navodi i u prikazu Vanmrežne datoteke. Dodirnite krug sa slikom ili inicijalima u gornjem levom uglu ekrana, a zatim dodirnite stavku Vanmrežne datoteke da biste odmah pronašli sve vanmrežne datoteke i fascikle.
Da biste prestali da zadržavate datoteku ili fasciklu van mreže, izaberite vanmrežnu datoteku ili fasciklu i dodirnite stavku Ukloni iz vanmrežnog režima 
U OneDrive, dodirnite krug sa slikom ili inicijalima u gornjem levom uglu ekrana, a zatim pogledajte liniju Prostor za skladištenje da biste videli ukupan prostor za skladištenje i dostupan prostor ili da biste kupili dodatno skladište.
Možete da postavite četvorocifreni kôd da biste sprečili druge korisnike uređaja da pristupe vašem OneDrive nalogu. Da biste to uradili, otvorite aplikaciju, dodirnite krug sa slikom ili inicijalima u gornjem levom uglu ekrana, dodirnite stavku Postavke 
Da biste se odjavili sa ličnog OneDrive naloga ili OneDrive za posao ili školu naloga, otvorite aplikaciju, dodirnite krug sa slikom ili inicijalima u gornjem levom uglu ekrana i izaberite nalog sa kojih želite da se odjavite. Kada izaberete nalog, dodirnite stavku Postavke 
Prvo, ažurirajte iOS na uređaju. Zatim se uverite da ste instalirali sve dostupne ispravke za aplikaciju. One će se preuzeti i instalirati automatski kad ste povezani sa Wi-Fi mrežom. Da biste videli dostupne ispravke koje nisu preuzete:
-
Otvorite App Store, a zatim dodirnite stavku Ispravke.
-
Ako su dostupne ispravke, dodirnite stavku Ažuriraj sve. Možda će vam biti traženo da unesete Apple ID lozinku.
Ako i dalje imate problema sa aplikacijom, pokušajte da je izbrišete, a zatim idite u App Store da biste je ponovo preuzeli.
Ako u aplikaciji ne vidite datoteku koju tražite, pogledajte članak Pronalaženje izgubljenih datoteka ili datoteka koje nedostaju u usluzi OneDrive.
Za dodatnu pomoć pročitajte kako da rešite probleme sa aplikacijom OneDrive za iOS.
Ako protresete uređaj, možete da ocenite aplikaciju OneDrive kada je prikažete na iPhone, iPad i iPod Touch uređajima, odnosno da pronađete pomoć.
Potrebna vam je dodatna pomoć?
|
|
Obratite se podršci Za pomoć u vezi sa Microsoft nalogom i pretplatama posetite Pomoć za nalog i naplatu. Za tehničku podršku idite na Obratite se Microsoft podršci, unesite problem i izaberite stavku Pronalaženje pomoći. Ako vam je i dalje potrebna pomoć, protresite mobilni uređaj i izaberite stavku Prijavi problem. |











