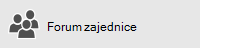U ovom članku
Ovaj članak pruža rešenja ako možete da sinhronizujete (šaljete i primate) poruke, ali da polako primaju poruke ili poruke.
-
E-pošta nije primljena na blagovremeno: Ne primate e-poštu do sat vremena nakon slanja ili treba da se ručno sinhronizujete da biste poslali ili primili novu e-poruku.
-
E-pošta nedostaje: E-pošta koja je prethodno bila dostupna u aplikaciji "Pošta" više nije dostupna.
E-pošta nije primljena na blagovremeno
Ako vam je potrebno više od 5 do 10 minuta da primite poruku, možda ćete želeti da potvrdite postavke sinhronizacije tako da se poruke šalju čim dođu na server. Da biste promenili učestalost preuzimanja nove e-pošte, slijedite dolenavedene korake.
-
Idite na početni

-
Na dnu levog okna za navigaciju izaberite stavku


-
Izaberite stavku Upravljaj nalozima i izaberite nalog e-pošte.
-
Izaberite stavku Promena postavki sinhronizacije poštanskog sandučeta.
-
Da biste primili poruke što je pre moguće, u okviru Preuzmi novi sadržaj, izaberite stavku dok stižu stavke.
Nedostaje e-pošta
Promena broja poruka u aplikaciji "Pošta"
Po podrazumevanoj vrednosti, kada prvi put podesite nalog, aplikacija za poštu preuzima e-poruke iz prethodne dve sedmice. Sve starije poruke su i dalje dostupne na mreži, na primer na adresi https://www.Outlook.com.
Ako želite da promenite broj poruka preuzetih u aplikaciju "Pošta" (poznato i kao trajanje sinhronizacije), koristite sledeće korake.
-
Idite na početni

-
Na dnu levog okna za navigaciju izaberite stavku


-
Izaberite stavku Upravljaj nalozima i izaberite nalog e-pošte.
-
Izaberite stavku Promena postavki sinhronizacije poštanskog sandučeta.
-
Da biste videli starije poruke, u okviru preuzimanje e-pošte, odaberite bilo kada.
Potvrdite izbor u fascikli neželjene e-pošte
Ponekad poruke idu u fasciklu Neželjena e-pošta. Slijedite ove korake da biste provjerili fasciklu neželjene e-pošte i, u potrebi, premestite svoju e-poruku u prijemno poštansko sanduče.
-
Idite na početni

-
U meniju konto sa leve strane izaberite nalog.
-
Ako vaša Neželjena e-pošta fascikla nije navedena u okviru fascikle, izaberite stavku još.

-
Ako pronađete poruku koja nedostaje u fascikli neželjene e-pošte, kliknite desnim tasterom miša na poruku i izaberite stavku Premesti u prijemno poštansko sanduče.
Proverite karticu „Ostalo“
Fokusirano prijemno sanduče razdvaja vaše prijemno sanduče na dve kartice, Fokusirano i Ostalo, kako bi vam pomoglo da se fokusirate na poruke koje su vam najvažnije. Ako je uključeno fokusirano Prijemno sanduče, neke poruke koje vam se šalju mogu biti na drugoj kartici. Kliknite desnim tasterom miša na bilo koju poruku koju želite da se pojavi na kartici fokusirano i izaberite stavku Premesti u fokusirano ili uvek premeštanje na fokusirano. Fokusirano Prijemno sanduče će saznati koje poruke uvek treba da idu na karticu fokusirano.
Potvrdite pravila
Moguće je da je pravilo možda premešteno ili izbrisala poruke. Dok aplikacija pošta ne podržava pravila direktno, sva pravila na serveru e-pošte i dalje će se primeniti. Da biste videli da li ste kreirali neka pravila na serveru e-pošte i ako je tako, privremeno isključite sva pravila koja možda pomeraju ili brišu e-poštu, slede uputstva ispod:
Outlook.com ili Outlook na vebu
-
Prijavite se u Outlook.com ili Outlook na vebu nalog.
Ako koristite Microsoft 365 nalog, prijavite se ovde.
-
Izbor postavki


-
U meniju opcije sa leve strane izaberite stavku Prijemno poštansko sanduče i pravila za čišćenje.
-
Izaberite pravilo da biste videli kada se primeni i šta radi.
Opozovite izbor svih pravila koji mogu da pomeraju ili brišu poruke.
Outlook 2016
-
Na kartici Početak izaberite pravila > Upravljanje pravilima i obaveštenjima.

-
Izaberite pravilo da biste videli kada se primeni i šta radi.
Opozovite izbor svih pravila koji mogu da pomeraju ili brišu poruke.
Za sve ostale tipove naloga, obratite se dobavljaču e-pošte da biste utvrdili da li oni podržavaju pravila i kako da im upravlja.
Napomene:
-
Ako imate neka pravila koja pomeraju poruke, proverite fascikle u kojima su premeštene poruke da biste utvrdili da li je tamo premeštena e-pošta.
-
Ako imate neka pravila koja brišu poruke, možda ćete morati da zahtevate da se poruka ponovo pošalje.
Proveravaj listu blokiranih pošiljalaca
Neki dobavljači e-pošte vam omogućava da blokirate određene pošiljaoce ili da pošaljete poruke od pošiljalaca u fasciklu neželjena. Da biste provjerili listu blokiranih pošiljalaca i ako je potrebno da uklonite pošiljaoca sa liste, slede uputstva ispod:
Outlook.com ili Outlook na vebu
-
Prijavite se u Outlook.com ili Outlook na vebu nalog.
Ako koristite Microsoft 365 nalog, prijavite se ovde.
-
Izbor postavki


-
U meniju opcije sa leve strane izaberite stavku Blokirani pošiljaoci ili blokiranje i omogućite.
-
Ako je poruka koja nedostaje sa bilo koje adrese e-pošte na listi blokiranih pošiljalaca ili ako je njihova adresa iz istog domena (na primer, @hotmail. com), izaberite e-adresu ili domen, a zatim izaberite

Outlook 2016
-
Na kartici Početak izaberite stavku Neželjena > neželjene e-pošte.

-
Izaberite karticu Blokirani pošiljaoci .
Ako je poruka koja nedostaje sa bilo koje adrese e-pošte na listi blokiranih pošiljalaca ili ako je njihova adresa iz istog domena (na primer, @hotmail. com), izaberite e-adresu ili domen, a zatim izaberite stavku Ukloni.
Za sve ostale tipove naloga, obratite se dobavljaču e-pošte da biste utvrdili da li oni podržavaju pravila i kako da im upravlja.
Obratite se pošiljaocu
Ako vam je suđeno iznad i dalje ne primate poruke od pošiljaoca, obratite se pošiljaocu. Obavestite ih da:
-
Njihova e-pošta nije isporučena Outlook.com.
-
Oni treba da kontaktiraju Microsoft podršku putem postmaster.live.com.
Zašto ne mogu da vidim starije događaje ili događaje u budućnosti?
Opseg datuma koji se prikazuje u aplikaciji "Kalendar" utvrđuje tip naloga i uređaj koji koristite. Dok se stariji događaji ili događaji daleko u budućnosti ne prikazuju u aplikaciji "Kalendar", nisu izbrisane. Možete da prikažete događaje sa veba ili iz druge aplikacije. Sledeće tabele objašnjavaju koji događaji su prikazani u aplikaciji kalendar i koji se ne zasnivaju na uređaju i tipu naloga.
Događaji koji se prikazuju na RAČUNARU
|
Tip naloga |
Protekli događaji |
Budući događaji |
|
Exchange ActiveSync: Outlook.com, Exchange i Microsoft 365 nalozi |
Događaji iz protekla 3 meseca* |
Svi budući događaji |
|
Google i iCloud |
Događaji iz protekla 3 meseca* |
Događaji u narednih 6 meseci* |
* Periodični događaji mogu se prikazivati izvan ovog opsega kada se pojavi bilo koje instance u okviru opsega. Na primer, ako kreirate periodični događaj koji je pokrenuo pre šest meseci i koji se pokreće godinu dana, sve instance ovog se može prikazati.
Događaji prikazani na mobilnom uređaju
|
Tip naloga |
Protekli događaji |
Budući događaji |
|
Exchange ActiveSync: Outlook.com, Exchange i Microsoft 365 nalozi |
Događaji iz protekle 2 sedmice* |
Svi budući događaji |
|
Google i iCloud |
Događaji iz protekle 2 sedmice* |
Događaji u narednih 6 meseci* |
* Periodični događaji mogu se prikazivati izvan ovog opsega kada se pojavi bilo koje instance u okviru opsega. Na primer, ako kreirate periodični događaj koji je pokrenuo pre šest meseci i koji se pokreće godinu dana, sve instance ovog se može prikazati.