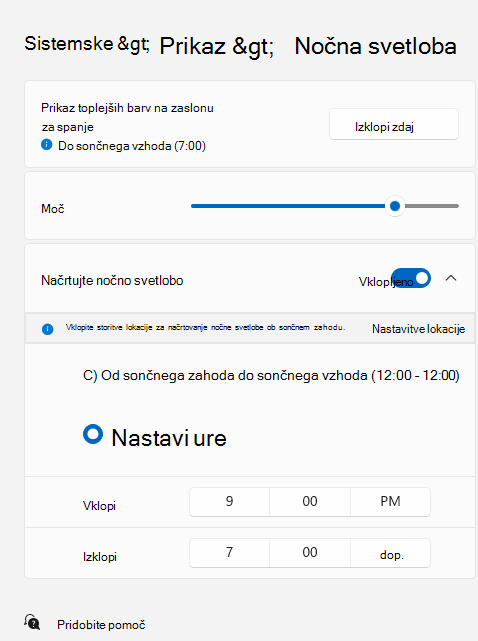Spreminjanje svetlosti in barve zaslona v sistemu Windows
Applies To
Windows 11 Windows 10V tem članku:
Prilagajanje svetlosti zaslona
Z upravljanjem svetlosti zaslona lahko znatno izboljšate izkušnjo ogleda in prihranite čas delovanja baterije. Svetlost lahko prilagodite ročno ali omogočite računalniku, da to obdela samodejno glede na svetlobne pogoje ali vsebino.
Pomembno: V napravah z zunanjim monitorjem morda ne boste videli drsnika za svetlost. Če želite spremeniti svetlost na zunanjem monitorju, uporabite gumbe na njem.
Če želite prilagoditi svetlost zaslona, izberite ikono Omrežje na desni strani opravilne vrstice, nato pa premaknite drsnik Svetlost, da prilagodite svetlost.
Svetlost zaslona lahko prilagodite tudi v možnosti Nastavitve > Sistem >Zaslon.
Pomembno: V namiznih računalnikih, ki imajo zunanji monitor, morda ne boste videli drsnika za svetlost. Če želite spremeniti svetlost na zunanjem monitorju, uporabite gumbe na njem.
Nekateri računalniki lahko dovolijo, da Windows samodejno prilagodi svetlost zaslona glede na trenutne svetlobne razmere. Če želite preveriti, ali vaš računalnik to podpira, izberite Nastavitve > System > Display. Izberite Svetlost, poiščite potrditveno polje Samodejno spremeni svetlost, ko se spremeni osvetlitev in jo izberite, da uporabite to funkcijo. Ta samodejna nastavitev zagotovi, da je vaš zaslon berljiv, kamorkoli greste. Tudi če jo uporabljate, lahko drsnik Svetlost še vedno premikate in tako natančneje nastavite raven svetlosti vgrajenega zaslona.
Opomba: Pri zaslonih HDR sistem Windows optimizira samodejno prilagoditev svetlosti tako, da se ta bolje ujema s tem, kako človeško oko dojema spremembe svetlosti. Zaradi tega lahko prilagajanje svetlosti na zaslonih HDR traja več časa, ko se spremenijo svetlobne razmere.
Nekateri Windows 11 lahko samodejno prilagodijo svetlost in kontrast zaslona glede na vsebino, ki je prikazana na vgrajenem zaslonu. Če na primer gledate videoposnetek s temnim prizorom, ki mu sledi svetlejši prizor (na primer tisti, ki prikazuje svetel sončen dan), se lahko svetlost in kontrast spremenita. To ni nič nenavadnega.
Vsebinski nadzor svetlosti zagotavlja idealno raven svetlosti in kontrasta, hkrati pa varčuje z energijo in zagotavlja daljši čas delovanja baterije hkrati. Če so te nenadne spremembe svetlosti moteče ali če delate v aplikacijah za fotografije in videoposnetke, kjer je za vas pomembna natančnost barv, lahko te nastavitve prilagodite tako, da najbolje ustrezajo vašim potrebam, in tako zagotovite ustrezno svetlost in kontrast ter prihranite čas delovanja baterije.
-
Izberite gumb za začetni meni in vnesite nastavitve. Izberite Nastavitve > Sistem > Zaslon .
-
V nastavitvah zaslona izberite Svetlost , nato pa po potrebi nastavite spustni seznam Spremeni svetlost glede na vsebino:
-
Off: Kontrolnik za prilagodljivo svetlost bo izklopljen, svetlost in kontrast zaslona pa ne bosta prilagojena. To lahko skrajša čas delovanja baterije.
-
Zmeraj:Prilagodljiv nadzor svetlosti se bo vedno izvajal ne glede na to, ali je naprava priključena na napajanje ali na baterijo.
-
Samo pri bateriji: Prilagodljiv nadzor svetlosti se bo aktiviral le, če je naprava na bateriji.
-
Nočna svetloba
Zaslon oddaja modro svetlobo – vrsto svetlobe, ki jo vidite podnevi in vas lahko ohranja budne ponoči. Da boste lažje zaspali, vklopite nočno svetlobo in vaš zaslon bo ponoči prikazoval toplejše barve, ki so prijetnejše za oči.
Opomba: Nočna svetloba ni na voljo, če vaša naprava uporablja določene gonilnike, na primer DisplayLink ali Basic Display.
Izberite ikono Omrežje na desni strani opravilne vrstice. pod možnostjo Hitre nastavitve poiščite Nočna svetloba in jo izberite, da jo vklopite ali izklopite.
Lahko pa vklopite nastavitev Nočna svetloba v možnosti Nastavitve in >Sistem >zaslon.
-
Izberite začetni meni in v iskalno polje vnesite nastavitve. Izberite Nastavitve > sistem > zaslon > nočna svetloba.
-
Premaknite drsnik za moč, da prilagodite intenzivnost zmanjšanja modre svetlobe.
-
Izberite začetni meni in v iskalno polje vnesite nastavitve. Izberite Nastavitve > sistem > zaslon > nočna svetloba.
-
Vklopite možnost Načrtuj nočno svetlobo. Nato izberite Od sončnega zahoda do sončnega vzhoda ali Določen čas in vnesite ure po meri, ko želite, da se nočna svetloba vklopi in izklopi.
Opomba: Če je preklopno stikalo za nočno svetlobo osenčeno, boste morda morali posodobiti gonilnik grafične kartice. Glejte Ročno posodabljanje gonilnikov v sistemu Windows.
Upravljanje barvnih profilov
Nastavitve upravljanja barv sistema Windows omogočajo uporabnikom dodajanje ali odstranjevanje barvnih profilov, nastavitev privzetih barvnih profilov za povezane zaslone ter dostop do umerjanja zaslona in samodejno upravljanje barv.
Ustvarjalni strokovnjaki in navdušenci skrbi za popolnoma umerjene, natančne barve, saj pomaga zagotoviti, da barve ostanejo dosledni od začetka do konca svojih projektov. Samodejno upravljanje barv v sistemu Windows zagotavlja upravljanje barv na sistemski ravni, s katerim zagotovite, da so barve v aplikacijah sistema Windows na podprtih zaslonih pravilno in dosledno prikazane ne glede na to, ali se aplikacije barvno upravljajo ali ne.
Samodejno upravljanje barv omogoča novim in posodobljenim aplikacijam, da z večjo natančnostjo upodabljajo več barv. To zagotavlja dodatne podrobnosti in manj barvnih elementov (na primer prelivi, sence in temnejše prizore ali slike). S samodejnim upravljanjem barv lahko aplikacije uporabljajo milijarde barv z natančnostjo 10–16 bitov. Tudi na zaslonih, ki podpirajo le 8-bitno barvo, samodejno upravljanje barv pomaga izboljšati kakovost barv z uporabo različnih tehnik, kot je dodajanje vanje.
Vklop samodejnega upravljanja barv
-
Izberite gumb za začetni meni in nato Nastavitve >Sistem >Zaslon > Barvni profil.
-
Izberite zaslon pri vrhu, nato pa preverite, ali je na voljo ta nastavitev: Samodejno upravljaj barvo za aplikacije.
-
Izberite Samodejno upravljaj barvo za aplikacije, da jo vklopite.
-
Pojdite na Nastavitve > Profil >zaslona > Barvni profil.
-
Na strani z nastavitvami upravljanja barv izberite zaslon, za katerega želite upravljati barvne profile.
-
Nov barvni profil dodate tako, da kliknete Dodaj profil in poiščete barvni profil.
-
Pojdite na Nastavitve > Profil >zaslona > Barvni profil.
-
Na strani z nastavitvami upravljanja barv izberite zaslon, za katerega želite upravljati barvne profile.
-
Razširite barvni profil, ki ga želite odstraniti, in na dnu kliknite Odstrani.
-
Pojdite na Nastavitve > Profil >zaslona > Barvni profil.
-
Na strani z nastavitvami upravljanja barv izberite zaslon, za katerega želite upravljati barvne profile.
-
Enega od barvnih profilov nastavite kot privzetega tako, da kliknete Nastavi profil.
-
Pojdite na Nastavitve > Profil >zaslona > Barvni profil.
-
Izberite Umerjanje zaslona in sledite korakom za umerjanje zaslona. S tem boste ustvarili nov barvni profil za zaslon, kjer je orodje za umerjanje.
Opomba: Pri zunanjih zaslonih, ki podpirajo HDR, vas bo zaslon za umerjanje z aplikacijo za umerjanje HDR sistema Windows pozval k umerjanju zaslona. Če želite več informacij, glejte Umerjanje zaslona HDR z aplikacijo za umerjanje WINDOWS HDR.
Uporabite HDR
Vsebina HDR v sistemu Windows ponuja boljše zmogljivosti svetlosti in barv v primerjavi s tradicionalno vsebino (včasih imenovano tudi vsebina s standardnim dinamičnim razponom [SDR]). Tradicionalna vsebina običajno prikazuje podrobnosti v svetlih ali temnih delih prizora, ne pa tudi v obeh delih hkrati.
Če želite izvedeti več o nastavitvah HDR v sistemu Windows, glejte Kaj je HDR v sistemu Windows?
Podpora za sistem Windows 10 se konča oktobra 2025
Po 14. oktobru 2025 Microsoft ne bo več zagotavljal brezplačnih posodobitev programske opreme iz storitve Windows Update, tehnične pomoči ali varnostnih popravkov za operacijski sistem Windows 10. Vaš računalnik bo še vedno deloval, vendar vam priporočamo prehod na sistem Windows 11.
Prilagajanje svetlosti zaslona
Izberite središče za opravila na desni strani opravilne vrstice in premaknite drsnik Svetlost, da prilagodite svetlost. (Če drsnika ni, glejte spodnji razdelek Opombe.)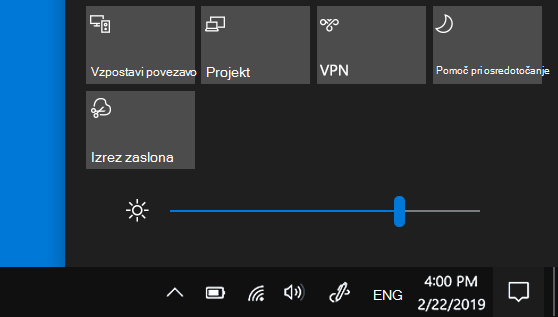
Nekateri računalniki lahko dovolijo, da Windows samodejno prilagodi svetlost zaslona glede na trenutne svetlobne razmere. Če želite preveriti, ali vaš računalnik to podpira, izberite Nastavitve >Sistem > Zaslon. V razdelku »Svetlost in barve« poiščite potrditveno polje Samodejno spremeni svetlost, ko se spremeni osvetlitev in ga nato potrdite za uporabo te funkcije. Ta samodejna nastavitev zagotovi, da je vaš zaslon berljiv, kamorkoli greste. Tudi če jo uporabljate, lahko drsnik Spremenite svetlost vgrajenega zaslona še vedno premaknete in tako podrobno prilagodite raven svetlosti.
Opombe:
-
Pri namiznih računalnikih, ki imajo zunanji monitor, morda ne boste videli drsnika za spreminjanje svetlosti vgrajenega zaslona. Če želite spremeniti svetlost na zunanjem monitorju, uporabite gumbe na njem.
-
Drsnik za svetlost je v sistemu Windows 10, različica 1903 prikazan v središču za opravila. Če želite drsnik za svetlost najti v starejših različicah sistema Windows 10, izberite Nastavitve > Sistem > Zaslon in nato premaknite drsnik Spremeni svetlost, da prilagodite svetlost.
-
Če nimate namiznega računalnika in drsnik ni prikazan ali ne deluje, poskusite posodobiti gonilnik grafične kartice. V iskalno polje v opravilni vrstici vnesite Upravitelj naprav in nato na seznamu rezultatov izberite Upravitelj naprav. V Upravitelju naprav izberite Grafične kartice, nato pa izberite grafično kartico. Pritisnite in pridržite (ali z desno tipko miške kliknite) ime grafične kartice, nato pa izberite Posodobi gonilnik in sledite navodilom.
Nočna svetloba
Če želite nočno svetlobo načrtovati tako, da se samodejno vklopi:
-
Izberite Začetni meni > nastavitve > Nastavitve> zaslon> nastavitve nočne svetlobe. Če je preklopno stikalo za nočno svetlobo nad povezavo osenčeno, boste morda morali posodobiti gonilnik grafične kartice. Glejte Posodabljanje gonilnikov v sistemu Windows.
-
Pod možnostjo Urnik preklopite stikalo Razporedite uporabo nočne svetlobe na Vklopljeno. Nato izberite Od sončnega zahoda do sončnega vzhoda ali Nastavi ure in vnesite ure po meri, ko želite, da se nočna svetloba vklopi in izklopi.Odprite nastavitve nočne svetlobe
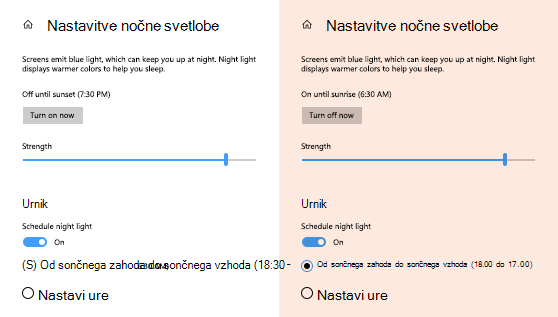
Umerjanje barve zaslona
Če želite prilagoditi umerjanje barv, v iskalnem polju Nastavitve poiščite »umerjanje barve zaslona« in sledite navodilom.