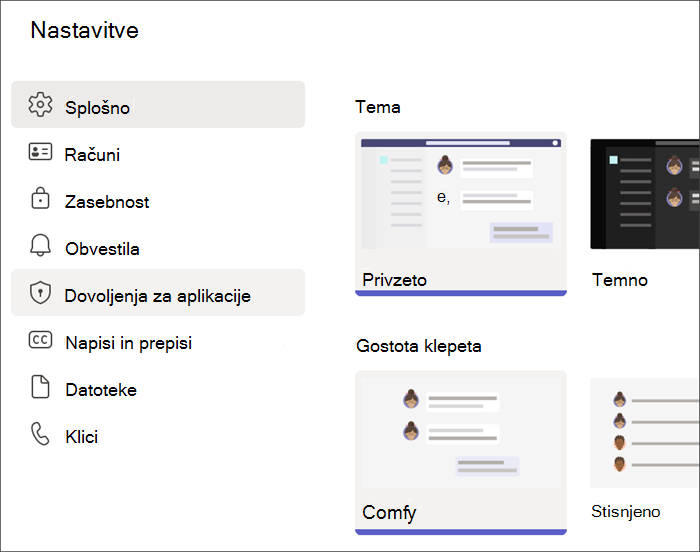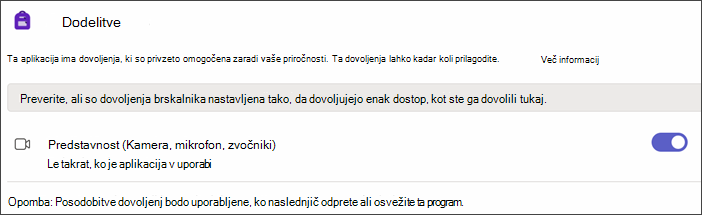Napredek branja je brezplačno orodje, vgrajeno v aplikacijo Microsoft Teams , zasnovano za podporo in spremljanje tekočega branja v vašem razredu. Učenci snemajo branje s kamero in vam ga predložijo. Ko označite in vrnete njihovo delo, se podatki samodejno zbirajo in organizirajo v vpogledih, kar vam pomaga porabiti več časa za študente in manj časa za analiziranje podatkov.
Ustvarjanje naloge z napredkom branja
Podpirajte neodvisno prakso branja z nalogami napredovanja branja v aplikaciji Teams.
-
Pomaknite se do želenega predavanja in izberite Naloge.
-
Izberite Ustvari>dodelitev.
-
Vnesite naslov za to nalogo – to je obvezno.
-
Izberite Priloži. Nato v spustnem meniju izberite Napredek branja.
-
Če želite izbrati odlomek za učence:
-
Izberite Naloži Word ali PDF, če želite uporabiti svoje datoteke, vključno z datotekami iz zvezka za predavanja, datotek v aplikaciji Teams ali storitve OneDrive.
-
Izberite Prebrskaj vzorčno knjižnico, če želite uporabiti prehode, ki so na voljo v storitvi ReadWorks.
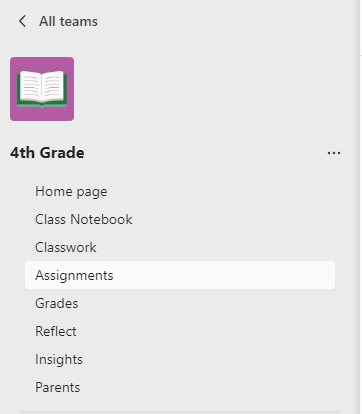
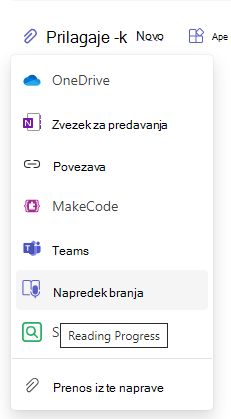
6. (Izbirno) Izpolnite dodatna polja, da ustvarite več priložnosti za razvrščanje podatkov pri pregledovanju dela učencev.
-
Raven branja: Prepoznajte ravni branja tako, kot najbolje ustreza vašemu razredu. Za vsako raven branja, ki jo vnesete, bo mogoče iskati v vpogledih.
-
Zvrst: Izberite Fiction ali Non-fiction.
-
Število poskusov: Izberite neomejeno, da učencem omogočite veliko priložnosti za vajo, ali izberite poljubno število, da omejite število poskusov.
-
Občutljivost izgovorjav: določite, kako dosledno želite, da je samodejno zaznavanje med poslušanjem in označevanjem napak. Izberite Manj občutljivo, da omogočite večjo prilagodljivost za izgovorjavo, in Bolj občutljivo , da zahtevate bolj natančno učinkovitost branja. Ta nastavitev je prilagodljiva pri pregledovanju dela učencev.
Opomba: Zaznavanje izgovorjav za vsak jezik je splošno na podlagi pogoste izgovorjav in morda ne prepozna naglasov in narečj dobro. To je le začetna točka in trudimo se zagotoviti, da bodo vključeni tudi naglasni in narečji. Po lastni presoji lahko napake označite ročno, če zaznavanje govora ne ustreza potrebam vašega študenta.
-
Razumevanje: privzeto je izbrana možnost Izklopljeno, ko ustvarite nalogo Napredek branja. Če želite, preklopite razumevanje na Vklopljeno.
-
Zahtevaj videoposnetek:Izberite Ne, če želite učencem dodeliti možnost pošiljanja le zvoka.
-
Ko ustvarite nalogo Napredek branja, je možnost Trener privzeto vklopljena. Če želite, preklopite branje trenerja na Izklopljeno.
-
Uredite svoj odlomek: Če ste prenesli dokument Word datoteko PDF, lahko urejate odlomek neposredno v razdelku Napredek branja. Izberite Uredi, nato pa naredite želene spremembe v dokumentu.
-
Izberite Uredi jezik, da prilagodite jezik, ki ga bo funkcija samodejnega zaznava poslušala.
-
Ko končate urejanje , izberite kljukico.
-
Opomba: Prehodov »ReadWorks« ni mogoče urejati. Podrobnosti prehoda, kot so naslov, raven branja in zvrst, se bodo samodejno zapolnile.
-
Pogled študenta:Izberite pogled študenta, da preskusite izkušnjo študenta.
7. Izberite Naprej.
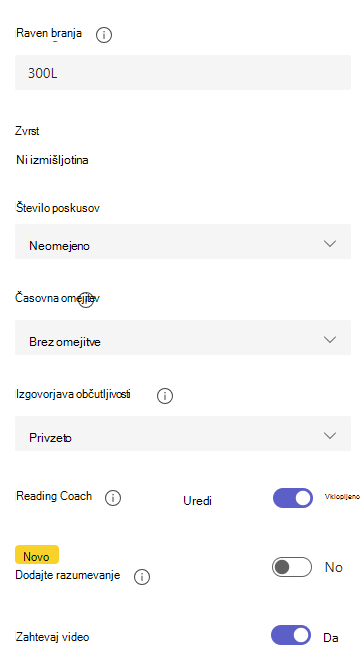
8. (Izbirno) Uredite dodatne vidike naloge tako, da dodate Navodila, spremenite točke ali razširite rok.
9. Izberite, za katerega študenta želite dokončati to nalogo, nato pa izberite Dodeli.
Učenci bodo obveščeni o njihovi novi nalogi, prikazana pa bo na seznamu nalog.
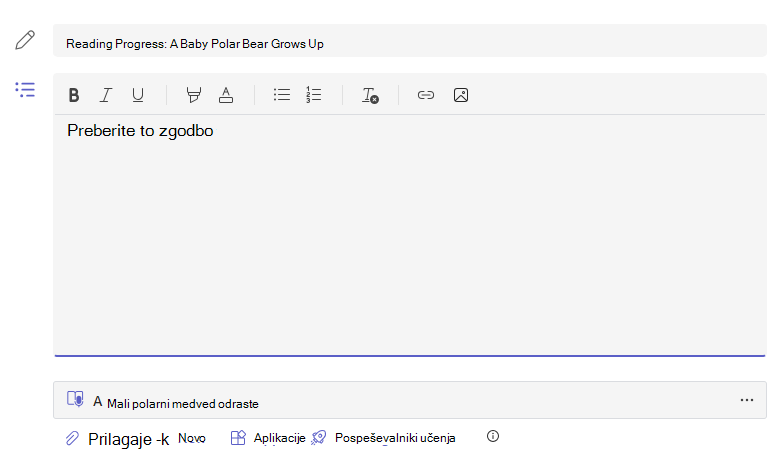
Pregled in vrnitev dela študentov v napredovanju branja
Zbirajte dragocene podatke, medtem ko pregledujete in vračate naloge učencev z napredkom branja.
-
Pomaknite se do želenega predavanja in izberite zavihek Naloge na vrhu strani.
-
V razdelku Prihajajoče izberite nalogo, ki jo želite pregledati.
-
Dodelitve so razvrščene glede na » Za vrnitev« in » Vrnjeno«.
-
V vrnjenem polju izberite študenta, ki je opravil svojo nalogo. Njihov posnetek in besedilo, ki sta mu bila dodeljena, se odpreta v podoknu za ocenjevanje.
-
Pritisnite Predvajaj na posnetku učenca, da jih slišite prebrati odlomek.
-
Napake učencev označite in kategorizirate tako, da izberete katero koli besedo, ki jo napačno označijo. V spustnem meniju lahko besede označite kot pravilne ali pa jih razvrstite v kategorije. Funkcija »Napredek branja« zbira in v zavihkih Na vrhu podokna za pregled zbira in všteva napake v karticah Hitrost točnosti in Popravljanje besed na minuto.Vrste napak vključujejo: - Opustitev: beseda v prehodu, ki jo je učenec preskočil.- Vstavljanje: beseda, ki ni napisana v odlomek, ki ga je dodal študent.- Napačna uporaba: beseda, ki ni bila jasno ali pravilno izgovorjava.- Ponovitev: beseda , ki jo študent večkrat prebere. - Samopopravki: ko študent napačno prebere, prepozna svojo napako in znova pravilno prebere.
-
Če je učenec dodal dodatne besede, jih lahko vstavite v telo besedila.
-
Izberite besedo, ki je najbližje mestu, kamor želite vstaviti besedilo.
-
V spustnem meniju izberite Urejanje besedila.
-
Izberite mesto, kamor želite vstaviti besedilo, nato pa vnesite besedilo, ki ste ga slišali od učenca.
-
-
Če si želite ogledati besede, ki jih je učenec vadil pri trenerju za branje, izberite Vajine besede.
-
Poskusi pokažejo, kolikokrat je učenec vadil, z zvezdami, ki označujejo, kako dobro so jih izvedli.
-
V orodjih je navedeno, kje študentje uporabljajo orodja, s katerimi so lahko vadili in katera orodja so uporabili.
9. Odločite se, kaj želite, da učenci vidijo v njihovem poročilu.
-
Izberite Uredi zraven možnosti Študentu vrni celotno poročilo.
-
Izberite Celotno poročilo, če želite vključiti pravilne besede učenca na minuto in hitrost natančnosti ter označene napake, ali Poenostavljeno poročilo, da vrnete le barvno označene napake.
-
Izberite Poročilo po meri , da sami izberete podatkovne točke, za katere želite, da jih vaši učenci vidijo, nato pa izberite Shrani.
-
Odločite se, ali želite, da ta sprememba velja za prihodnje naloge, ali pa izberite Samo ta enkrat.
-
Izberite Shrani.
10. Vnesite pisne povratne informacije in točke za nalogo, nato pa izberite Nazaj.
11. Pritisnite puščice ob imenu učenca, da se hitro pomaknete na naslednjega študenta.
Opomba: Izberete lahko tudi možnost Nazaj za revizijo, da učence prosite, naj nalogo znova preizkusijo.
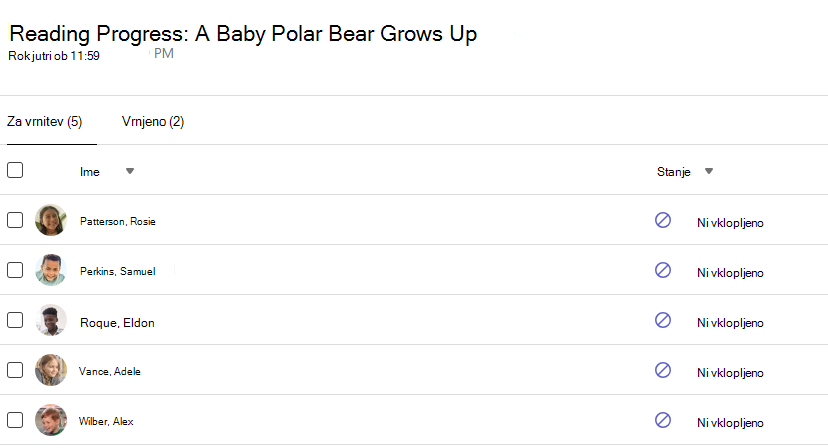
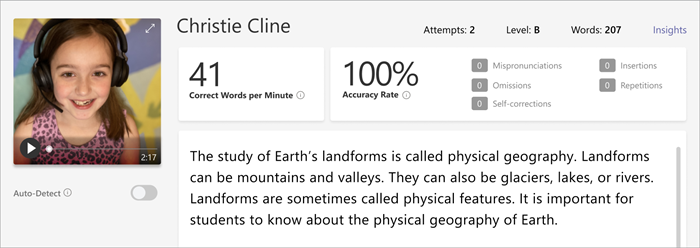
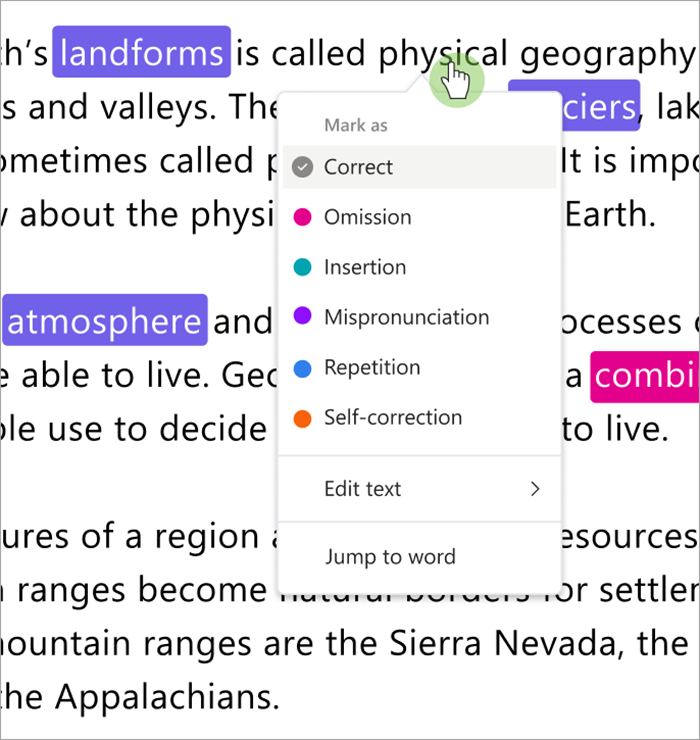
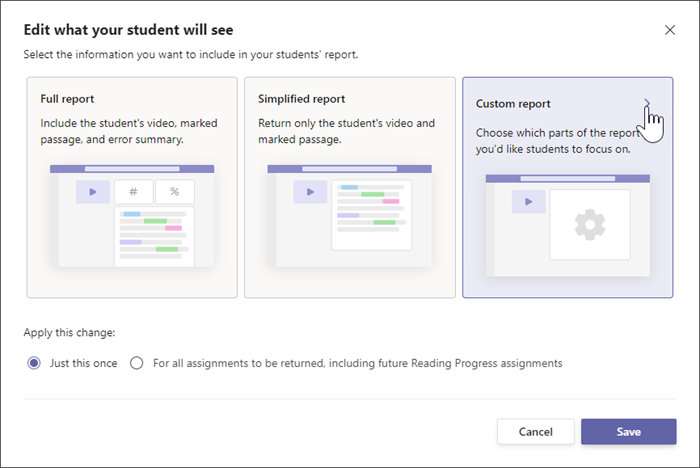
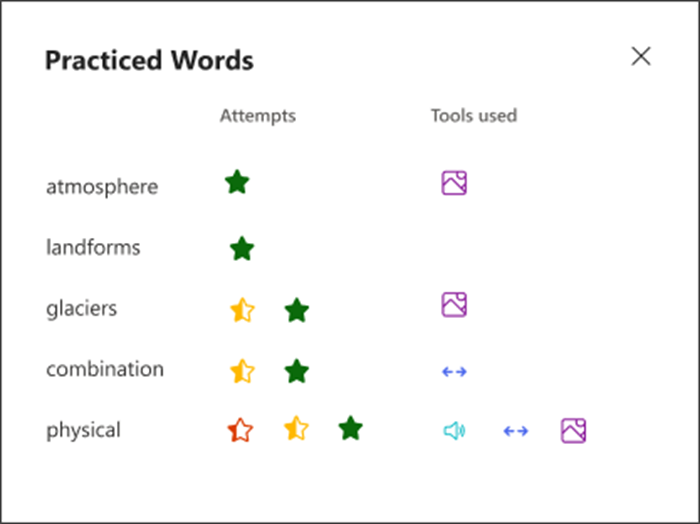
Prihranite čas s samodejnim zaznavanjem
Ocenite napake učencev, da prihranite čas. Samodejno zaznavanje oceni posnetke učencev, da prepozna verjetne napake v napakah pri branju in druge napake pri branju učiteljev. Učitelji lahko vedno prilagodijo napake tako, da odražajo učinkovitost delovanja učencev.
-
Možnost Samodejno zaznavanje preklopite na Vklopljeno. Ocenjene napake bodo na prehodu in na karticah s pregledom že označene in razvrščene.
-
Pritisnite Predvajaj na posnetku učenca, da jih slišite prebrati odlomek.
-
Izberite poljubno besedo, ki jo želite prilagoditi. Napake lahko znova določite, označite dodatne napake ali po potrebi izberete Označi kot pravilno. Zbrani podatki se znova preračunajo, ko jih prilagajate.
-
Če se želite premakniti neposredno na katero koli besedo, jo izberite v prehodu in v spustnem meniju izberite Skoči na besedo.
-
Če funkcija samodejnega odkrivanja vašega učenca ne tolmači dobro, poskusite prilagoditi občutljivost izgovorjav, da spremenite način, kako skrbno funkcija samodejnega odkrivanja pride med poslušanjem in ocenitev napak.
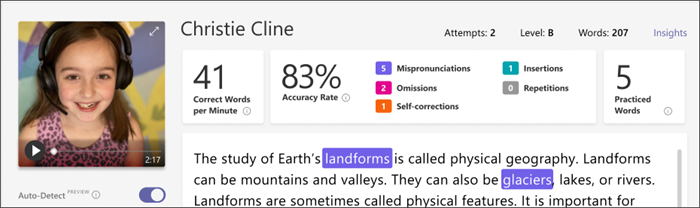
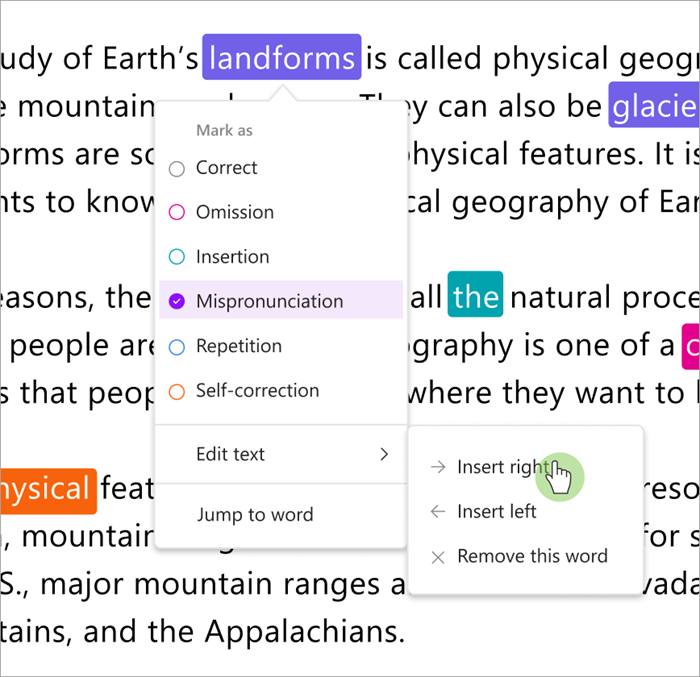
Bližnjice na tipkovnici za hiter pregled
Ko izberete katero koli besedo v besedilu, lahko uporabite bližnjice na tipkovnici za krmarjenje po napakah pri branju in razvrščanju napak v kategorije.
1. S puščičnima tipkama levo in desno se premikajte od besede do besede.
2. Uporabite Ctrl +> da skočite na naslednjo besedo napake. Od tega mesta se bo videoposnetek znova začel predvajati.
3. Uporabite preslednico za predvajanje in po potrebi začasno ustavitev videoposnetka.
4. Ko naletite na besedo, ki jo želite prilagoditi, pritisnite tipko Down ali Enter, da odprete meni napake.
-
Pritiskajte tipko Down, dokler ni želena vrsta napake orisana s črnim poljem.
3. Izberite Enter, da označite napako; se bo nadzorna plošča preračunala, ko označite napake, in spustni meni se bo zaprl.
-
Če želite spustni seznam zapreti, ne da bi označevali napako, izberite puščično tipko gor.
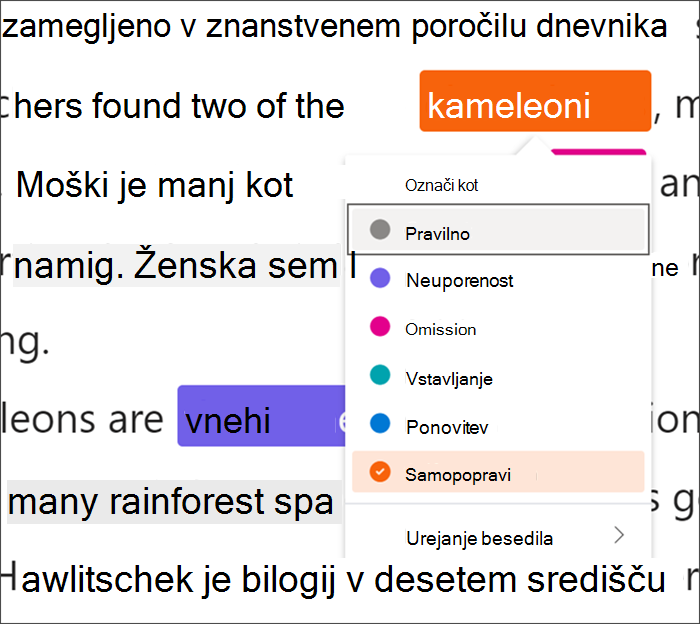
Več informacij
Seznanite dodelitve napredovanja branja z trenerjem za branje
Ogled podatkov o napredku v branju v vpogledih
Vodnik za izobraževalno osebje za vpoglede v storitvi Microsoft Teams
Dokončanje naloge z napredkom branja
Imate nalogo z napredkom branja? Za dokončanje te naloge boste sami posneti glasno branje. Videti je tako kot druge naloge in bo prikazan v kanalu Splošno ekipe za predavanje in na zavihku Naloge .
-
Izberite Ogled naloge.
-
Izberite dokument v razdelku Moje delo, da odprete napredek branja.
Opomba: Ko prvič dokončate nalogo z napredkom branja, morate izbrati Dovoli , da bo aplikacija lahko dostopala do vaše kamere in zvočnih posnetkov.
-
Ste pripravljeni na glasno branje? Za začetek pritisnite start.
-
Izberete lahko gumb Potopni bralnik

-
Ko končate branje, izberite Konec.
-
Če želite, lahko pregledate posnetke, ki ste jih naredili. Pritisnite Predvajaj , da pregledate posnetek.
-
Če je učitelj dovolil več poskusov, lahko izberete Poskusi znova in ustvarite nov posnetek.
-
Izberite Uporabi ta posnetek, da posnetek priložite nalogi.
-
Ne pozabite izbrati oddaj , da nalogo pošljete učitelju.
Proslavimo - vaši možgani postajajo močnejši!
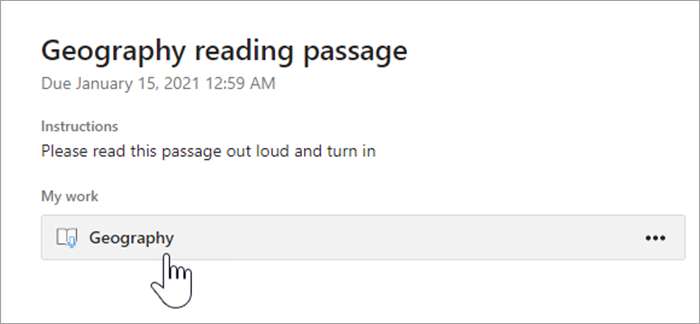
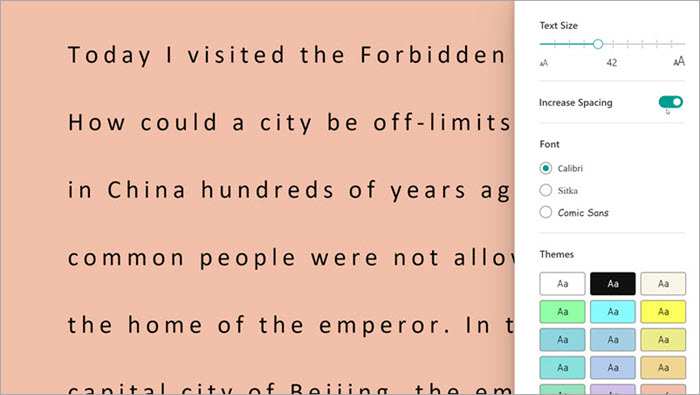
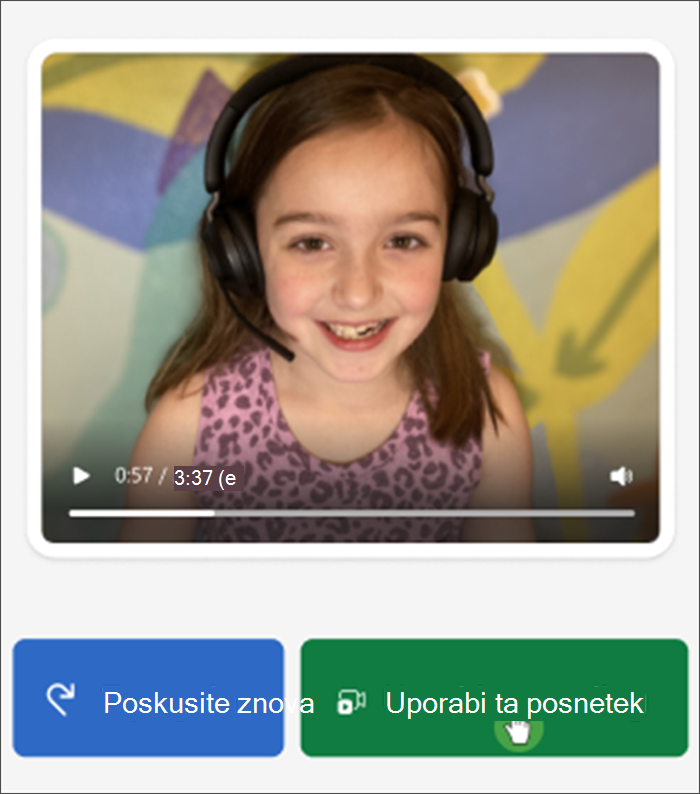
Pregled rezultatov napredovanja branja
Ko učitelj vrne nalogo, bodo vaše napake v besedilu barvno zakasnjene. Videoposnetek lahko pregledate in slišite napake, ki ste jih naredili, da boste lahko še naprej širili svoje bralne sposobnosti.
1. Tapnite obvestilo, ki ga prejmete, ko vaš učitelj vrne vaše delo, ali pa pojdite na>Dokončano, da poiščete želeni odlomek.
2. Izberite odlomek Napredek branja z oznako Moje delo.
-
Zdaj lahko pregledate svoje napake. Izberite katero koli označeno besedo, nato pa pritisnite Skoči na besedo, da si ogledate in slišite, kako jo berete.
-
Izberite Prisluhni tej besedi, če želite slišati izgovorjav te besede.
3. Z učiteljem se pogovorite o tem, kaj vaši rezultati pomenijo in kako lahko vadite za izboljšanje branja.
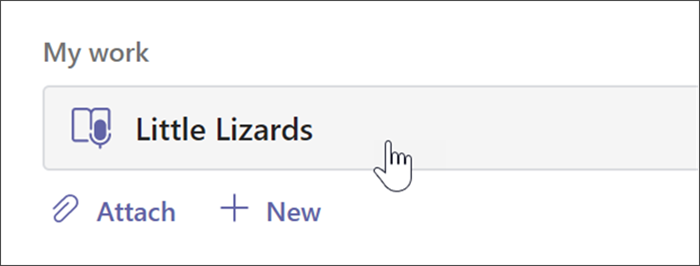
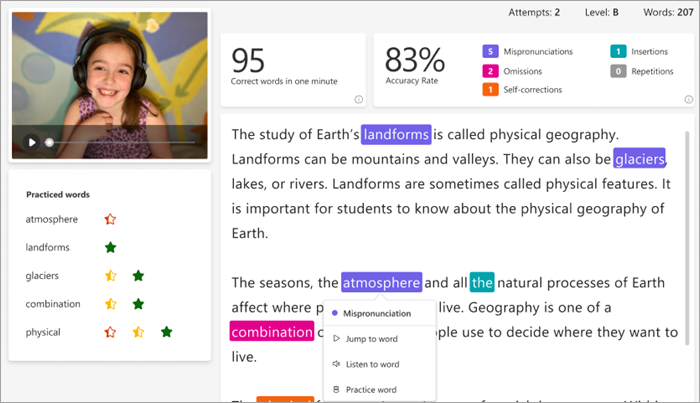
Jeziki, ki lahko uporabljajo funkcijo samodejnega zaznava
Samodejno zaznavanje je funkcija PREVIEW v napredovanju branja, ki oceni napake na podlagi pogoste izgovorjav. Dokumente v katerem koli jeziku lahko prenesete in označite ročno. Jeziki, ki so trenutno podprti s samodejnim zaznavanjem, vključujejo:
-
afrikanščina
-
amharščina
-
Arabščina:
-
Alžirija
-
Bahrajn
-
Egipt
-
Irak
-
Izrael
-
Brlek
-
Kuvajt
-
Libanon
-
Libija
-
Maroko
-
Palestina
-
Katar
-
Sirija
-
Saudi Arabia (المملكة العربية السعودية)
-
Tunizija
-
Združeni arabski emirati
-
Jemen
-
-
bolgarščina
-
Burmanski
-
Catalan, Španija
-
Kitajščina:
-
Hongkong
-
Tajvan
-
-
hrvaščina
-
češčina
-
danščina
-
Nizozemščina:
Nizozemska
Belgija
-
Angleščina:
-
Avstralija
-
Kanada
-
Gana
-
Velika Britanija
-
Hongkong
-
Indija
-
Kenija
-
Nova Zelandija
-
Nigerija
-
Filipini
-
Singapur
-
Tanzanija
-
Južna Afrika
-
Združene države Amerike
-
-
estonščina
-
Perzijščina
-
filipinščina
-
Francoščina:
-
Belgija
Kanada
-
Francija
-
Švica
-
-
Nemščina:
-
Nemčija
Avstrija
-
-
grščina
-
hebrejščina
-
hindijščina
-
madžarščina
-
islandščina
-
indonezijščina
-
irščina
-
italijanščina
-
japonščina
-
Javanščina
-
kanareščina
-
kmerščina
-
korejščina
-
laoščina
-
latvijščina
-
litovščina
-
makedonščina
-
malajščina
-
malteščina
-
maratščina
-
norveščina
-
Poljščina, Poljska
-
Portugalščina:
-
Brazilija
-
Portugalska
-
-
romunščina
-
ruščina
-
srbščina
-
sinhalščina
-
Španščina:
-
Argentina
-
Bolivija
-
Čile
-
Columbia
-
Kostarika
-
Kuba
-
Dominican Republic (República Dominicana)
-
Ekvador
-
Ekvatorialna Gvineja
-
Gvatemala
-
Honduras
-
Mehika
-
Panama
-
Peru
-
Puerto Rico
-
Paragvaj
-
El Salvador
-
Španija
-
Združene države Amerike
-
Urugvaj
-
Venezuela
-
-
slovaščina
-
slovenščina
-
Svahili
-
švedščina
-
tamilščina
-
teluščina
-
tajščina
-
turščina
-
ukrajinščina
-
uzbeščina
-
vietnamščina
-
Zulujščina
Prizadevamo si, da bi vključevali več jezikov in narečja. Po lastni presoji lahko napake označite ročno, če zaznavanje govora ne ustreza potrebam vašega študenta.
Ste naleteli na težavo?
Preskusite te rešitve, da nastavite napredek branja. Vedno iščemo vaše povratne informacije, zato nam sporočite, ali odgovora na vaše vprašanje še ni na voljo.
Mikrofon in dostop do kamere
Nekateri učenci so prijavili izzive, zaradi katerih napredek branja prepozna kamero in/ali mikrofon. Do tega lahko pride zato, ker so pomotoma izklopili dovoljenja. Če želite odpraviti to težavo:
V mobilnih napravah izberite ikono z začetnicami učencev.
Na namizju izberite gumb za ... na vrhu strani.
Tukaj:
1. Izberite Nastavitvein nato Dovoljenja za aplikacije.
2. Izberite Naloge.
3. Prepričajte se, da je predstavnost vklopljena, mora biti vijolična. V mobilnih napravah ne pozabite vklopiti možnosti Kamera inMikrofon. Na namizju bosta obe vključeni, ko preklopite na možnost Predstavnost.
Učenec se lahko pri naslednjem zagonu naloge z napredkom branja prikaže poziv o omogočanju kamere in zvoka. Če želijo začeti svojo nalogo, morajo imeti dovoljenje »Dovoli«.
Namigi:
-
Če to ne deluje, preverite, ali kamero uporablja druga aplikacija.
-
Nekatere prenosne naprave morda niso dovolj posodobljene, da bi podpirale video. Učenci v nepodprtih prenosnih napravah lahko izklopijo videokano kamero in snemajo le z zvokom.
-
V nekaterih napravah s sistemom iOS morda dovoljenja za aplikacije niso na voljo. V tem primeru poskusite:
-
Odprite nastavitve naprave
-
Poiščite aplikacijo Teams
-
Vklop preklopnih gumbovza mikrofon in kamero